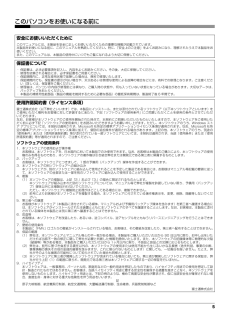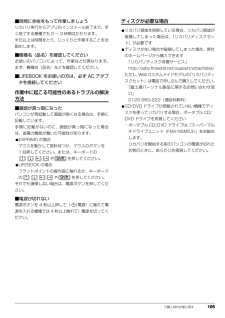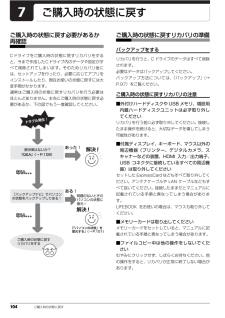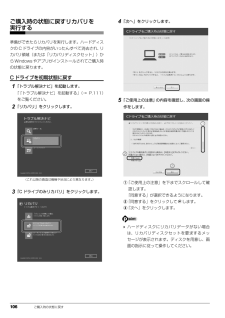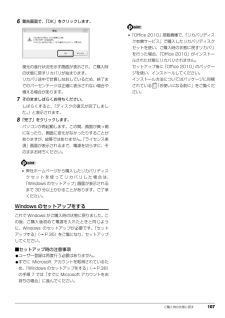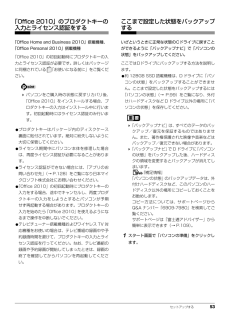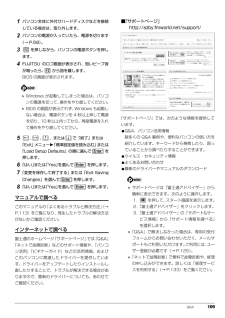Q&A
取扱説明書・マニュアル (文書検索対応分のみ)
"インストール"1 件の検索結果
"インストール"40 - 50 件目を表示
全般
質問者が納得>BIOSでのぞいてみたところ、設定が変更できない
セキュアブートの項目が存在するなら、
何故変更出来ないかを考えるべきでしょうね。
BIOSの管理者用パスワードは設定されていますか?
4591日前view576
5このパソコンをお使いになる前に安全にお使いいただくためにこのマニュアルには、本製品を安全に正しくお使いいただくための重要な情報が記載されています。本製品をお使いになる前に、このマニュアルを熟読してください。特に、「安全上のご注意」をよくお読みになり、理解されたうえで本製品をお使いください。また、このマニュアルは、本製品の使用中にいつでもご覧になれるよう大切に保管してください。保証書について・ 保証書は、必ず必要事項を記入し、内容をよくお読みください。その後、大切に保管してください。・ 修理を依頼される場合には、必ず保証書をご用意ください。・ 保証期間内に、正常な使用状態で故障した場合は、無料で修理いたします。・ 保証期間内でも、保証書の提示がない場合や、天災あるいは無理な使用による故障の場合などには、有料での修理となります。ご注意くだ さい(詳しくは、保証書をご覧ください)。・ 修理後は、パソコンの内容が修理前とは異なり、ご購入時の状態や、何も入っていない状態になっている場合があります。大切なデータは 、バックアップをおとりください。・ 本製品の補修用性能部品(製品の機能を維持するために必要な部品)の最...
ご購入時の状態に戻す 105■時間に余裕をもって作業しましょうリカバリ実行からアプリのインストール終了まで、早く終了する機種でも 2 ~ 3 時間はかかります。 半日以上は時間をとり、じっくりと作業することをお勧めします。■機種名(品名)を確認してくださいお使いのパソコンによって、作業などが異なります。まず、機種名(品名)などを確認してください。■LIFEBOOK をお使いの方は、必ず AC アダプタを接続してください作業中に起こる可能性のあるトラブルの解決方法■画面が真っ暗になったパソコンが再起動して画面が暗くなる場合は、手順に記載しています。 手順に記載がないのに、画面が真っ暗になった場合は、省電力機能が働いた可能性があります。●ESPRIMO の場合マウスを動かして数秒待つか、マウスのボタンを 1 回押してください。または、キーボードの や を押してください。●LIFEBOOK の場合フラットポイントの操作面に触れるか、キーボードの や を押してください。それでも復帰しない場合は、電源ボタンを押してください。■電源が切れない電源ボタンを 4 秒以上押して( (電源)に触れて電源を入れる機種では 4 秒...
104 ご購入時の状態に戻すご購入時の状態に戻すご購入時の状態に戻す必要があるか再確認Cドライブをご購入時の状態に戻すリカバリをすると、今まで作成したCドライブ内のデータや設定がすべて削除されてしまいます。そのためリカバリ後には、セットアップを行ったり、必要に応じてアプリをインストールしたり、現在お使いの状態に戻すには大変手間がかかります。通常はご購入時の状態に戻すリカバリを行う必要はほとんどありません。本当にご購入時の状態に戻す必要があるか、下の図でもう一度確認してください。ご購入時の状態に戻すリカバリの準備バックアップをするリカバリを行うと、C ドライブのデータはすべて削除されます。 必要なデータはバックアップしてください。 バックアップ方法については、 「バックアップ」(→P.97) をご覧ください。ご購入時の状態に戻すリカバリの注意■外付けハードディスクや USB メモリ、増設用内蔵ハードディスクユニットは必ず取り外してくださいリカバリを行う前に必ず取り外してください。接続したまま操作を続けると、大切なデータを壊してしまう可能性があります。■付属ディスプレイ、キーボード、マウス以外の周辺機器(プリ...
106 ご購入時の状態に戻すご購入時の状態に戻すリカバリを実行する準備ができたらリカバリを実行します。ハードディスクの C ドライブの内容がいったんすべて消去され、 リカバリ領域(または「リカバリディスクセット」)からWindowsやアプリがインストールされてご購入時の状態に戻ります。C ドライブを初期状態に戻す1「トラブル解決ナビ」を起動します。「「トラブル解決ナビ」を起動する」(→ P.111)をご覧ください。2「リカバリ」をクリックします。3「C ドライブのみリカバリ」をクリックします。4「次へ」をクリックします。5「ご使用上の注意」の内容を確認し、次の画面の操作をします。①「ご使用上の注意」を下までスクロールして確認します。 「同意する」が選択できるようになります。②「同意する」をクリックして します。③「次へ」をクリックします。 ハードディスクにリカバリデータがない場合は、リカバリディスクセットを要求するメッセージが表示されます。ディスクを用意し、画面の指示に従って操作してください。(これ以降の画面は機種や状況により異なります。) 231
108 Q&AQ&Aトラブル発生時の基本的な対処トラブルを解決するにはいくつかのポイントがあります。トラブル発生時は次の手順に沿って、対応してください。1落ち着いて状況を確認する(→ P.108)2マニュアルで調べる(→ P.109)3インターネットで調べる(→ P.109)4「富士通ハードウェア診断ツール」を使う (→ P.110)5サポートの窓口に相談する(→ P.111)落ち着いて状況を確認するトラブルが発生したときは、落ち着いて、直前に行った操作や現在のパソコンの状況を確認しましょう。■表示されたメッセージはメモをしておく画面上にメッセージなどが表示されたら、メモしておいてください。マニュアルで該当するトラブルを検索する場合や、お問い合わせのときに役立ちます。■パソコンや周辺機器の状況を確認する電源が入らない、画面に何も表示されない、ネットワークに接続できない、などのトラブルが発生したら、まず次の点を確認してください。●パソコンや周辺機器の電源など、使用する装置の電源はすべて入っていますか ?ネットワーク接続ができなくなった場合は、ネットワークを構成する機器(ハブなど)の接続や電源も確認してください...
ご購入時の状態に戻す 1076警告画面で、「OK」をクリックします。復元の進行状況を示す画面が表示され、ご購入時の状態に戻すリカバリが始まります。リカバリ途中で計算しなおしているため、終了までのパーセンテージは正確に表示されない場合や増える場合があります。7そのまましばらくお待ちください。しばらくすると、「ディスクの復元が完了しました。」と表示されます。8「完了」をクリックします。パソコンが再起動します。この間、画面が真っ暗になったり、画面に変化がなかったりすることがありますが、故障ではありません。「ライセンス条項」画面が表示されるまで、電源を切らずに、そのままお待ちください。 弊社ホームページから購入したリカバリディスクセットを使ってリカバリした場合は、「Windows のセットアップ」画面が表示されるまで 30 分以上かかることがあります。ご了承ください。Windows のセットアップをするこれで Windows がご購入時の状態に戻りました。この後、ご購入後初めて電源を入れたときと同じように、Windows のセットアップが必要です。「セットアップする」(→ P.35) をご覧になり、セットアップして...
セットアップする 53「Office 2010 」のプロダクトキーの入力とライセンス認証をする「Office Home and Business 2010」搭載機種、「Office Personal 2010」搭載機種 「Office 2010」の初回起動時にプロダクトキーの入 力とライセンス認証が必要です。詳しくはパッケージに同梱されている「お使いになる前に」をご覧ください。 パソコンをご購入時の状態に戻すリカバリ後、「Office 2010」をインストールする場 合、プ ロダクトキーの入力はインストール中に行います。初回起動時にはライセンス認証のみ行います。●プロダクトキーはパッケージ内のディスクケース裏面に貼付されています。絶対に紛失しないように大切に保管してください。●ライセンス期間中にパソコン本体を修理した場合は、再度ライセンス認証が必要になることがあります。●ライセンス認証ができない場合には、「アプリのお問い合わせ先」(→ P.128)をご覧になり日本マイクロソフト株式会社にお問い合わせください。●「Office 2010」の初回起動時にプロダクトキーの 入力をする場合、途中でキャンセルし、再...
Q&A 1091パソコン本体に外付けハードディスクなどを接続している場合は、取り外します。2パソコンの電源が入っていたら、電源を切ります(→ P.58)。3を押しながら、パソコンの電源ボタンを押します。4FUJITSU のロゴ画面が表示され、短いビープ音が鳴ったら、 から指を離します。BIOS の画面が表示されます。 Windows が起動してしまった場合は、パソコ ンの電源を切って、操作をやり直してください。 BIOS の画面が表示されず、 Windows も起動しない場合は、電源ボタンを 4 秒以上押して電源を切り、10 秒以上待ってから、再度電源を入れて操作をやり直してください。5、 、 、または で「終了」または 「Exit」メニュー 「標準設定値を読み込む」 または「Load Setup Defaults」の順に選んで を 押します。6「はい」または「Yes」を選んで を押します。7「変更を保存して終了する」または「Exit Saving Changes」を選んで を押します。8「はい」または「Yes」を選んで を押します。マニュアルで調べるこのマニュアルの 「よくあるトラブルと解決方法」(→P...
44 セットアップする「ノートン インターネット セキュリティ」の初期設定をする1次の画面の操作をします。①「購入直後に必要な準備」をクリックします。②「目的でさがす」をクリックします。③「ノートン インターネット セキュリティを使 う」をクリックします。④「実行する」をクリックします。2「ライブアップデート」をクリックします。この後は表示される画面の指示に従って操作してください。「ノートン インターネット セキュリティ」をお使いになるうえでの注意■更新サービスの期間「ノートン インターネット セキュリティ」の初期設定 を完了した日から 90 日間は、無料で最新のウイルスやスパイウェアに対するパターンファイルなどの更新サービスを受けることができます。それ以降も継続して利用される場合は、有料で更新サービスの延長をお申し込みになるか、パッケージ版をご購入ください。 更新サービスの期限が切れると、「有効期間が終了しました」画面が表示されます。更新サービスの延長をお申し込みになる場合は、「今すぐに購入」をクリックし、表示される画面に従って操作してください。「富士通ショッピングサイト WEB MART」で、...
42 セットアップするWindows のセットアップが完了しました。スタート画面が表示されます。 すでにお持ちのMicrosoftアカウントで使用しているインターネットのサービスを利用するために、このパソコンが信頼できるパソコンであると設定する必要があります。「PC 設定」画面で「ユーザー」をクリックし、表示されたアカウントの下にある「この PC を信頼する」をクリックしてください。この後は表示された画面に従って、操作してください。「PC 設定」画面の表示方法は「Microsoft アカウントを取得する」(→ P.49)をご覧ください。「セキュリティ対策アプリの準備をする」(→P.42)に進んでください。セキュリティ対策アプリの準備をする LIFEBOOK の場合、これ以降マウスをお使いいただけます。コンピューターウイルスや不正アクセスなど、さまざまな脅威からパソコンを守るためには、セキュリティ対策アプリをお使いになることをお勧めします。 このパソコンには、90 日間無料でお使いになれる「ノートン インターネット セキュリティ」と「ウイル スバスター」が用意されています。 ESPRIMO EH30/JTに...
- 1