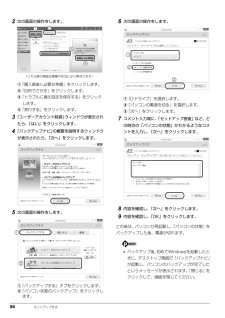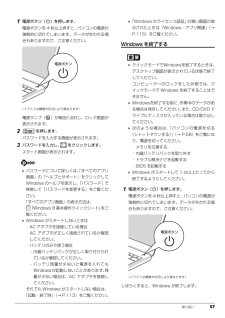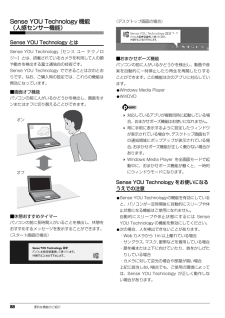Q&A
取扱説明書・マニュアル (文書検索対応分のみ)
"デスクトップ画面"1 件の検索結果
"デスクトップ画面"410 - 420 件目を表示
全般
質問者が納得ローカルディスク(C)にはOSのシステムプログラムが入って
いるので(D)にはOSのシステムプログラムは移動させることは
出来ません。リカバリをお勧めします。
其れしか有りません。(C)の中のOSは絶対に移動したり削除を
してはいけません。
4149日前view112
54 セットアップする2次の画面の操作をします。①「購入直後に必要な準備」をクリックします。②「目的でさがす」をクリックします。③「トラブルに備え設定を保存する」をクリックします。④「実行する」をクリックします。3「ユーザーアカウント制御」ウィンドウが表示されたら、「はい」をクリックします。 4「バックアップナビ」の概要を説明するウィンドウが表示されたら、「次へ」をクリックします。5次の画面の操作をします。①「バックアップする」タブをクリックします。②「パソコン状態のバックアップ」をクリックします。6次の画面の操作をします。①「Dドライブ」を選択します。②「パソコンの電源を切る」を選択します。③「次へ」をクリックします。7コメント入力域に、「セットアップ直後」など、どの時点の「パソコンの状態」かわかるようなコメントを入力し、「次へ」をクリックします。8内容を確認し、「次へ」をクリックします。9内容を確認し、「OK」をクリックします。この後は、パソコンが再起動し、「パソコンの状態」をバックアップした後、電源が切れます。 バックアップ後、初めてWindowsを起動したときに、デスクトップ画面で「バックアップナビ...
44 セットアップする「ノートン インターネット セキュリティ」の初期設定をする1次の画面の操作をします。①「購入直後に必要な準備」をクリックします。②「目的でさがす」をクリックします。③「ノートン インターネット セキュリティを使 う」をクリックします。④「実行する」をクリックします。2「ライブアップデート」をクリックします。この後は表示される画面の指示に従って操作してください。「ノートン インターネット セキュリティ」をお使いになるうえでの注意■更新サービスの期間「ノートン インターネット セキュリティ」の初期設定 を完了した日から 90 日間は、無料で最新のウイルスやスパイウェアに対するパターンファイルなどの更新サービスを受けることができます。それ以降も継続して利用される場合は、有料で更新サービスの延長をお申し込みになるか、パッケージ版をご購入ください。 更新サービスの期限が切れると、「有効期間が終了しました」画面が表示されます。更新サービスの延長をお申し込みになる場合は、「今すぐに購入」をクリックし、表示される画面に従って操作してください。「富士通ショッピングサイト WEB MART」で、...
取り扱い 571電源ボタン( )を押します。電源ボタンを 4 秒以上押すと、パソコンの電源が強制的に切れてしまいます。データが失われる場合もありますので、ご注意ください。電源ランプ( )が青色に点灯し、ロック画面が表示されます。2を押します。パスワードを入力する画面が表示されます。3パスワードを入力し、 をクリックします。スタート画面が表示されます。 パスワードについて詳しくは、「すべてのアプリ画面」の「ヘルプとサポート」をクリックしてWindows のヘルプを表示し、 「パスワード」で検索して「パスワードを変更する」をご覧ください。「すべてのアプリ画面」の表示方法は、 『Windows 8 基本操作クイックシート』 をご 覧ください。 Windows がスタートしないときは・AC アダプタを接続している場合AC アダプタが正しく接続されているか確認してください。・バッテリのみで使う場合- 内蔵バッテリパックが正しく取り付けられているか確認してください。- バッテリ残量が少ないと電源を入れてもWindowsが起動しないことがあります。 残量が少ない場合は、AC アダプタを接続してください。それでも Wind...
セットアップする 431スタート画面で「パソコンの準備」をクリックします。「パソコンの準備」が見つからない場合は、画面下のスクロールバーのを数回クリックし、隠れている画面を表示してください。「@メニュー」が起動します。初めて起動した場合は、初期設定が行われるためしばらく時間がかかります。 ロック画面になった場合は、何かキーを押してパスワードの入力画面に戻り、パスワードを入力してスタート画面を表示してください。 アプリを起動したり、デスクトップ画面を表示したりしている場合は、 を押してスタート画面を表示してください。「ノートン インターネット セキュリティ」 をお使い になる方 「「ノートン インターネット セキュリティ」の初期 設定をする」(→ P.44)「ウイルスバスター」をお使いになる方 (ESPRIMO EH30/JT を除く) 「「ウイルスバスター」の初期設定をする」(→ P.44)スクロールバー隠れている画面に「パソコンの準備」があります。(これ以降の画面は機種や状況により異なります。)その他のセキュリティ対策アプリを使うときはあらかじめインストールされている「ノートン イ ンターネット...
68 取り扱い音量キーボードで音量を調節できます。 音量はスピーカーから聞こえる音がひずまない範囲に設定・調整してください。スピーカーが故障する原因となる場合があります。「省電力ユーティリティ」の設定で、オーディオを「ミュートする」に設定している場合、省電力モードに移行すると音声の再生や録音ができなくなります。設定の変更については、次のマニュアルをご覧ください。 『補足情報』●音量を小さくするを押しながら、 を押します。●音量を大きくするを押しながら、 を押します。●音を消すを押しながら、 を押します。もう一度押すと、音が出るようになります。音量はデスクトップ画面右下の通知領域にあるでも調節できます。 フラットポイントを使って、音量を調節することもできます。詳しくは、フラットポイントの使い方(→ P.65)をご覧ください。画面の明るさキーボードで、画面の明るさを調節できます。●明るくするを押しながら、 を押します。●暗くするを押しながら、 を押します。 明るさの設定について・パソコンを再起動したり、スリープから復帰(レジューム)したり、AC アダプタの接続や取り外しを行った直後は、キーボードで明るさを変更し...
取り扱い 71■一度書き込み/書き換えしたディスクをお使いになるときは一度書き込み/書き換えしたディスクをお使いになるときは、次の点にご注意ください。●パケットライト方式でデータが書き込まれたディスクは、このパソコンでは読み込むことはできません。これらのディスクの読み出しや書き込みを行う方法については、ディスクを作成するときに使用したアプリのマニュアルをご覧ください。●一度フォーマットや書き込みをした後は、同じアプリを使って書き換え、追記を行ってください。●DVD+RW や DVD-RW、CD-RW、BD-RE、BD-RE DL、BD-RE XL(BD-RE、BD-RE DL、BD-RE XL は Blu-ray Disc ドライブ搭載機種のみ) に保存 したファイルは、そのまま編集や更新をすることはできません。編集や更新をする場合は、次の手順で操作してください。1. デスクトップ画面でハードディスクにファイルをコピーします。2. ファイルが読み取り専用になっていたら、 「読み取り専用」の属性を外します。「読み取り専用」の属性を外すには、対象のファイルを右クリックし、表示されるメニューから、「プロパティ...
70 取り扱い■「WinDVD」の更新をするこのパソコンには、ディスクを再生するアプリ「WinDVD」が用意されています。 「WinDVD」は常に最新の状態に更新してお使いください。「WinDVD」を更新するには、サポートページ( http://azby.fmworld.net/support/ )の「ダウンロード」からアップデートプログラム(随時提供)をダウンロードして、インストールしてください。インストール手順については、アップデートプログラムに添付されている「Readme.txt」をご覧ください。■AACS キーの更新をするBlu-ray Disc には、著作権保護技術のキーが働いてい ます。AACS キーは常に最新の状態に更新してお使いください。更新方法については、下記の URL をご覧ください。http://www.fmworld. net/aacs/lifebook/ディスクに書き込み/書き換えをするうえでの注意●ディスクに書き込み/書き換えを行うときは、30℃以上の環境を避けてください。ディスクの書き込み/書き換えが正常に行われないことがあります。●書き込み/書き換え中にディスク面に傷を検出し...
補足情報デスクトップ画面から切り替える3 つのディスプレイで同時に表示する○:同時表示可能 ×:同時表示不可ポートリプリケータ外部ディスプレイコ デジタルディスプレイ DisplayPort コネネクタに接続したア コネクタに接続したデ クタに接続した外ナログディスプレイ ジタルディスプレイ部ディスプレイパソコン本体の液晶ディスプレイと HDMI出力端子に接続したデジタルテレビ外部ディスプレイによって対応している解像度や走査周波数が異なるため、正常に表示されないことがあります。状況に応じて次の操作を行ってください。×○・何も表示されない場合○何も操作しないでお待ちください。 秒ほどで表示先が液晶ディスプ10レイに戻ります。表示先が液晶ディスプレイに戻らないときは、【Fn】注:ポートリプリケータのデジタルディスプレイコネクタと DisplayPort コネクタは同時に+【F10】キーを押して、表示先を切り替えてください(【Fn】+【F10】キーは、LIFEBOOK CH シリーズ、STYLISTIC QH シリー使用できません。ズ、ARROWS Tab Wi-Fi QH シリーズ以外でお使いになれます)。・正常...
88 便利な機能のご紹介Sense YOU Technology 機能(人感センサー機能)Sense YOU Technology とはSense YOU Technology[センス ユー テクノロ ジー]とは、搭載されているカメラを利用して人の顔や動きを検出する富士通独自の技術です。 Sense YOU Technology でできることは次のとお りです。なお、ご購入時の設定では、これらの機能は無効になっています。■画面オフ機能パソコンの前に人がいるかどうかを検出し、画面をオンまたはオフに切り替えることができます。■休憩おすすめタイマーパソコンの前に長時間人がいることを検出し、休憩をおすすめするメッセージを表示することができます。(スタート画面の場合)(デスクトップ画面の場合)■おまかせポーズ機能パソコンの前に人がいるかどうかを検出し、動画や音楽を自動的に一時停止したり再生を再開したりすることができます。この機能は次のアプリに対応しています。●Windows Media Player●WinDVD 対応しているアプリが複数同時に起動している場合、おまかせポーズ機能はお使いになれません。 常に...
100 バックアップ「パソコンの状態」をバックアップする1スタート画面の何もないところで右クリックし、画面右下の「すべてのアプリ」をクリックします。『Windows 8 基本操作クイックシート』2「バックアップナビ」をクリックします。3「ユーザーアカウント制御」ウィンドウが表示されたら、「はい」をクリックします。「続行するには管理者アカウントのパスワードを入力して、[ はい ] をクリックしてください。 」と表示されている場合は、そのアカウントのパスワードを入力してから「はい」をクリックします。4「バックアップナビ」の概要を説明するウィンドウが表示されたら、「次へ」をクリックします。5次の画面の操作をします。①「バックアップする」タブをクリックします。②「パソコン状態のバックアップ」をクリックします。6次の画面の操作をします。①「Dドライブ」または外付けハードディスクなどにバックアップする場合は「その他のドライブ」を選択します。バックアップ先の外付けハードディスクなどは後で接続します。② D ドライブを選択した場合に表示されます。 「パソコンの電源を切る」または「パソコンを再起動する」を選択します。③「次...
- 1