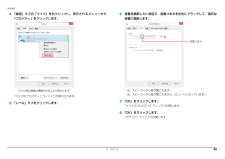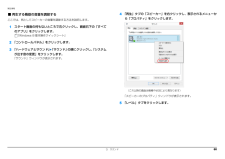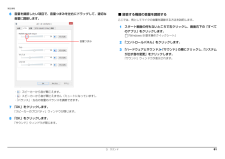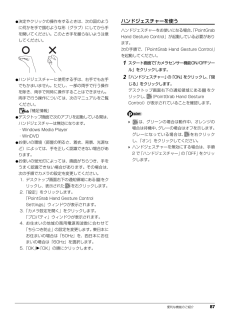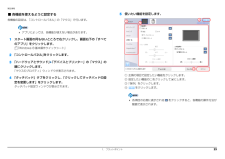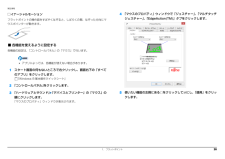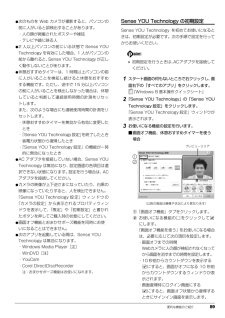Q&A
取扱説明書・マニュアル (文書検索対応分のみ)
"プロパティ" 一致するキーワードは見つかりませんでした。
"プロパティ"410 - 420 件目を表示
補足情報□ChiralScrolling(カイラルスクローリング)■ 各機能を使えるように設定する1 本指でのスクロールをした後に、そのままフラットポイントの操作面から指を離各機能の設定は、「コントロールパネル」の「マウス」で行います。さずに、フラットポイント内を時計回りや反時計回りになぞると、指を動かしている間、ウィンドウ内のスクロールが続きます。アプリによっては、各機能が使えない場合があります。上方向にスクロールし続ける場合1 スタート画面の何もないところで右クリックし、画面右下の「すべてのアプリ」をクリックします。『Windows 8 基本操作クイックシート』下方向にスクロールし続ける場合2 「コントロールパネル」をクリックします。3 「ハードウェアとサウンド」「デバイスとプリンター」の「マウス」の右方向にスクロールし続ける場合順にクリックします。「マウスのプロパティ」ウィンドウが表示されます。左方向にスクロールし続ける場合■ ポインティング□Momentum(モーメンタム)フラットポイントの操作面をすばやくなぞると、しばらくの間、なぞった方向にマウスポインターが動きます。1. フラットポイント16
補足情報4 「録音」タブの「マイク」を右クリックし、表示されるメニューから「プロパティ」をクリックします。6 音量を調節したい項目で、音量つまみを左右にドラッグして、適切な音量に調節します。音量つまみ・ :スピーカーから音が聞こえます。(これ以降の画面は機種や状況により異なります)・ :スピーカーから音が聞こえません(ミュートになっています)。「マイクのプロパティ」ウィンドウが表示されます。7 「OK」をクリックします。5 「レベル」タブをクリックします。「マイクのプロパティ」ウィンドウが閉じます。8 「OK」をクリックします。「サウンド」ウィンドウが閉じます。3. サウンド62
取り扱い 71■一度書き込み/書き換えしたディスクをお使いになるときは一度書き込み/書き換えしたディスクをお使いになるときは、次の点にご注意ください。●パケットライト方式でデータが書き込まれたディスクは、このパソコンでは読み込むことはできません。これらのディスクの読み出しや書き込みを行う方法については、ディスクを作成するときに使用したアプリのマニュアルをご覧ください。●一度フォーマットや書き込みをした後は、同じアプリを使って書き換え、追記を行ってください。●DVD+RW や DVD-RW、CD-RW、BD-RE、BD-RE DL、BD-RE XL(BD-RE、BD-RE DL、BD-RE XL は Blu-ray Disc ドライブ搭載機種のみ) に保存 したファイルは、そのまま編集や更新をすることはできません。編集や更新をする場合は、次の手順で操作してください。1. デスクトップ画面でハードディスクにファイルをコピーします。2. ファイルが読み取り専用になっていたら、 「読み取り専用」の属性を外します。「読み取り専用」の属性を外すには、対象のファイルを右クリックし、表示されるメニューから、「プロパティ...
補足情報4 「再生」タブの「スピーカー」を右クリックし、表示されるメニューか■ 再生する機器の音量を調節するら「プロパティ」をクリックします。ここでは、例としてスピーカーの音量を調節する方法を説明します。1 スタート画面の何もないところで右クリックし、画面右下の「すべてのアプリ」をクリックします。『Windows 8 基本操作クイックシート』2 「コントロールパネル」をクリックします。「システム3 「ハードウェアとサウンド」「サウンド」の順にクリックし、が出す音の変更」をクリックします。「サウンド」ウィンドウが表示されます。(これ以降の画面は機種や状況により異なります)「スピーカーのプロパティ」ウィンドウが表示されます。5 「レベル」タブをクリックします。3. サウンド60
補足情報■ マウスポインターの速度を変えるその他の設定1 スタート画面の何もないところで右クリックし、画面右下の「すべて■ 左きき用に設定するのアプリ」をクリックします。『Windows 8 基本操作クイックシート』1 スタート画面の何もないところで右クリックし、画面右下の「すべて2 「コントロールパネル」をクリックします。のアプリ」をクリックします。『Windows 8 基本操作クイックシート』3 「ハードウェアとサウンド」「デバイスとプリンター」の「マウス」を2 「コントロールパネル」をクリックします。クリックすると表示される「マウスのプロパティ」画面の、「ポインターオプション」タブの設定画面から変更することができます。3 「ハードウェアとサウンド」「デバイスとプリンター」の「マウス」をクリックすると表示される「マウスのプロパティ」画面の、「ボタン」タブの設定画面から変更することができます。■ ホイールのスクロールの量を変える1 スタート画面の何もないところで右クリックし、画面右下の「すべて■ マウスポインターのデザインを変えるのアプリ」をクリックします。『Windows 8 基本操作クイックシート』1 ...
補足情報6 音量を調節したい項目で、音量つまみを左右にドラッグして、適切な音量に調節します。■ 録音する機器の音量を調節するここでは、例としてマイクの音量を調節する方法を説明します。1 スタート画面の何もないところで右クリックし、画面右下の「すべてのアプリ」をクリックします。『Windows 8 基本操作クイックシート』2 「コントロールパネル」をクリックします。音量つまみ「システム3 「ハードウェアとサウンド」「サウンド」の順にクリックし、が出す音の変更」をクリックします。「サウンド」ウィンドウが表示されます。・ :スピーカーから音が聞こえます。・ :スピーカーから音が聞こえません(ミュートになっています)。・「バランス」:左右の音量のバランスを調節できます。7 「OK」をクリックします。「スピーカーのプロパティ」ウィンドウが閉じます。8 「OK」をクリックします。「サウンド」ウィンドウが閉じます。3. サウンド61
便利な機能のご紹介 87●決定やクリックの操作をするときは、次の図のように何かを手で掴むような形(グラブ)にしてから手を開いてください。このとき手を握らないよう注意してください。●ハンドジェスチャーに使用する手は、右手でも左手でもかまいません。ただし、一部の両手で行う操作を除き、両手で同時に操作することはできません。両手で行う操作については、次のマニュアルをご覧ください。 『補足情報』●デスクトップ画面で次のアプリを起動している間は、ハンドジェスチャーは無効になります。・Windows Media Player・WinDVD●お使いの環境(部屋の明るさ、着衣、背景、光源など)によっては、手を正しく認識できない場合があります。●お使いの蛍光灯によっては、画面がちらつき、手をうまく認識できない場合があります。その場合は、次の手順でカメラの設定を変更してください。1. デスクトップ画面右下の通知領域にある をクリックし、表示された を右クリックします。2.「設定」をクリックします。「PointGrab Hand Gesture Control Settings」ウィンドウが表示されます。3.「カメラ設定を開く」を...
補足情報5 使いたい機能を設定します。■ 各機能を使えるように設定する各機能の設定は、「コントロールパネル」の「マウス」で行います。142アプリによっては、各機能が使えない場合があります。1 スタート画面の何もないところで右クリックし、画面右下の「すべてのアプリ」をクリックします。『Windows 8 基本操作クイックシート』2 「コントロールパネル」をクリックします。3 「ハードウェアとサウンド」「デバイスとプリンター」の「マウス」の順にクリックします。3「マウスのプロパティ」ウィンドウが表示されます。「クリックしてタッチパッドの設4 「タッチパッド」タブをクリックし、① 左側の項目で設定したい機能をクリックします。② 設定したい機能のをクリックして定を変更します」をクリックします。タッチパッド設定ウィンドウが表示されます。④にします。③「保存」をクリックします。をクリックします。各項目の右側に表示されるをクリックすると、各機能の操作方法が動画で表示されます。1. フラットポイント23
補足情報、4 「マウスのプロパティ」ウィンドウで「ジェスチャー」「マルチタッチ□イナーシャルモーションジェスチャー」「EdgeAction(TM)」タブをクリックします。、フラットポイントの操作面をすばやくなぞると、しばらくの間、なぞった方向にマウスポインターが動きます。■ 各機能を使えるように設定する各機能の設定は、「コントロールパネル」の「マウス」で行います。アプリによっては、各機能が使えない場合があります。1 スタート画面の何もないところで右クリックし、画面右下の「すべてのアプリ」をクリックします。『Windows 8 基本操作クイックシート』2 「コントロールパネル」をクリックします。3 「ハードウェアとサウンド」「デバイスとプリンター」の「マウス」の「適用」をクリッ5 使いたい機能の左側にある をクリックして にし、クします。順にクリックします。「マウスのプロパティ」ウィンドウが表示されます。1. フラットポイント26
便利な機能のご紹介 89●次のものを Web カメラが撮影すると、パソコンの前に人がいると誤検出することがあります。・人の顔が掲載されたポスターや雑誌・テレビや鏡に映る人●2 人以上パソコンの前にいる状態で Sense YOU Technology を有効にした場合、1 人がパソコンの前から離れると、Sense YOU Technology が正し く動作しないことがあります。●休憩おすすめタイマーは、1 時間以上パソコンの前に人がいることを検知し続けると休憩をおすすめする機能です。ただし、途中で 15 分以上パソコンの前に人がいることを検出しなかった場合は、休憩していると判断して連続使用時間の計測をリセットします。 また、次のような場合にも連続使用時間の計測をリセットします。・休憩おすすめタイマーを無効から有効に変更したとき・「Sense YOU Technology設定」 を終了したとき・省電力状態から復帰したとき・「Sense YOU Technology 設定」の機能が一時 的に無効になったとき●AC アダプタを接続していない場合、Sense YOU Technology は無効になり、設...