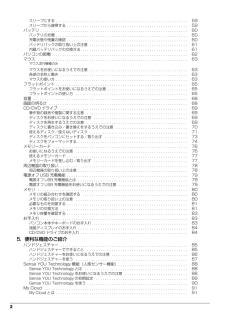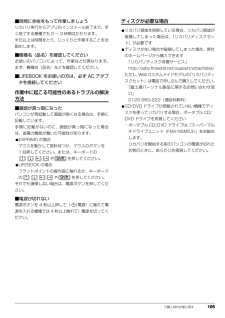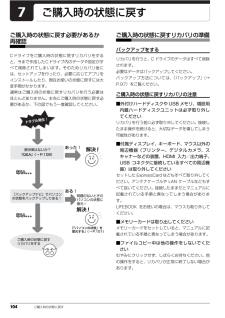Q&A
取扱説明書・マニュアル (文書検索対応分のみ)
"マウス"1 件の検索結果
"マウス"470 - 480 件目を表示
全般
質問者が納得無効に設定されていないか確認してみてください。
次が参考になるかもしれません。
↓
http://www.fmworld.net/cs/azbyclub/qanavi/jsp/qacontents.jsp?PID=8209-9619
[Windows 8] フラットポイントのタッピング機能を無効にする
方法を教えてください。
http://www.fmworld.net/cs/azbyclub/qanavi/jsp/qacontents.jsp?PID=7308-4171
[Windows 7] フラットポ...
4035日前view90
2スリープにする . . . . . . . . . . . . . . . . . . . . . . . . . . . . . . . . . . . . . . . . . . . . . . . . . . . . . . . . . . . 59スリープから復帰する . . . . . . . . . . . . . . . . . . . . . . . . . . . . . . . . . . . . . . . . . . . . . . . . . . . . . . 59バッテリ . . . . . . . . . . . . . . . . . . . . . . . . . . . . . . . . . . . . . . . . . . . . . . . . . . . . . . . . . . . . . . . . . . 60バッテリの充電 . . . . . . . . . . . . . . . . . . . . . . . . . . . . . . . . . . . . . . . . . . . . . . . . . . . . ...
6 データのバックアップについて本製品に記録されたデータ(基本ソフト、アプリケーションソフトも含む)の保全については、お客様ご自身でバックアップなどの必要な対 策を行ってください。また、修理を依頼される場合も、データの保全については保証されませんので、事前にお客様ご自身でバックアップなど の必要な対策を行ってください。データが失われた場合でも、弊社ではいかなる理由においても、それに伴う損害やデータの保全・修復などの責任を一切負いかねますのでご了承ください(大切なデータは日ごろからバックアップをとられることをお勧めします)。添付品は大切に保管してくださいディスクやマニュアル等の添付品は、本製品をご購入時と同じ状態に戻すときに必要です。液晶ディスプレイの特性について・ 液晶ディスプレイは非常に精度の高い技術で作られておりますが、画面の一部に点灯しないドットや、常時点灯するドットが存在する場合 があります(有効ドット数の割合は 99.99% 以上です。有効ドット数の割合とは「対応するディスプレイの表示しうる全ドット数のうち、 表示可能なドット数の割合」を示しています)。これらは故障ではありません。交換・返品はお受...
取り扱い 65フラットポイントフラットポイントは、指先の操作でマウスポインターを動かしたり、画面やウィンドウの表示を切り替えたりすることができるポインティングデバイスです。操作面を指先でなぞることで、画面上のマウスポインターを移動させることができます。左右のボタンは、それぞれマウスの左右のボタンに相当し、その機能はアプリにより異なります。フラットポイントをお使いになるうえでの注意●フラットポイントは操作面表面の結露、湿気などにより誤動作することがあります。また、濡れた手や汗をかいた手でお使いになった場合、あるいは操作面の表面が汚れている場合は、マウスポインターが正常に動作しないことがあります。このような場合は、電源を切ってから、薄めた中性洗剤を含ませた柔らかい布で汚れを拭き取ってください。●フラットポイントの操作面で操作するときは、指の先が接触するようにしてください。指の腹を押さえつけるように操作すると、マウスポインターが正常に動作しないことがあります。 フラットポイントの詳しい設定方法については、次のマニュアルをご覧ください。 『補足情報』フラットポイントの使い方ここでは、フラットポイントの機能について説...
ご購入時の状態に戻す 105■時間に余裕をもって作業しましょうリカバリ実行からアプリのインストール終了まで、早く終了する機種でも 2 ~ 3 時間はかかります。 半日以上は時間をとり、じっくりと作業することをお勧めします。■機種名(品名)を確認してくださいお使いのパソコンによって、作業などが異なります。まず、機種名(品名)などを確認してください。■LIFEBOOK をお使いの方は、必ず AC アダプタを接続してください作業中に起こる可能性のあるトラブルの解決方法■画面が真っ暗になったパソコンが再起動して画面が暗くなる場合は、手順に記載しています。 手順に記載がないのに、画面が真っ暗になった場合は、省電力機能が働いた可能性があります。●ESPRIMO の場合マウスを動かして数秒待つか、マウスのボタンを 1 回押してください。または、キーボードの や を押してください。●LIFEBOOK の場合フラットポイントの操作面に触れるか、キーボードの や を押してください。それでも復帰しない場合は、電源ボタンを押してください。■電源が切れない電源ボタンを 4 秒以上押して( (電源)に触れて電源を入れる機種では 4 秒...
17メンテナンス/増設注意● ● ● ● ● ● ● ● ● ● ● ● ● ● ● ● ● ● ● ● ● ● ● ● ● ● ● ● ● ● ● ● ● ● ● ● ● ● ● ● ● ● ● ● ● ● ● ● ● ● ● ● ● ● 本製品の上に重いものを置かないでください。けがの原因となることがあります。● ● ● ● ● ● ● ● ● ● ● ● ● ● ● ● ● ● ● ● ● ● ● ● ● ● ● ● ● ● ● ● ● ● ● ● ● ● ● ● ● ● ● ● ● ● ● ● ● ● ● ● ● ● 本製品をお使いになる場合は、次のことに注意し、長時間使い続けるときは1時間に10~15分の休憩時間や休憩時間の間の小休止をとるようにしてください。本製品を長時間使い続けると、目の疲れや首・肩・腰の痛みなどを感じる原因になることがあります。画面を長時間見続けると、「近視」「ドライアイ」などの目の健康障害の原因になります。・画面の位置や角度、明るさなどを見やすいように調節する。・なるべく画面を下向きに見るように調整し、意識的にまばたきをする。場合によっては目薬をさす。・背もたれのあるいす...
19保管/廃棄● ● ● ● ● ● ● ● ● ● ● ● ● ● ● ● ● ● ● ● ● ● ● ● ● ● ● ● ● ● ● ● ● ● ● ● ● ● ● ● ● ● ● ● ● ● ● ● ● ● ● ● ● ● 雷が鳴り出したときは、落雷の可能性がなくなるまで本製品やケーブル類に触れないでください。ケーブル類の接続作業は、落雷の可能性がなくなるまで行わないでください。落雷の可能性がある場合は、あらかじめ本製品の電源を切り、その後電源ケーブルをコンセントから抜き、ケーブル類を取り外しておいてください。落雷による故障、感電、火災の原因になります。● ● ● ● ● ● ● ● ● ● ● ● ● ● ● ● ● ● ● ● ● ● ● ● ● ● ● ● ● ● ● ● ● ● ● ● ● ● ● ● ● ● ● ● ● ● ● ● ● ● ● ● ● ● バッテリパックや電池が液もれし、もれ出た液が万一、目や口に入ったときは、こすらず水道水などの多量のきれいな水で充分に洗った後、すぐに医師の治療を受けてください。失明など障害の原因になります。液が皮膚や衣類に付着したときは、ただちに水でよく...
104 ご購入時の状態に戻すご購入時の状態に戻すご購入時の状態に戻す必要があるか再確認Cドライブをご購入時の状態に戻すリカバリをすると、今まで作成したCドライブ内のデータや設定がすべて削除されてしまいます。そのためリカバリ後には、セットアップを行ったり、必要に応じてアプリをインストールしたり、現在お使いの状態に戻すには大変手間がかかります。通常はご購入時の状態に戻すリカバリを行う必要はほとんどありません。本当にご購入時の状態に戻す必要があるか、下の図でもう一度確認してください。ご購入時の状態に戻すリカバリの準備バックアップをするリカバリを行うと、C ドライブのデータはすべて削除されます。 必要なデータはバックアップしてください。 バックアップ方法については、 「バックアップ」(→P.97) をご覧ください。ご購入時の状態に戻すリカバリの注意■外付けハードディスクや USB メモリ、増設用内蔵ハードディスクユニットは必ず取り外してくださいリカバリを行う前に必ず取り外してください。接続したまま操作を続けると、大切なデータを壊してしまう可能性があります。■付属ディスプレイ、キーボード、マウス以外の周辺機器(プリ...
16 ● ● ● ● ● ● ● ● ● ● ● ● ● ● ● ● ● ● ● ● ● ● ● ● ● ● ● ● ● ● ● ● ● ● ● ● ● ● ● ● ● ● ● ● ● ● ● ● ● ● ● ● ● ● 電源ケーブルは、傷つけたり、加工したり、加熱したり、重いものを載せたり、引っ張ったり、無理に曲げたり、ねじったりしないでください。感電、火災の原因になります。● ● ● ● ● ● ● ● ● ● ● ● ● ● ● ● ● ● ● ● ● ● ● ● ● ● ● ● ● ● ● ● ● ● ● ● ● ● ● ● ● ● ● ● ● ● ● ● ● ● ● ● ● ● ACアダプタ本体に電源ケーブルをきつく巻きつけるなどして、根元部分に負担をかけないでください。電源ケーブルの芯線が露出したり断線したりして、感電、火災の原因になります。● ● ● ● ● ● ● ● ● ● ● ● ● ● ● ● ● ● ● ● ● ● ● ● ● ● ● ● ● ● ● ● ● ● ● ● ● ● ● ● ● ● ● ● ● ● ● ● ● ● ● ● ● ● 電源ケーブルを抜くときは、コード部分を引っ...
20 各部の名称と働き各部の名称と働きパソコン本体前面1状態表示 LEDパソコンの状態を表示します(→ P.25)。2フラットポイントマウスポインター()を操作します(→ P.65)。3スピーカーパソコンの音声を出力します(→ P.68)。4Web カメラこの Web カメラは、次の機能で使用します。・ハンドジェスチャー(→ P.85)・Sense YOU Technology 機能 (人感センサー 機能)(→ P.88)・Skype(→ P.94)ハンドジェスチャーまたは Sense YOU Technology 機能のみを有効にしている場合は、Web カメラ状態表示 LED は点灯しません(カメラを使用するアプリが他に起動している場合は、点灯します)。5内蔵マイクテレビ電話用アプリを利用して音声通話をするときに使います。6電源ボタン( )Windows をスタート/終了します。なお、設定によって動作を変更することができます(→ P.56)。7液晶ディスプレイ入力した内容や、パソコン内のデータなどを表示します。8ダイレクト・メモリースロットSD メモリーカード、メモリースティックを差し込みます。min...
補足情報■ 危険ラベル/警告ラベル/注意ラベル■ キーの表記と操作方法本製品には危険・警告・注意ラベルが貼ってあります。本文中のキーの表記は、キーボードに書かれているすべての文字を記述するのではこれらのラベルは、絶対にはがしたり、汚したりしないでください。なく、説明に必要な文字を次のように記述しています。 例:【Ctrl】キー、【Enter】キー、【→】キーなど■ 本文中の記号また、複数のキーを同時に押す場合には、次のように「+」でつないで表記してい本文中に記載されている記号には、次のような意味があります。ます。お使いになるときの注意点や、してはいけないことを記述していま 例:【Ctrl】+【F3】キー、【Shift】+【↑】キーなどす。必ずお読みください。■ 画面例およびイラストについて操作に関連することを記述しています。必要に応じてお読みください。本文中の画面およびイラストは一例です。お使いの機種やモデルによって、実際以降の手順が分かれることを表しています。に表示される画面やイラスト、およびファイル名などが異なることがあります。また、イラストは説明の都合上、本来接続されているケーブル類を省略していることが...
- 1