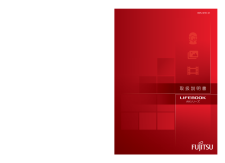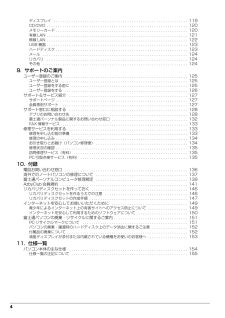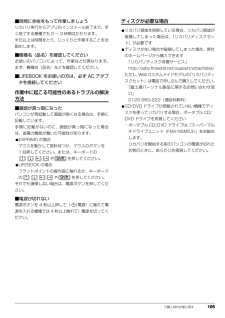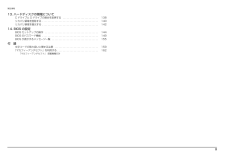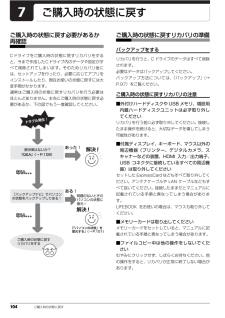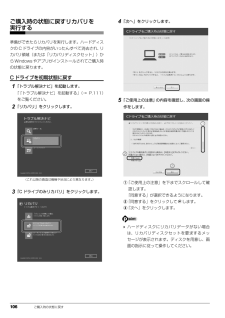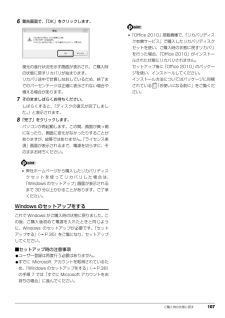Q&A
取扱説明書・マニュアル (文書検索対応分のみ)
"リカバリ" 一致するキーワードは見つかりませんでした。
"リカバリ"770 - 780 件目を表示
B6FJ-9751-01取 扱 説 明 書AHシリーズB6FJ-9751-01取扱説明書LIFEBOOK AHシリーズ*B6FJ-9751-01*このマニュアルはリサイクルに配慮して印刷されています。不要になった際は、回収・リサイクルにお出しください。■ 富士通の有料サービスのご案内めんどうな パソコンのセ ットアップは 、お任せくださ い!原因が わからないトラブルも ブルも ブプロが解決に導きます!お客様 の「 し た い 」こ とを丁寧にご説明します!■ 受付時間:10時~19時■ 訪問時間:10時~20時※携帯電話、PHSからも通話可能です。システムメンテナンスのため、休止させていただく場合がございます。(有料サービス)13,900円(税込 )~※診断の 結果、必要 なリカバリ等の作業が発 生した場合 、別途費 用が発 生します。 す。 す(有料)9,800円(税込 )~※17,800円(税込 )~「PC家庭教師 」は有料の出張サービスで す。 電話での技術相談をご希望の場合は 、「富士通パーソナル製品に関するお問い合わせ窓口 」(本書の「付録 」を 参 照 )へ お 問 い 合 わ せください。「...
1目次このパソコンをお使いになる前に . . . . . . . . . . . . . . . . . . . . . . . . . . . . . . . . . . . . . . . . . . . . . . 5マニュアルの表記 . . . . . . . . . . . . . . . . . . . . . . . . . . . . . . . . . . . . . . . . . . . . . . . . . . . . . . . . . . 9安全上のご注意 . . . . . . . . . . . . . . . . . . . . . . . . . . . . . . . . . . . . . . . . . . . . . . . . . . . . . . . . . . . . 131. 各部の名称と働きパソコン本体前面 . . . . . . . . . . . . . . . . . . . . . . . . . . . . . . . . . . . . . . . . . . . . . . . . . . . . . . . ...
3マイミュージアム . . . . . . . . . . . . . . . . . . . . . . . . . . . . . . . . . . . . . . . . . . . . . . . . . . . . . . . . . . 92マイミュージアムの初期設定 . . . . . . . . . . . . . . . . . . . . . . . . . . . . . . . . . . . . . . . . . . . . . . . . . 92マイミュージアムの使い方 . . . . . . . . . . . . . . . . . . . . . . . . . . . . . . . . . . . . . . . . . . . . . . . . . . 92F-LINK(ケータイ連携機能) . . . . . . . . . . . . . . . . . . . . . . . . . . . . . . . . . . . . . . . . . . . . . . . . . . 93F-LINK とは . . . . . ...
4ディスプレイ . . . . . . . . . . . . . . . . . . . . . . . . . . . . . . . . . . . . . . . . . . . . . . . . . . . . . . . . . . . . 119CD/DVD . . . . . . . . . . . . . . . . . . . . . . . . . . . . . . . . . . . . . . . . . . . . . . . . . . . . . . . . . . . . . . . 120メモリーカード . . . . . . . . . . . . . . . . . . . . . . . . . . . . . . . . . . . . . . . . . . . . . . . . . . . . . . . . . . . 120有線 LAN . . . . . . . . . . . . . . . . . . . . . . . . . . . . . . . . . . . . . . . . . . . . . . . . . ....
ご購入時の状態に戻す 105■時間に余裕をもって作業しましょうリカバリ実行からアプリのインストール終了まで、早く終了する機種でも 2 ~ 3 時間はかかります。 半日以上は時間をとり、じっくりと作業することをお勧めします。■機種名(品名)を確認してくださいお使いのパソコンによって、作業などが異なります。まず、機種名(品名)などを確認してください。■LIFEBOOK をお使いの方は、必ず AC アダプタを接続してください作業中に起こる可能性のあるトラブルの解決方法■画面が真っ暗になったパソコンが再起動して画面が暗くなる場合は、手順に記載しています。 手順に記載がないのに、画面が真っ暗になった場合は、省電力機能が働いた可能性があります。●ESPRIMO の場合マウスを動かして数秒待つか、マウスのボタンを 1 回押してください。または、キーボードの や を押してください。●LIFEBOOK の場合フラットポイントの操作面に触れるか、キーボードの や を押してください。それでも復帰しない場合は、電源ボタンを押してください。■電源が切れない電源ボタンを 4 秒以上押して( (電源)に触れて電源を入れる機種では 4 秒...
補足情報13. ハードディスクの領域についてC ドライブと D ドライブの割合を変更する . . . . . . . . . . . . . . . . . . . . . . . . . .リカバリ領域を削除する . . . . . . . . . . . . . . . . . . . . . . . . . . . . . . . . . . . . . . . . .リカバリ領域を復元する . . . . . . . . . . . . . . . . . . . . . . . . . . . . . . . . . . . . . . . . .13814014214. BIOS の設定BIOS セットアップの操作 . . . . . . . . . . . . . . . . . . . . . . . . . . . . . . . . . . . . . . .BIOS のパスワード機能 . . . . . . . . . . . . . . . . . . . . . . . . . . . . . . . . . . . . . . . . .BIOS が表示するメッセージ一覧 . . ...
104 ご購入時の状態に戻すご購入時の状態に戻すご購入時の状態に戻す必要があるか再確認Cドライブをご購入時の状態に戻すリカバリをすると、今まで作成したCドライブ内のデータや設定がすべて削除されてしまいます。そのためリカバリ後には、セットアップを行ったり、必要に応じてアプリをインストールしたり、現在お使いの状態に戻すには大変手間がかかります。通常はご購入時の状態に戻すリカバリを行う必要はほとんどありません。本当にご購入時の状態に戻す必要があるか、下の図でもう一度確認してください。ご購入時の状態に戻すリカバリの準備バックアップをするリカバリを行うと、C ドライブのデータはすべて削除されます。 必要なデータはバックアップしてください。 バックアップ方法については、 「バックアップ」(→P.97) をご覧ください。ご購入時の状態に戻すリカバリの注意■外付けハードディスクや USB メモリ、増設用内蔵ハードディスクユニットは必ず取り外してくださいリカバリを行う前に必ず取り外してください。接続したまま操作を続けると、大切なデータを壊してしまう可能性があります。■付属ディスプレイ、キーボード、マウス以外の周辺機器(プリ...
106 ご購入時の状態に戻すご購入時の状態に戻すリカバリを実行する準備ができたらリカバリを実行します。ハードディスクの C ドライブの内容がいったんすべて消去され、 リカバリ領域(または「リカバリディスクセット」)からWindowsやアプリがインストールされてご購入時の状態に戻ります。C ドライブを初期状態に戻す1「トラブル解決ナビ」を起動します。「「トラブル解決ナビ」を起動する」(→ P.111)をご覧ください。2「リカバリ」をクリックします。3「C ドライブのみリカバリ」をクリックします。4「次へ」をクリックします。5「ご使用上の注意」の内容を確認し、次の画面の操作をします。①「ご使用上の注意」を下までスクロールして確認します。 「同意する」が選択できるようになります。②「同意する」をクリックして します。③「次へ」をクリックします。 ハードディスクにリカバリデータがない場合は、リカバリディスクセットを要求するメッセージが表示されます。ディスクを用意し、画面の指示に従って操作してください。(これ以降の画面は機種や状況により異なります。) 231
バックアップ 97バックアップバックアップナビWindows が起動しなくなった場合や、データを誤っ て紛失してしまった場合に備え、大切なデータのコピーを保存しておくことを「バックアップ」といいます。バックアップは大変重要ですので、忘れずに行うようにしてください。このパソコンは「バックアップナビ」というバックアップツールを搭載しています。バックアップナビの機能2種類のバックアップ方法を組み合わせて効率的にバックアップをとりましょう。■日々作成するデータをバックアップデジタルカメラで撮った写真や、作成した文書などは定期的にバックアップしましょう。「バックアップナビ」では、マイドキュメントやマイピクチャなどのそれぞれのユーザーが持っているフォルダーのデータを「マイデータ」と呼んでいます。「バックアップナビ」では「マイデータ」をまとめて簡単にバックアップできます。詳しくは 「マイデータ」(→ P.98) をご覧ください。■C ドライブをまるごとバックアップトラブルに備えて、パソコンが快適に使用できている状態をまるごとバックアップしましょう。「バックアップナビ」では C ドライブをまるごとバックアップできます。パソ...
ご購入時の状態に戻す 1076警告画面で、「OK」をクリックします。復元の進行状況を示す画面が表示され、ご購入時の状態に戻すリカバリが始まります。リカバリ途中で計算しなおしているため、終了までのパーセンテージは正確に表示されない場合や増える場合があります。7そのまましばらくお待ちください。しばらくすると、「ディスクの復元が完了しました。」と表示されます。8「完了」をクリックします。パソコンが再起動します。この間、画面が真っ暗になったり、画面に変化がなかったりすることがありますが、故障ではありません。「ライセンス条項」画面が表示されるまで、電源を切らずに、そのままお待ちください。 弊社ホームページから購入したリカバリディスクセットを使ってリカバリした場合は、「Windows のセットアップ」画面が表示されるまで 30 分以上かかることがあります。ご了承ください。Windows のセットアップをするこれで Windows がご購入時の状態に戻りました。この後、ご購入後初めて電源を入れたときと同じように、Windows のセットアップが必要です。「セットアップする」(→ P.35) をご覧になり、セットアップして...