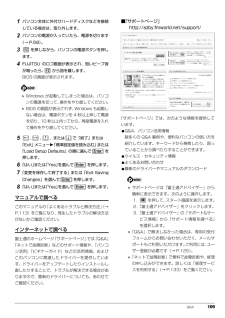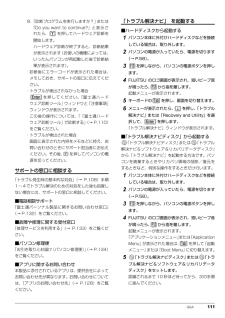Q&A
取扱説明書・マニュアル (文書検索対応分のみ)
"Fujitsu"2 件の検索結果
"Fujitsu"10 - 20 件目を表示
全般
質問者が納得無効に設定されていないか確認してみてください。
次が参考になるかもしれません。
↓
http://www.fmworld.net/cs/azbyclub/qanavi/jsp/qacontents.jsp?PID=8209-9619
[Windows 8] フラットポイントのタッピング機能を無効にする
方法を教えてください。
http://www.fmworld.net/cs/azbyclub/qanavi/jsp/qacontents.jsp?PID=7308-4171
[Windows 7] フラットポ...
3755日前view90
全般
質問者が納得>BIOSでのぞいてみたところ、設定が変更できない
セキュアブートの項目が存在するなら、
何故変更出来ないかを考えるべきでしょうね。
BIOSの管理者用パスワードは設定されていますか?
4091日前view576
12 ■商標および著作権についてインテル、Intel、インテル Core、Pentium は、アメリカ合衆国およびその他の国における Intel Corporati on またはその子 会社の商標または登録商標です。Roxio、Roxio のロゴ、Roxio Creator は C orel Corporation およびその関連会社の商標または登 録商標です。Corel、Corel のロゴ、WinDVD は Corel Corporation およびその関連会社の商標または登録商標です。Symantec、Symantec ロゴは Symantec Corporation の登録商標であり、各製品名は Symantec Corporation の登録商 標または商標です。TRENDMICRO、およびウイルスバスターは、トレンドマイクロ株式会社の登録商標です。McAfee、マカフィーは、米国法人 McAfee, Inc. またはその関係会社の米国またはその他の国における登録商標です。「脳年齢 脳ストレス計 アタマスキャン」はセガトイズの登録商標です。デジタルアーツ /DIGITAL ARTS、ZBRAIN...
補足情報商標および著作権についてインテル、Intel は、アメリカ合衆国およびその他の国における Intel Corporation またはその子会社の商標または登録商標です。Corel、Corel のロゴ、WinDVD は Corel Corporation およびその関連会社の商標または登録商標です。McAfee、マカフィーは、米国法人 McAfee, Inc. またはその関係会社の米国またはその他の国における登録商標です。ExpressCardTM、ExpressCardTM ロゴは、Personal Computer Memory CardInternational Association(PCMCIA)の商標で、富士通へライセンスされています。Manufactured under license from DTS Licensing Limited. DTS, the Symbol, &DTS and the Symbol together are registered trademarks, and DTS UltraPC IIPlus is a trademark, of DTS (BVI) L...
Q&A 1091パソコン本体に外付けハードディスクなどを接続している場合は、取り外します。2パソコンの電源が入っていたら、電源を切ります(→ P.58)。3を押しながら、パソコンの電源ボタンを押します。4FUJITSU のロゴ画面が表示され、短いビープ音が鳴ったら、 から指を離します。BIOS の画面が表示されます。 Windows が起動してしまった場合は、パソコ ンの電源を切って、操作をやり直してください。 BIOS の画面が表示されず、 Windows も起動しない場合は、電源ボタンを 4 秒以上押して電源を切り、10 秒以上待ってから、再度電源を入れて操作をやり直してください。5、 、 、または で「終了」または 「Exit」メニュー 「標準設定値を読み込む」 または「Load Setup Defaults」の順に選んで を 押します。6「はい」または「Yes」を選んで を押します。7「変更を保存して終了する」または「Exit Saving Changes」を選んで を押します。8「はい」または「Yes」を選んで を押します。マニュアルで調べるこのマニュアルの 「よくあるトラブルと解決方法」(→P...
110 Q&A「富士通ハードウェア診断ツール」を使うWindows が起動しなくなったときに、このパソコンのハードウェア(CPU、メモリ、ディスプレイ、ハードディスク、CD/DVD ドライブ)に問題がないか診断します。●「トラブル解決ナビ」から起動できます。●パソコン本体の電源を切り、あらかじめ周辺機器を取り外しておいてください。●診断したいハードウェアを選択できます。●診断時間は 5 ~ 20 分程度です。■「富士通ハードウェア診断ツール」で診断する1「トラブル解決ナビ」を起動し(→ P.111)、「診断ツール」タブ 「富士通ハードウェア診断ツール」の順にクリックし、「実行」をクリックします。「富士通ハードウェア診断ツール」ウィンドウと「注意事項」ウィンドウが表示されます。2表示された注意事項をよく読み、「OK」をクリックします。「注意事項」ウィンドウが閉じます。3診断したいアイコンにチェックが入っていることを確認し、「実行」をクリックします。ハードウェア診断が始まります。 診断時間は通常 5 ~ 20 分程度ですが、お使いのパソコンの環境によっては、長時間かかる場合があります。「CD/DVD ドライブ...
取り扱い 81 メモリを取り扱う前に、一度アルミサッシやドアノブなどの金属に手を触れて、静電気を放電してください。メモリは、静電気に対して非常に弱い部品で構成されており、人体にたまった静電気により破壊される場合があります。 メモリは何度も抜き差ししないでください。 メモリの表面の端子やIC部分に触れたり押したりしないでください。また、メモリに強い力をかけないようにしてください。 メモリは下図のようにふちを持ち、金色の線が入っている部分(端子)には、絶対に手を触れないでください。必要なものを用意する■メモリこのパソコンに取り付けられるメモリについては、富士通ショッピングサイト「WEB MART」の「周辺機器」(http://www.fujitsu-webmart.com/ )をご覧になるか、ご購入元にお問い合わせください。■プラスドライバー(ドライバーサイズ:1 番)ネジのサイズに合ったものをお使いください。他のドライバーを使うと、ネジの頭をつぶすおそれがあります。メモリの交換方法メモリは、パソコン本体下面のメモリスロットに取り付けられています。1パソコンの電源を切り(→ P.58)、10 分ほど待ってから ...
6. クイックスタート機能 (搭載機種のみ)クイックスタート機能の設定この章は、クイックスタート機能搭載機種の方のみお読みください。クイックスタート機能とはクイックモード搭載機種の場合クイックスタート機能は、パソコンの電源を切らずに Windows を終了して、次にご購入時はクイックモードに設定されています。設定を変更するときは次のようにパソコンを使うときに、高速でスタートさせる設定です。操作してください。1 スタート画面の何もないところで右クリックし、画面右下の「すべてお使いの機種によって使い方や設定方法が異なります。なお、お使いの機種に搭載されているクイックスタート機能のモードは、「仕様確認表」(→ P.7)でご確認いただけます。のアプリ」をクリックします。『Windows 8 基本操作クイックシート』クイックモード搭載機種の場合クイックモードで終了すると Windows をサインアウトした後、スリープに移行し2 「FUJITSU - 電源ボタン設定」の「電源ボタン設定 - クイックスタート」をクリックします。ます。ハイブリッドモード搭載機種の場合Windows をサインアウトした後の経過時間によって、ス...
78 取り扱い■メモリーカードを取り出す注意 メモリーカードを引き抜くときは、ひねったり斜めに引いたりして、メモリーカードに無理な力がかからないようにしてください。1デスクトップ画面右下の通知領域にある をクリックし、表示された(ハードウェアを安全に取り外してメディアを取り出す)をクリックします。メモリーカードによっては、 (ハードウェアを安全に取り外してメディアを取り出す)が表示されないものもあります。アイコンが表示されない場合には、メモリーカードのマニュアルをご覧になり、確認してください。2「nnn の取り出し」をクリックします。nnnにはお使いのメモリーカードの名称が表示されます。3「nnn はコンピューターから安全に取り外すことができます。」というメッセージが表示されたら、メモリーカードをパソコンから取り出します。周辺機器の取り扱い周辺機器とは、USB マウス、プリンター、デジタルカメラ、USB メモリ、携帯オーディオプレーヤーなどのパソコン本体に接続する装置の総称です。警告周辺機器の取り扱い上の注意●周辺機器の接続は、取り付ける周辺機器のマニュアルをよくご覧になり、正しく行ってください●弊社純正品...
Q&A 1118.「診断プログラムを実行しますか?」 または「Do you want to continue?」と表示さ れたら、 を押してハードウェア診断を開始します。ハードウェア診断が終了すると、診断結果が表示されます(お使いの機種によっては、いったんパソコンが再起動した後で診断結果が表示されます)。・診断後にエラーコードが表示された場合は、メモしておき、サポートの窓口に伝えてください。・トラブルが検出されなかった場合を押してください。「富士通ハードウェア診断ツール」ウィンドウと「注意事項」ウィンドウが表示されます。 この後の操作については、「「富士通ハードウェア診断ツール」で診断する」(→ P.110)をご覧ください。・トラブルが検出された場合画面に表示された内容をメモなどに控え、お問い合わせのときにサポート担当者にお伝えください。その後、 を押してパソコンの電源を切ってください。サポートの窓口に相談する「トラブル発生時の基本的な対処」(→ P.108) 手順1~4でトラブル解決のための対処をした後も回復しない場合には、サポートの窓口に相談してください。■電話相談サポート「富士通パーソナル製品に...
補足情報4 「コントロールパネル」をタップします。画面の表示や音声を消す5 「富士通タブレットコントロール」をタップします。「おやすみディスプレイ」機能搭載機種のみ6 「ディスプレイ表示」タブをタップします。「Fujitsu Display Manager」ウィンドウの「ドック/アンドック」タブが表示されます。ここでは、画面の表示やスピーカーからの音声を消して、消費電力を低減させる「おやすみディスプレイ」機能について説明しています。7 「現在のディスプレイプロファイルを保存」をタップし、メッセージが表示されたら「OK」をタップします。「おやすみディスプレイ」機能はWindowsの省電力機能とは異なります。8 「OK」をタップし、すべてのウインドウを閉じます。Windows の省電力機能については、「スリープ/休止状態」 P.100)(→をご覧ください。「おやすみディスプレイ」機能をご利用になるには、次のアプリが正常にパソコンにインストールされている必要があります。・FUJITSU ‐ PowerUtility - スケジュール機能・富士通拡張機能ユーティリティこれらのアプリは、ご購入時はインストールされていま...
補足情報表示するディスプレイの切り替えディスプレイの表示についてこのパソコンに外部ディスプレイやデジタルテレビなどを接続した場合に、表示すディスプレイの表示は、次のように切り替えることができます。なお、お使いのパソコンにより搭載されているコネクタが異なります。詳しくは、「仕様確認表」(→P.7)をご覧ください。るディスプレイを切り替えることができます。ここでは、切り替え方法について説明しています。■ 全機種共通1 つのディスプレイで表示する・ パソコン本体の液晶ディスプレイ・ 外部ディスプレイコネクタに接続したアナログディスプレイ・ HDMI 出力端子に接続したデジタルテレビ2 つのディスプレイで同時に表示する・ パソコン本体の液晶ディスプレイと、接続した外部ディスプレイ・ パソコン本体の液晶ディスプレイと、接続したデジタルテレビ・ 外部ディスプレイコネクタに接続したアナログディスプレイと、HDMI 出力端STYLISTIC QH シリーズの場合、「Fujitsu Display Manager」を起動し子に接続したデジタルテレビて、表示するディスプレイを切り替えることもできます。2. ディスプレイ44
- 1