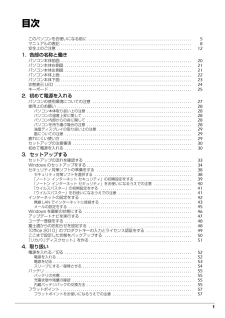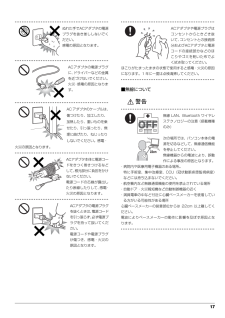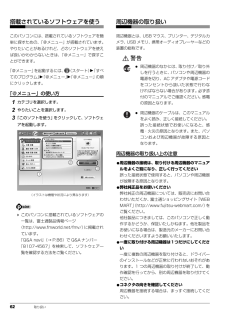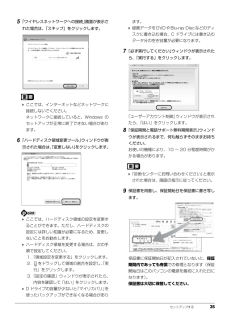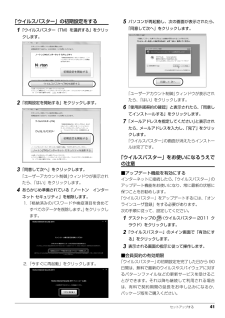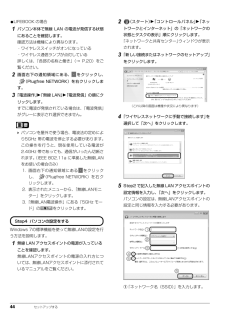Q&A
取扱説明書・マニュアル (文書検索対応分のみ)
"接続"1 件の検索結果
"接続"160 - 170 件目を表示
全般
質問者が納得充電状態が正常に表示されていないか、本当にバッテリーの問題かですね。
Windowsを再起動して直れば正常に表示できていなかった、直らない場合はバッテリーの寿命の可能性が高いです。
消えては困るデータはバックアップしてリカバリをすれば直るかもしれませんが、それでも直らなければバッテリー寿命、PC本体の電源回路かメイン基板の異常と考えられます。
バッテリーの可能性が一番高いですね・・・
バッテリーの寿命であれば保証での修理は出来ないかと思いますが、保証期間がある場合、本体異常であれば無料で修理が出来ます...
4590日前view175
1目次このパソコンをお使いになる前に . . . . . . . . . . . . . . . . . . . . . . . . . . . . . . . . . . . . . . . . . . . . . . . . . . . . 5マニュアルの表記 . . . . . . . . . . . . . . . . . . . . . . . . . . . . . . . . . . . . . . . . . . . . . . . . . . . . . . . . . . . . . . . . . . 8安全上のご注意 . . . . . . . . . . . . . . . . . . . . . . . . . . . . . . . . . . . . . . . . . . . . . . . . . . . . . . . . . . . . . . . . . . . . 121. 各部の名称と働きパソコン本体前面 . . . . . . . . . . . . . . . . . . . . . . . . . . . . . . . . . . ....
ご購入時の状態に戻す 81ご購入時の状態に戻すリカバリの注意■外付けハードディスクなどの外部記憶装置は必ず取り外してくださいリカバリを行う前に必ず取り外してください。外付けハードディスクなどの外部記憶装置を接続したまま操作を続けると、大切なデータを壊してしまう可能性があります。■付属ディスプレイ、キーボード、マウス以外の周辺機器(プリンター、デジタルカメラ、スキャナーなどの装置、HDMI 出力端子、USBコネクタに接続しているすべての周辺機器)は取り外してくださいセットしたExpressCardなどもすべて取り外してください。アンテナケーブルや LAN ケーブルなどもすべて抜いてください。接続したままだとマニュアルに記載されている手順と異なってしまう場合があります。LIFEBOOK をお使いの場合は、マウスも取り外してください。■メモリーカードは取り出してくださいメモリーカードをセットしていると、マニュアルに記載されている手順と異なってしまう場合があります。■ファイルコピー中は他の操作をしないでくださいむやみにクリックせず、しばらくお待ちください。他の操作をすると、リカバリが正常に終了しない場合があります。...
6 データのバックアップについて本製品に記録されたデータ(基本ソフト、アプリケーションソフトも含む)の保全については、お客様ご自身でバックアップなどの必要な対 策を行ってください。また、修理を依頼される場合も、データの保全については保証されませんので、事前にお客様ご自身でバックアップなど の必要な対策を行ってください。データが失われた場合でも、保証書の記載事項以外は、弊社ではいかなる理由においても、それに伴う損害やデータの保全・修復などの責任 を一切負いかねますのでご了承ください。添付品は大切に保管してくださいディスクやマニュアル等の添付品は、本製品をご購入時と同じ状態に戻すときに必要です。液晶ディスプレイの特性について・ 液晶ディスプレイは非常に精度の高い技術で作られておりますが、画面の一部に点灯しないドットや、常時点灯するドットが存在する場合 があります(有効ドット数の割合は 99.99% 以上です。有効ドット数の割合とは「対応するディスプレイの表示しうる全ドット数のうち、 表示可能なドット数の割合」を示しています)。これらは故障ではありません。交換・返品はお受けいたしかねますのであらかじめご了承くださ...
17■無線について● ● ● ● ● ● ● ● ● ● ● ● ● ● ● ● ● ● ● ● ● ● ● ● ● ● ● ● ● ● ● ● ● ● ● ● ● ● ● ● ● ● ● ● ● ● ● ● ● ● ● ● ● ● ぬれた手でACアダプタの電源プラグを抜き差ししないでください。感電の原因となります。● ● ● ● ● ● ● ● ● ● ● ● ● ● ● ● ● ● ● ● ● ● ● ● ● ● ● ● ● ● ● ● ● ● ● ● ● ● ● ● ● ● ● ● ● ● ● ● ● ● ● ● ● ● ACアダプタの電源プラグに、ドライバーなどの金属を近づけないでください。火災・感電の原因となります。● ● ● ● ● ● ● ● ● ● ● ● ● ● ● ● ● ● ● ● ● ● ● ● ● ● ● ● ● ● ● ● ● ● ● ● ● ● ● ● ● ● ● ● ● ● ● ● ● ● ● ● ● ● AC アダプタのケーブルは、傷つけたり、加工したり、加熱したり、重いものを乗せたり、引っ張ったり、無理に曲げたり、ねじったりしないでください。感電・火災の原因となります。...
62 取り扱い搭載されているソフトウェアを使うこのパソコンには、搭載されているソフトウェアを簡単に探すための、「@メニュー」が搭載されています。やりたいことがあるけれど、どのソフトウェアを使えば良いかわからないときは、「@メニュー」で探すことができます。「@メニュー」を起動するには、 (スタート)「すべてのプログラム」「@メニュー」「@メニュー」の順にクリックします。「@メニュー」の使い方1カテゴリを選択します。2やりたいことを選択します。3「このソフトを使う」をクリックして、ソフトウェアを起動します。 このパソコンに搭載されているソフトウェアの一覧は、富士通製品情報ページ(http://www.fmworld.net/fmv/)に掲載されています。「Q&A navi」(→ P.86)で Q&A ナンバー「8107-4567」を検索して、ソフトウェア一覧を確認する方法をご覧ください。周辺機器の取り扱い周辺機器とは、USB マウス、プリンター、デジタルカメラ、USB メモリ、携帯オーディオプレーヤーなどの装置の総称です。警告周辺機器の取り扱い上の注意●周辺機器の接続は、取り付ける周辺機器のマニュアルをよくご覧...
セットアップする 355「ワイヤレスネットワークへの接続」画面が表示された場合は、「スキップ」をクリックします。 ここでは、インターネットなどネットワークに接続しないでください。ネットワークに接続していると、Windows のセットアップが正常に終了できない場合があります。6「ハードディスク領域変更ツール」ウィンドウが表示された場合は、「変更しない」をクリックします。 ここでは、ハードディスク領域の設定を変更することができます。ただし、ハードディスクの設定には詳しい知識が必要になるため、変更しないことをお勧めします。 ハードディスク領域を変更する場合は、次の手順で設定してください。1.「領域設定を変更する」をクリックします。2. をドラッグして領域の割合を設定し、 「実行」をクリックします。3.「設定の確認」ウィンドウが表示されたら、内容を確認して「はい」をクリックします。 D ドライブの容量が少ないと 「マイリカバリ」を使ったバックアップができなくなる場合があります。 録画データをDVDやBlu-ray Discなどのディスクに書き込む場合、C ドライブには書き込むデータ分の空き容量が必要になります。7「...
9■本文中の記号本文中に記載されている記号には、次のような意味があります。■連続する操作の表記本文中の操作手順において、連続する操作手順を、「 」でつなげて記述しています。■画面例およびイラストについて本文中の画面およびイラストは一例です。お使いの機種によって、実際に表示される画面やイラスト、およびファイル名などが異なることがあります。また、イラストは説明の都合上、本来接続されているケーブル類を省略していることがあります。■電源プラグとコンセント形状の表記についてこのパソコンに添付されている電源ケーブルの電源プラグは「平行 2 極プラグ」です。マニュアルでは「電源プラグ」と表記しています。接続先のコンセントには「平行 2 極プラグ(125V15A)用コンセント」をご利用ください。マニュアルでは「コンセント」と表記しています。■CD や DVD の使用について本文中の操作手順において、CD または DVD を使用することがあります。操作に必要なドライブが搭載されていない場合は、次のポータブル CD/DVD ドライブのご購入をお勧めいたします。●品名/型名・スーパーマルチドライブユニット/ FMV-NSM53...
90 Q&A■文字入力●入力した文字が上書きされる(→ P.95)●文字が正しく入力できない(→ P.95)■サウンド●スピーカーから音がでない(→ P.95)●音が割れる(→ P.95)●マイクからうまく録音ができない(→ P.95)■ディスプレイ●画面に何も表示されない(→ P.96)●画面が急に表示されなくなった(→ P.96)●画面の表示が見にくい(→ P.96)●画面の明るさを調節できない(→ P.96)●画面の表示が乱れる(→ P.96)●アイコンやウィンドウの一部が画面に残ってしまった(→ P.96)■CD/DVD●再生できない(→ P.97)●取り出せない(→ P.97)■メモリーカード●メモリーカードの内容が正しく表示されない(→ P.97)■有線 LAN●ネットワークに接続できない(→ P.98)■無線 LAN●ネットワークに接続できない(→ P.99)■USB●USB 機器が使えない(→ P.100)■ハードディスク●ハードディスクからカリカリ音がする(→ P.100)●頻繁にフリーズするなど、動作が不安定になる(→ P.100)■メール●受信したメールが文字化けしている(→ P.10...
セットアップする 41「ウイルスバスター」の初期設定をする1「ウイルスバスター(TM)を選択する」をクリックします。2「初期設定を開始する」をクリックします。3「同意して次へ」をクリックします。「ユーザーアカウント制御」ウィンドウが表示されたら、「はい」をクリックします。4あらかじめ準備されている「ノートン インターネット セキュリティ」を削除します。1.「格納済みのパスワードや検疫項目を含めてすべてのデータを削除します。」をクリックします。2.「今すぐに再起動」をクリックします。5パソコンが再起動し、次の画面が表示されたら、「同意して次へ」をクリックします。 「ユーザーアカウント制御」ウィンドウが表示されたら、「はい」をクリックします。6「使用許諾契約の確認」と表示されたら、「同意してインストールする」をクリックします。7「メールアドレスを指定してください」と表示されたら、メールアドレスを入力し、「完了」をクリックします。「ウイルスバスター」の画面が消えたらインストールは完了です。「ウイルスバスター」をお使いになるうえでの注意■アップデート機能を有効にするインターネットに接続したら、「ウイルスバスター」...
44 セットアップする●LIFEBOOK の場合1パソコン本体で無線 LAN の電波が発信する状態にあることを確認します。確認方法は機種により異なります。・ワイヤレススイッチがオンになっている・ワイヤレス通信ランプが点灯している詳しくは、「各部の名称と働き」(→ P.20)をご覧ください。2画面右下の通知領域にある、 をクリックし、(Plugfree NETWORK)を右クリックします。3「電波操作」「無線 LAN」「電波発信」の順にクリックします。すでに電波が発信されている場合は、「電波発信」がグレーに表示され選択できません。 パソコンを屋外で使う場合、電波法の定めにより5GHz 帯の電波を停止する必要があります。この操作を行うと、現在使用している電波が2.4GHz 帯であっても、通信がいったん切断されます。(IEEE 802.11a に準拠した無線LANをお使いの場合のみ)1. 画面右下の通知領域にある をクリックし、 (Plugfree NETWORK)を右クリックします。2. 表示されたメニューから、 「無線LANモニター」をクリックします。3.「無線LAN電波操作」にある「5GHz モード」の を...
- 1