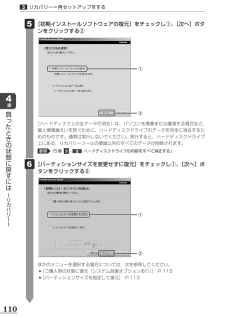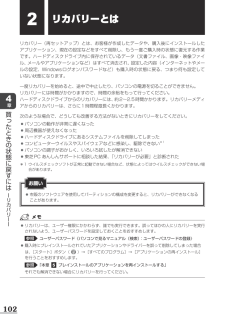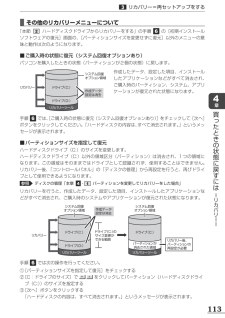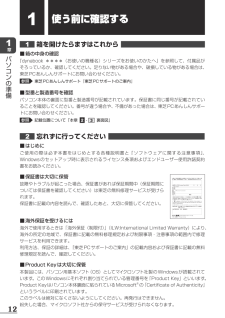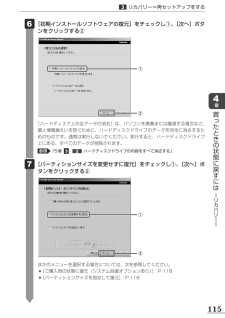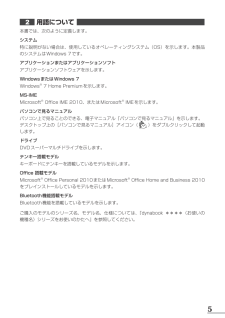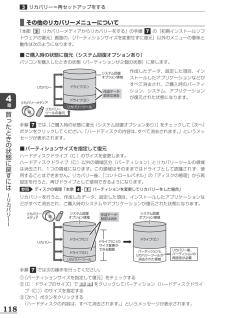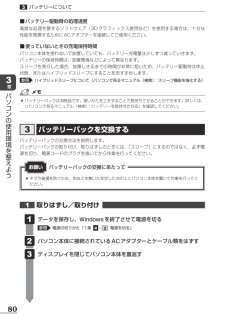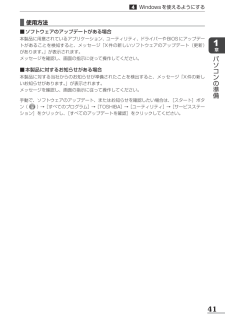Q&A
取扱説明書・マニュアル (文書検索対応分のみ)
"ソフトウェア"1 件の検索結果
"ソフトウェア"10 - 20 件目を表示
全般
質問者が納得解決策には程遠いかも知れませんが、Canon機での無線LAN接続では結構多いトラブルです。既にサポセンからも対応策の指示を受けているようですので、全く手出しが出来ない第三者では到底適切な解決策を見つけることは出来ません。
唯一出来るとすればルーターを他の機器に交換してトライするしかないです。
4838日前view159
1104章買ったときの状態に戻すには ーリカバリーー3リカバリー=再セットアップをする [初期インストールソフトウェアの復元]をチェックし①、[次へ]ボタンをクリックする② 5●②①[ハードディスク上の全データの消去]は、パソコンを廃棄または譲渡する場合など、個人情報漏えいを防ぐために、ハードディスクドライブのデータを完全に消去するためのものです。通常は実行しないでください。実行すると、ハードディスクドライブ上にある、リカバリーツールの領域以外のすべてのデータが削除されます。参照 「5章3-2 ハードディスクドライブの内容をすべて消去する」 [パーティションサイズを変更せずに復元]をチェックし①、[次へ]ボタンをクリックする② 6●ほかのメニューを選択する場合については、次を参照してください。●●[ご購入時の状態に復元(システム回復オプションあり)]:P.113●●[パーティションサイズを指定して復元]:P.113②①
1024章買ったときの状態に戻すには ーリカバリーー2リカバリーとはリカバリー(再セットアップ)とは、お客様が作成したデータや、購入後にインストールしたアプリケーション、現在の設定などをすべて削除し、もう一度ご購入時の状態に復元する作業です。ハードディスクドライブ内に保存されているデータ(文書ファイル、画像・映像ファイル、メールやアプリケーションなど)はすべて消去され、設定した内容(インターネットやメールの設定、Windowsログオンパスワードなど)も購入時の状態に戻る、つまり何も設定していない状態になります。一度リカバリーを始めると、途中で中止したり、パソコンの電源を切ることができません。リカバリーには時間がかかりますので、時間の余裕をもって行ってください。ハードディスクドライブからのリカバリーには、約2~2.5時間かかります。リカバリーメディアからのリカバリーは、さらに1時間程度長くかかります。次のような場合で、どうしても改善する方法がないときにリカバリーをしてください。●●パソコンの動作が非常に遅くなった●●周辺機器が使えなくなった●●ハードディスクドライブにあるシステムファイルを削除してしまった●●コ...
1134章買ったときの状態に戻すには ーリカバリーー3リカバリー=再セットアップをする ■その他のリカバリーメニューについて「本節●2●ハードディスクドライブからリカバリーをする」の手順●6●の[初期インストールソフトウェアの復元]画面の、[パーティションサイズを変更せずに復元]以外のメニューの意味と動作は次のようになります。 ■ご購入時の状態に復元(システム回復オプションあり)パソコンを購入したときの状態(パーティションが2個の状態)に戻します。システム回復オプション領域リカバリー作成データ・設定は消去ドライブ(C:)ドライブ(D:)リカバリーツール作成したデータ、設定した項目、インストールしたアプリケーションなどがすべて消去され、ご購入時のパーティション、システム、アプリケーションが復元された状態になります。手順●6●では、[ご購入時の状態に復元(システム回復オプションあり)]をチェックして[次へ]ボタンをクリックしてください。「ハードディスクの内容は、すべて消去されます。」というメッセージが表示されます。 ■パーティションサイズを指定して復元ハードディスクドライブ(C:)のサイズを変更します。ハードディ...
121章パソコンの準備1 箱を開けたらまずはこれから ■箱の中身の確認『dynabook●****(お使いの機種名)シリーズをお使いのかたへ』を参照して、付属品がそろっているか、確認してください。足りない物がある場合や、破損している物がある場合は、東芝PCあんしんサポートにお問い合わせください。参照 東芝PCあんしんサポート『東芝PCサポートのご案内』 ■型番と製造番号を確認パソコン本体の裏面に型番と製造番号が記載されています。保証書に同じ番号が記載されていることを確認してください。番号が違う場合や、不備があった場合は、東芝PCあんしんサポートにお問い合わせください。参照 記載位置について「本章2-3 裏面図」2 忘れずに行ってください ■はじめにご使用の際は必ず本書をはじめとする各種説明書と『ソフトウェアに関する注意事項』、Windowsのセットアップ時に表示されるライセンス条項およびエンドユーザー使用許諾契約書をお読みください。 ■保証書は大切に保管故障やトラブルが起こった場合、保証書があれば保証期間中(保証期間については保証書を確認してください)は東芝の無料修理サービスが受けられます。保証書に記載の内...
98 お願い ●●本体のハードディスクにインストールされている、または付属のCD/DVDからインストールしたシステム(OS)、アプリケーション以外をインストールした場合の動作保証はできません。●●Windows標準のシステムツールまたは本書に記載している手順以外の方法で、パーティションを変更・削除・追加しないでください。ソフトウェアの領域を壊すおそれがあります。●●本体のハードディスクにインストールされている、または付属のCD/DVDからインストールしたシステム(OS)、アプリケーションは、本製品でのみ利用できます。●●購入時に定められた条件以外で、製品およびソフトウェアの複製もしくはコピーをすることは禁じられています。取り扱いには注意してください。●●本製品の画像データは、本製品上で壁紙に使用する以外の用途を禁じます。●●パスワードを設定した場合は、忘れたときのために必ずパスワードを控えておいてください。パスワードを忘れてしまって、パスワードを解除できなくなった場合は、使用している機種(型番)を確認後、東芝PCあんしんサポートに連絡してください。有料にてパスワードを解除します。HDDパスワードを忘れてしまっ...
1154章買ったときの状態に戻すには ーリカバリーー3リカバリー=再セットアップをする [初期インストールソフトウェアの復元]をチェックし①、[次へ]ボタンをクリックする② 6●②①[ハードディスク上の全データの消去]は、パソコンを廃棄または譲渡する場合など、個人情報漏えいを防ぐために、ハードディスクドライブのデータを完全に消去するためのものです。通常は実行しないでください。実行すると、ハードディスクドライブ上にある、すべてのデータが削除されます。参照 「5章3-2 ハードディスクドライブの内容をすべて消去する」 [パーティションサイズを変更せずに復元]をチェックし①、[次へ]ボタンをクリックする② 7●ほかのメニューを選択する場合については、次を参照してください。●●[ご購入時の状態に復元(システム回復オプションあり)]:P.118●●[パーティションサイズを指定して復元]:P.118②①
52 用語について本書では、次のように定義します。システム特に説明がない場合は、使用しているオペレーティングシステム(OS)を示します。本製品のシステムはWindows●7です。アプリケーションまたはアプリケーションソフトアプリケーションソフトウェアを示します。WindowsまたはWindows 7Windows®●7●Home●Premiumを示します。MS-IMEMicrosoft®●Ofice●IME●2010、またはMicrosoft®●IMEを示します。パソコンで見るマニュアルパソコン上で見ることのできる、電子マニュアル『パソコンで見るマニュアル』を示します。デスクトップ上の[パソコンで見るマニュアル]アイコン()をダブルクリックして起動します。ドライブDVDスーパーマルチドライブを示します。テンキー搭載モデルキーボードにテンキーを搭載しているモデルを示します。Ofice 搭載モデルMicrosoft®●Ofice●Personal●2010またはMicrosoft®●Ofice●Home●and●Business●2010をプレインストールしているモデルを示します。Bluetooth機能搭載モデル...
1184章買ったときの状態に戻すには ーリカバリーー3リカバリー=再セットアップをする ■その他のリカバリーメニューについて「本節●3●リカバリーメディアからリカバリーをする」の手順●7●の[初期インストールソフトウェアの復元]画面の、[パーティションサイズを変更せずに復元]以外のメニューの意味と動作は次のようになります。 ■ご購入時の状態に復元(システム回復オプションあり)パソコンを購入したときの状態(パーティションが2個の状態)に戻します。リカバリーリカバリーメディアリカバリーツールの復元システム回復オプション領域作成データ・設定は消去ドライブ(C:)ドライブ(D:)リカバリーツール作成したデータ、設定した項目、インストールしたアプリケーションなどがすべて消去され、ご購入時のパーティション、システム、アプリケーションが復元された状態になります。手順●7●では、[ご購入時の状態に復元(システム回復オプションあり)]をチェックして[次へ]ボタンをクリックしてください。「ハードディスクの内容は、すべて消去されます。」というメッセージが表示されます。 ■パーティションサイズを指定して復元ハードディスクドライブ(C...
803章パソコンの使用環境を整えよう3バッテリーについて ●●バッテリーパックは消耗品です。使いかたを工夫することで長持ちさせることができます。詳しくは、《パソコンで見るマニュアル(検索):バッテリーを長持ちさせる》を確認してください。 ■バッテリー駆動時の処理速度高度な処理を要するソフトウェア(3Dグラフィックス使用など)を使用する場合は、十分な性能を発揮するためにACアダプターを接続してご使用ください。 ■使っていないときの充電保持時間パソコン本体を使わないで放置していても、バッテリー充電量は少しずつ減っていきます。バッテリーの保持時間は、放置環境などによって異なります。スリープを実行した場合、放電しきるまでの時間が非常に短いため、バッテリー駆動時は休止状態、またはハイブリッドスリープにすることをおすすめします。参照 ハイブリッドスリープについて《パソコンで見るマニュアル(検索):スリープ機能を強化する》3 バッテリーパックを交換するバッテリーパックの交換方法を説明します。バッテリーパックの取り付け/取りはずしのときには、「スリープ」にするのではなく、必ず電源を切り、電源コードのプラグを抜いてから作業を行...
411章パソコンの準備4Windowsを使えるようにする ■使用方法 ■ソフトウェアのアップデートがある場合本製品に用意されているアプリケーション、ユーティリティ、ドライバーやBIOSにアップデートがあることを検知すると、メッセージ「X件の新しいソフトウェアのアップデート(更新)があります。」が表示されます。メッセージを確認し、画面の指示に従って操作してください。 ■本製品に対するお知らせがある場合本製品に対する当社からのお知らせが準備されたことを検出すると、メッセージ「X件の新しいお知らせがあります。」が表示されます。メッセージを確認し、画面の指示に従って操作してください。手動で、ソフトウェアのアップデート、またはお知らせを確認したい場合は、[スタート]ボタン()→[すべてのプログラム]→[TOSHIBA]→[ユーティリティ]→[サービスステーション]をクリックし、[すべてのアップデートを確認]をクリックしてください。
- 1