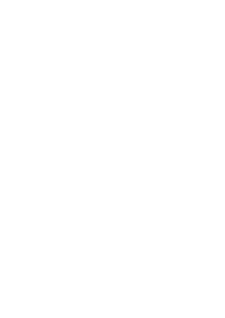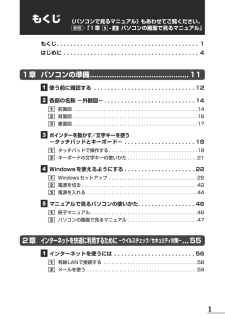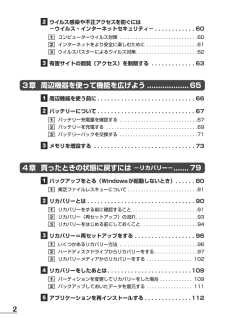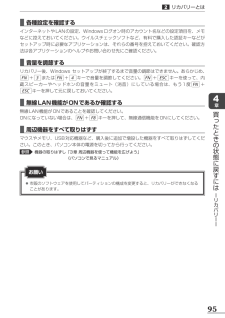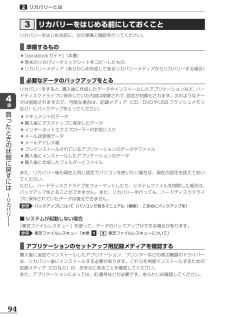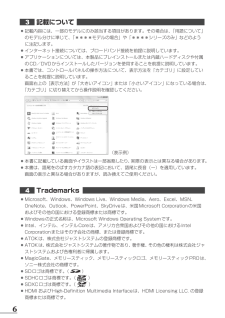Q&A
取扱説明書・マニュアル (文書検索対応分のみ)
"インターネット"2 件の検索結果
"インターネット"50 - 60 件目を表示
全般
質問者が納得インドネシア ジャカルタ近郊在住者です。。。。。
インドネシアのどちらに留学されますか?
留学でしたら、多いのが、バンドン?
インドネシアのネット環境は、かなり悪いです。
首都ジャカルタ近郊でも、日本と同じ様にはなりません。
但し、設定、インストール等は、特に必要はありません。
必要なLAN、無線LANが最初から付いていますので。。。
設定も日本での、設定は不要です。
インドネシアにこられてからの通信の設定のみでOKです。
日本のご自宅にもパソコンがあり、インターネットが接続可能であれば、
両方のパ...
5331日前view72
全般
質問者が納得パソコンの背景(デスクトップ)を右クリック→個人設定→(下のほう)ウインドウの色→「透明感を有効にする」のチェックを外す→変更の保存
でOK!
5383日前view89
背幅:5.9mm10秋冬_Berlin_dynabookガイド_表2-3平成22年8月30日 第1版発行 GX1C000TY210© 2010 TOSHIBA CORPORATION ALL RIGHTS RESERVED無断複製及び転載を禁ず dynabookガイドデジタルプロダクツ &ネットワーク社〒105-8001 東京都港区芝浦1-1-1発 行 T350/**Aシリーズ、B350/**Aシリーズ東芝PC総合情報サイトhttp://dynabook.com/お問い合わせの詳細につきましては、『東芝PCサポートのご案内』をご参照ください。・本書の内容は、改善のため予告なしに変更することがあります。・本書の内容の一部または全部を、無断で転載することは禁止されています。・落丁、乱丁本は、お取り替えいたします。東芝PCあんしんサポートにお問い合わせください。東芝PCあんしんサポート技術的なご質問、お問い合わせ、修理のご依頼をお受けいたします。全国共通電話番号 0120-97-1048(通話料・電話サポート料無料)おかけいただくと、ガイダンスが流れます。ガイダンスに従ってご希望の窓口に該当する番号をプッシ...
1もくじ もくじ . . . . . . . . . . . . . . . . . . . . . . . . . . . . . . . . . . . . . . . . . . 1 はじめに . . . . . . . . . . . . . . . . . . . . . . . . . . . . . . . . . . . . . . . . 41章 パソコンの準備 ............................................. 11 1 使う前に確認する . . . . . . . . . . . . . . . . . . . . . . . . . . . . ..12 2 各部の名称-外観図- . . . . . . . . . . . . . . . . . . . . . . . . . ..141 前面図 . . . . . . . . . . . . . . . . . . . . . . . . . . . . . . . . . . . . . . . . . . . . . .142 背面図 . . . . . . . . . . . ...
dynabookガイド1章 パソコンの準備 112章 インターネットを快適に利用するために -ウイルスチェック/セキュリティ対策- 553章 周辺機器を使って機能を広げよう 654章 買ったときの状態に戻すには -リカバリー- 795章 困ったときは 115デジタルプロダクツ &ネットワーク社〒105-8001 東京都港区芝浦1-1-1GX1C000TY210Printed in Chinaこの取扱説明書は植物性大豆油インキを使用しております。この取扱説明書は再生紙を使用しております。dynabookガイド背幅:5.9mm10秋冬_Berlin_dynabookガイド_表1-4
2 2 ウイルス感染や不正アクセスを防ぐには-ウイルス・インターネットセキュリティ- . . . . . . . . . . ..601 コンピューターウイルス対策 . . . . . . . . . . . . . . . . . . . . . . . . . . . ..602 インターネットをより安全に楽しむために . . . . . . . . . . . . . . . . . ..613 ウイルスバスターによるウイルス対策 . . . . . . . . . . . . . . . . . . . . . ..62 3 有害サイトの閲覧(アクセス)を制限する . . . . . . . . . . . ..633章 周辺機器を使って機能を広げよう ................... 65 1 周辺機器を使う前に. . . . . . . . . . . . . . . . . . . . . . . . . . . ..66 2 バッテリーについて. . . . . . . . . . . . . . . . . . . . . . . . . . . ..671 バッテリー...
934章買ったときの状態に戻すには ーリカバリーー2リカバリーとは2 リカバリー(再セットアップ)の流れリカバリーをする場合は、次のような流れで作業を行ってください。リカバリー(画面の指示に従い、Windowsセットアップまで行います)バックアップをとる参照 「本章 1 バックアップをとる」《パソコンで見るマニュアル》リカバリー(再セットアップ)参照 「本章3 リカバリー=再セットアップをする」Windowsのセットアップ参照 「1章4-1-5 Windowsのセットアップ」リカバリー後、必要に応じて行ってください。インターネットやメールの設定参照 「2章1 インターネットを使うには」 《パソコンで見るマニュアル》ウイルス対策ソフトの設定と更新参照 「2章2 ウイルス感染や不正アクセスを防ぐには」Windows Update参照 《パソコンで見るマニュアル(検索):Windowsを最新の状態にする》データの復元参照 「本章4-2 バックアップしておいたデータを復元する」周辺機器の接続参照 『3章周辺機器を使って機能を広げよう』 《パソコンで見るマニュアル》 各機器の説明書
954章買ったときの状態に戻すには ーリカバリーー2リカバリーとは ■各種設定を確認するインターネットやLANの設定、Windowsログオン時のアカウント名などの設定項目を、メモなどに控えておいてください。ウイルスチェックソフトなど、有料で購入した認証キーなどがセットアップ時に必要なアプリケーションは、それらの番号を控えておいてください。確認方法は各アプリケーションのヘルプやお問い合わせ先にご確認ください。 ■音量を調節するリカバリー後、Windows セットアップが終了するまで音量の調節はできません。あらかじめ、FN+3またはFN+4キーで音量を調節してください。FN+ESCキーを使って、内蔵スピーカーやヘッドホンの音量をミュート(消音)にしている場合は、もう1度FN+ESCキーを押して元に戻しておいてください。 ■無線LAN機能がONであるか確認する無線LAN機能がONであることを確認してください。ONになっていない場合は、FN+F8キーを押して、無線通信機能をONにしてください。 ■周辺機器をすべて取りはずすマウスやメモリ、USB対応機器など、購入後に追加で増設した機器をすべて取りはずしてください。この...
914章買ったときの状態に戻すには ーリカバリーー2リカバリーとは1 リカバリーをする前に確認することパソコンの動作がおかしいと感じたとき、次の方法を実行してみてください。リカバリーをしなくても、状態が改善される場合があります。次の方法をすべて試してみても状態が改善されない場合に、リカバリーを実行してください。 ■ウイルスチェックソフトで、ウイルス感染のチェックを実行するウイルスチェックソフトを使って、ウイルスに感染していないかどうかを確認してください。ウイルスが検出されたら、ウイルスチェックソフトで駆除できます。その際、ウイルス定義ファイル(パターンファイル)は、最新のものに更新しておいてください。場合によっては、ウイルスチェックソフトで駆除できないウイルスもあります。そのときは、リカバリーを実行してください。参照 ウイルスチェックソフト「2章インターネットを快適に利用するために」 ■セーフ モードで起動できるか実行してみるWindowsが起動できないときは、次のように実行してみてください。 電源を入れる [dynabook]画面が表示されて消えたらすぐに、F8キーを数回押す各種パスワードを設定している場合...
944章買ったときの状態に戻すには ーリカバリーー2リカバリーとは3 リカバリーをはじめる前にしておくことリカバリーをはじめる前に、次の準備と確認を行ってください。 ■準備するもの ●『dynabookガイド』(本書) ●巻末のリカバリーチェックシートをコピーしたもの ●リカバリーメディア(あらかじめ作成してあるリカバリーメディアからリカバリーする場合) ■必要なデータのバックアップをとるリカバリーをすると、購入後に作成したデータやインストールしたアプリケーションなど、ハードディスクドライブに保存していた内容は削除されて、設定が初期化されます。次のようなデータは削除されますので、可能な場合は、記録メディア(CD/DVDやUSBフラッシュメモリなど)にバックアップをとってください。 ●ドキュメントのデータ ●購入後にデスクトップに保存したデータ ●インターネットエクスプローラーのお気に入り ●メール送受信データ ●メールアドレス帳 ●プレインストールされているアプリケーションのデータやファイル ●購入後にインストールしたアプリケーションのデータ ●購入後に作成したフォルダーとファイルまた、リカバリー後も現在と同...
904章買ったときの状態に戻すには ーリカバリーー2リカバリーとはリカバリー(再セットアップ)とは、お客様が作成したデータや、購入後にインストールしたアプリケーション、現在の設定などをすべて削除し、もう1度ご購入時の状態に復元する作業です。ハードディスクドライブ内に保存されているデータ(文書ファイル、画像・映像ファイル、メールやアプリケーションなど)はすべて消去され、設定した内容(インターネットやメールの設定、Windowsログオンパスワードなど)も購入時の状態に戻る、つまり何も設定していない状態になります。一度リカバリーを始めると、途中で中止したり、パソコンの電源を切ることができません。リカバリーには時間がかかりますので、時間の余裕をもって行ってください。ハードディスクドライブからのリカバリーには、約2~2.5時間かかります。リカバリーメディアからのリカバリーは、さらに1時間程度長くかかります。次のような場合で、どうしても改善する方法がないときにリカバリーをしてください。 ●パソコンの動作が非常に遅くなった ●周辺機器が使えなくなった ●ハードディスクドライブにあるシステムファイルを削除してしまった ●コン...
63 記載について ●記載内容には、一部のモデルにのみ該当する項目があります。その場合は、「用語について」のモデル分けに準じて、「****モデルの場合」や「****シリーズのみ」などのように注記します。 ●インターネット接続については、ブロードバンド接続を前提に説明しています。 ●アプリケーションについては、本製品にプレインストールまたは内蔵ハードディスクや付属のCD/DVDからインストールしたバージョンを使用することを前提に説明しています。 ●本書では、コントロールパネルの操作方法について、表示方法を「カテゴリ」に設定していることを前提に説明しています。 画面右上の[表示方法]が「大きいアイコン」または「小さいアイコン」になっている場合は、「カテゴリ」に切り替えてから操作説明を確認してください。 (表示例) ●本書に記載している画面やイラストは一部省略したり、実際の表示とは異なる場合があります。 ●本書は、語尾をのばすカタカナ語の表記において、語尾に長音(ー)を適用しています。 画面の表示と異なる場合がありますが、読み換えてご使用ください。4 Trademarks ●Microsoft、Windows、Wi...
- 1