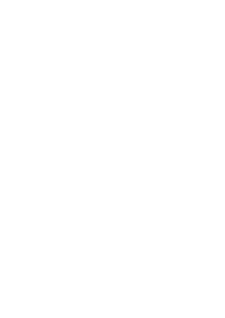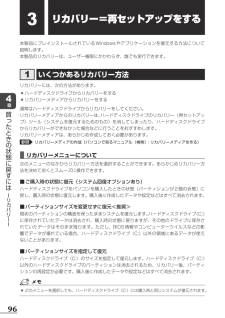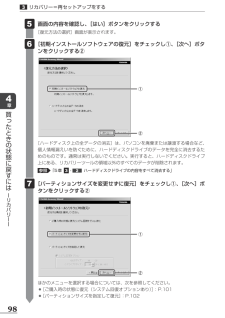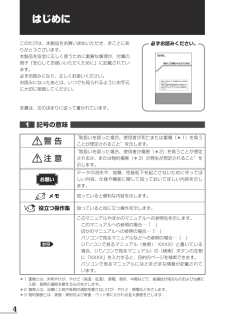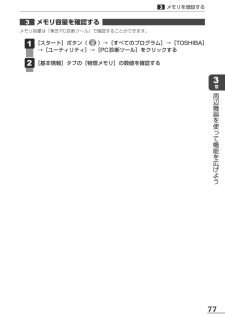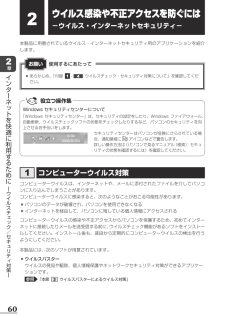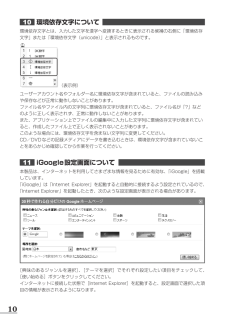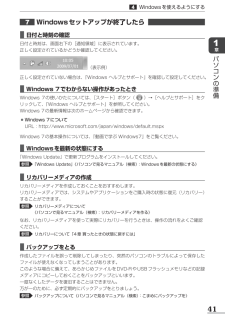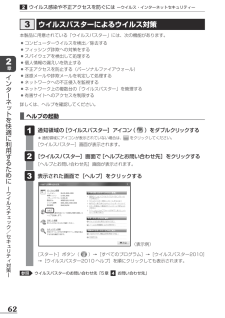Q&A
取扱説明書・マニュアル (文書検索対応分のみ)
"情報"1 件の検索結果
"情報"50 - 60 件目を表示
全般
質問者が納得インドネシア ジャカルタ近郊在住者です。。。。。
インドネシアのどちらに留学されますか?
留学でしたら、多いのが、バンドン?
インドネシアのネット環境は、かなり悪いです。
首都ジャカルタ近郊でも、日本と同じ様にはなりません。
但し、設定、インストール等は、特に必要はありません。
必要なLAN、無線LANが最初から付いていますので。。。
設定も日本での、設定は不要です。
インドネシアにこられてからの通信の設定のみでOKです。
日本のご自宅にもパソコンがあり、インターネットが接続可能であれば、
両方のパ...
5289日前view72
背幅:5.9mm10秋冬_Berlin_dynabookガイド_表2-3平成22年8月30日 第1版発行 GX1C000TY210© 2010 TOSHIBA CORPORATION ALL RIGHTS RESERVED無断複製及び転載を禁ず dynabookガイドデジタルプロダクツ &ネットワーク社〒105-8001 東京都港区芝浦1-1-1発 行 T350/**Aシリーズ、B350/**Aシリーズ東芝PC総合情報サイトhttp://dynabook.com/お問い合わせの詳細につきましては、『東芝PCサポートのご案内』をご参照ください。・本書の内容は、改善のため予告なしに変更することがあります。・本書の内容の一部または全部を、無断で転載することは禁止されています。・落丁、乱丁本は、お取り替えいたします。東芝PCあんしんサポートにお問い合わせください。東芝PCあんしんサポート技術的なご質問、お問い合わせ、修理のご依頼をお受けいたします。全国共通電話番号 0120-97-1048(通話料・電話サポート料無料)おかけいただくと、ガイダンスが流れます。ガイダンスに従ってご希望の窓口に該当する番号をプッシ...
964章買ったときの状態に戻すには ーリカバリーー3リカバリー=再セットアップをする本製品にプレインストールされているWindowsやアプリケーションを復元する方法について説明します。本製品のリカバリーは、ユーザー権限にかかわらず、誰でも実行できます。1 いくつかあるリカバリー方法リカバリーには、次の方法があります。 ●ハードディスクドライブからリカバリーをする ●リカバリーメディアからリカバリーをする通常はハードディスクドライブからリカバリーをしてください。リカバリーメディアからのリカバリーは、ハードディスクドライブのリカバリー(再セットアップ)ツール(システムを復元するためのもの)を消してしまったり、ハードディスクドライブからリカバリーができなかった場合などに行うことをおすすめします。リカバリーメディアは、あらかじめ作成しておく必要があります。参照 リカバリーメディアの作成《パソコンで見るマニュアル(検索):リカバリーメディアを作る》 ■リカバリーメニューについて次のメニューのなかからリカバリー方法を選択することができます。あらかじめリカバリー方法を決めておくとスムーズに操作できます。 ■ご購入時の状態に...
984章買ったときの状態に戻すには ーリカバリーー3リカバリー=再セットアップをする 画面の内容を確認し、[はい]ボタンをクリックする[復元方法の選択]画面が表示されます。 [初期インストールソフトウェアの復元]をチェックし①、[次へ]ボタンをクリックする② 5 6 ②①[ハードディスク上の全データの消去]は、パソコンを廃棄または譲渡する場合など、個人情報漏えいを防ぐために、ハードディスクドライブのデータを完全に消去するためのものです。通常は実行しないでください。実行すると、ハードディスクドライブ上にある、リカバリーツールの領域以外のすべてのデータが削除されます。参照 「5章3-2 ハードディスクドライブの内容をすべて消去する」 [パーティションサイズを変更せずに復元]をチェックし①、[次へ]ボタンをクリックする② 7 ほかのメニューを選択する場合については、次を参照してください。 ●[ご購入時の状態に復元(システム回復オプションあり)]:P.101 ●[パーティションサイズを指定して復元]:P.102②①
8なお、このようにデータの喪失、破損の危険がありますので、必ず定期的にデータを外部記録機器にて保存してください。また、プロセッサが最適の処理能力を発揮するよう、当社が推奨する状態にて本製品をご使用ください。 ■64ビットプロセッサに関する注意64ビット対応プロセッサは、64ビットまたは32ビットで動作するように最適化されています。64ビット対応プロセッサは以下の条件をすべて満たす場合に64ビットで動作します。 ●64ビット対応のOS(オペレーティングシステム)がインストールされている ●64ビット対応のCPU/チップセットが搭載されている ●64ビット対応のBIOSが搭載されている ●64ビット対応のデバイスドライバーがインストールされている ●64ビット対応のアプリケーションがインストールされている特定のデバイスドライバーおよびアプリケーションは64ビットプロセッサ上で正常に動作しない場合があります。プレインストールされているOSが、64ビット対応と明示されていない場合、32ビット対応のOSがプレインストールされています。このほかの使用制限事項につきましては取扱説明書をお読みください。また、詳細な情報につい...
4はじめにこのたびは、本製品をお買い求めいただき、まことにありがとうございます。本製品を安全に正しく使うために重要な事項が、付属の冊子『安心してお使いいただくために』に記載されています。必ずお読みになり、正しくお使いください。お読みになったあとは、いつでも見られるようにお手元に大切に保管してください。本書は、次の決まりに従って書かれています。1 記号の意味必ずお読みください。本書をよくお読みのうえ、取扱説明書と共に大切に保管してください。本書には、ご使用の際の重要な情報や、 お客様や他の人々への危害や財産への損害を未然に防ぎ、製品を安全にお使いいただくために、守っていただきたい事項が示されています。安心してお使いただくために警 告“取扱いを誤った場合、使用者が死亡または重傷(*1)を負うことが想定されること”を示します。注 意“取扱いを誤った場合、使用者が傷害(*2)を負うことが想定されるか、または物的損害(*3)の発生が想定されること”を示します。お願いデータの消失や、故障、性能低下を起こさないために守ってほしい内容、仕様や機能に関して知っておいてほしい内容を示します。知っていると便利な内容を示します。役立...
773章周辺機器を使って機能を広げよう3メモリを増設する3 メモリ容量を確認する メモリ容量は「東芝PC診断ツール」で確認することができます。 [スタート]ボタン( )→[すべてのプログラム]→[TOSHIBA]→[ユーティリティ]→[PC診断ツール]をクリックする [基本情報]タブの[物理メモリ]の数値を確認する 1 2
602章インターネットを快適に利用するために ーウイルスチェック/セキュリティ対策ー2ウイルス感染や不正アクセスを防ぐには-ウイルス・インターネットセキュリティ-本製品に用意されているウイルス・インターネットセキュリティ用のアプリケーションを紹介します。 ●あらかじめ、「付録 1-4 ウイルスチェック・セキュリティ対策について」を確認してください。使用するにあたってお願い役立つ操作集Windows セキュリティセンターについて「Windows セキュリティセンター」は、セキュリティの設定をしたり、Windows ファイアウォール、自動更新、ウイルスチェックソフトの状態をチェックしたりするなど、パソコンのセキュリティを向上させるお手伝いをします。セキュリティセンターはパソコンが危険にさらされている場合、通知領域にアイコンなどで警告します。詳しい操作方法は《パソコンで見るマニュアル(検索):セキュリティの状態を確認するには》を確認してください。1 コンピューターウイルス対策コンピューターウイルスは、インターネットや、メールに添付されたファイルを介してパソコンに入り込んでしまうことがあります。コンピューターウイルス...
1010 環境依存文字について 環境依存文字とは、入力した文字を漢字へ変換するときに表示される候補の右側に「環境依存文字」または「環境依存文字(unicode)」と表示されるものです。(表示例)ユーザーアカウント名やフォルダー名に環境依存文字が含まれていると、ファイルの読み込みや保存などが正常に動作しないことがあります。ファイル名やファイル内の文字列に環境依存文字が含まれていると、ファイル名が「?」などのように正しく表示されず、正常に動作しないことがあります。また、アプリケーション上でファイルの編集中に入力した文字列に環境依存文字が含まれていると、作成したファイル上で正しく表示されないことがあります。このような場合には、環境依存文字を含まない文字列に変更してください。CD/DVDなどの記録メディアにデータを書き込むときは、環境依存文字が含まれていないことをあらかじめ確認してから作業を行ってください。11 iGoogle設定画面について 本製品は、インターネットを利用してさまざまな情報を見るために有効な、「iGoogle」を搭載しています。「iGoogle」は「Internet Explorer」を起動すると...
411章パソコンの準備4Windowsを使えるようにする7 Windowsセットアップが終了したら ■日付と時刻の確認日付と時刻は、画面右下の[通知領域]に表示されています。正しく設定されているかどうか確認してください。(表示例)正しく設定されていない場合は、『Windows ヘルプとサポート』を確認して設定してください。 ■Windows 7でわからない操作があったときWindows 7の使いかたについては、[スタート]ボタン( )→[ヘルプとサポート]をクリックして、『Windows ヘルプとサポート』を参照してください。Windows 7の最新情報は次のホームページから確認できます。 ●Windows 7について URL:http://www.microsoft.com/japan/windows/default.mspxWindows 7の基本操作については、『動画で学ぶ Windows7』をご覧ください。 ■Windowsを最新の状態にする「Windows Update」で更新プログラムをインストールしてください。参照 「WindowsUpdate」《パソコンで見るマニュアル(検索):Windo...
622章インターネットを快適に利用するために ーウイルスチェック/セキュリティ対策ー2ウイルス感染や不正アクセスを防ぐには ーウイルス・インターネットセキュリティー3 ウイルスバスターによるウイルス対策本製品に用意されている「ウイルスバスター」には、次の機能があります。 ●コンピューターウイルスを検出/除去する ●フィッシング詐欺への対策をする ●スパイウェアを検出して処理する ●個人情報の漏えいを防止する ●不正アクセスを防止する(パーソナルファイアウォール) ●迷惑メールや詐欺メールを判定して処理する ●ネットワークへの不正侵入を監視する ●ネットワーク上の複数台の「ウイルスバスター」を管理する ●有害サイトへのアクセスを制限する詳しくは、ヘルプを確認してください。 ■ヘルプの起動 通知領域の[ウイルスバスター]アイコン( )をダブルクリックする* 通知領域にアイコンが表示されていない場合は、 をクリックしてください。[ウイルスバスター]画面が表示されます。 [ウイルスバスター]画面で[ヘルプとお問い合わせ先]をクリックする[ヘルプとお問い合わせ先]画面が表示されます。 表示された画面で[ヘルプ]をクリッ...
- 1