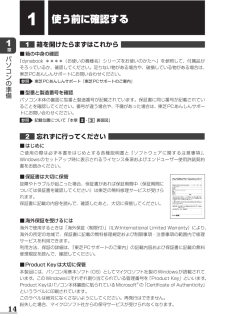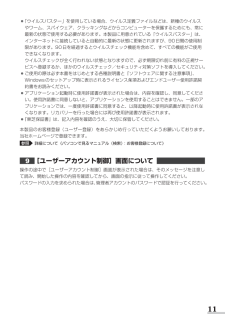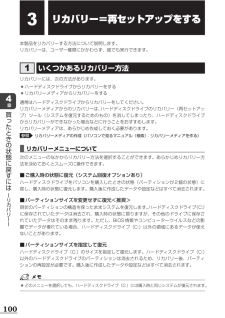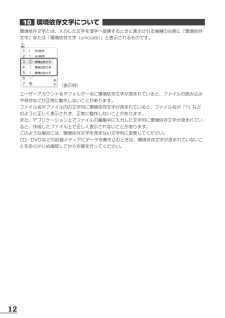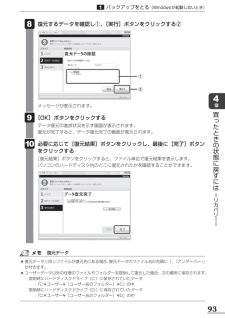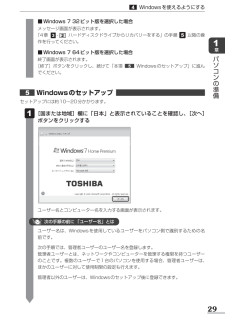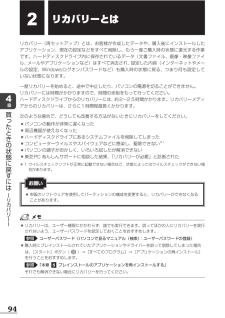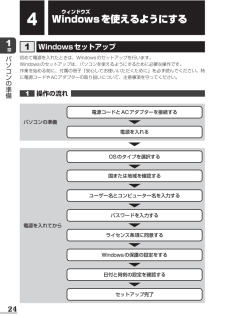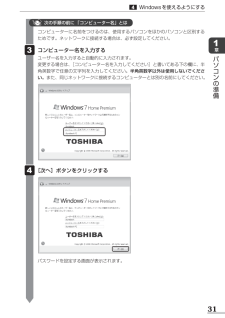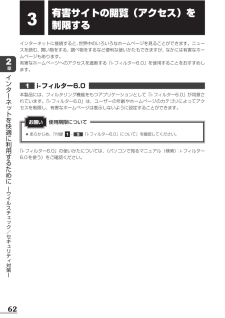Q&A
取扱説明書・マニュアル (文書検索対応分のみ)
"ユーザー"1 件の検索結果
"ユーザー"50 - 60 件目を表示
全般
質問者が納得可能です。
今の家族用のユーザーは当然、管理者ですよね?
まず初めに管理者権限の自分のユーザーを作成してログインします。
ユーザーを作成したあと、ログオフして家族のユーザーに再ログインします。
次に自分のユーザーを隠します。
「スタート」ボタン-「コンピューター」を右クリック-「管理」を選択
コンピューターの管理画面で、
「ローカルユーザーとグループ」を選択-「ユーザー」-「ユーザー」を選択
「新しく作成した自分のユーザー名」を右クリック-「プロパティ」を選択-「アカウントを無効にする」にチェックを入...
4564日前view93
章パソ使う前に確認する箱を開けたらまずはこれから■ 箱の中身の確認『dynabook ****(お使いの機種名)シリーズをお使いのかたへ』を参照して、付属品がそろっているか、確認してください。足りない物がある場合や、破損している物がある場合は、東芝 PC あんしんサポートにお問い合わせください。コンの参照準備東芝 PC あんしんサポート『東芝 PC サポートのご案内』■ 型番と製造番号を確認パソコン本体の裏面に型番と製造番号が記載されています。保証書に同じ番号が記載されていることを確認してください。番号が違う場合や、不備があった場合は、東芝 PC あんしんサポートにお問い合わせください。参照記載位置について「本章 - 裏面図」忘れずに行ってください■ はじめにご使用の際は必ず本書をはじめとする各種説明書と『ソフトウェアに関する注意事項』、Windows のセットアップ時に表示されるライセンス条項およびエンドユーザー使用許諾契約書をお読みください。■ 保証書は大切に保管故障やトラブルが起こった場合、保証書があれば保証期間中(保証期間については保証書を確認してください)は東芝の無料修理サービスが受...
「ウイルスバスター」を使用している場合、ウイルス定義ファイルなどは、新種のウイルスやワーム、スパイウェア、クラッキングなどからコンピューターを保護するためにも、常に最新の状態で使用する必要があります。本製品に用意されている「ウイルスバスター」は、インターネットに接続していると自動的に最新の状態に更新されますが、90 日間の使用制限があります。90 日を経過するとウイルスチェック機能を含めて、すべての機能がご使用できなくなります。ウイルスチェックが全く行われない状態となりますので、必ず期限切れ前に有料の正規サービスへ登録するか、ほかのウイルスチェック/セキュリティ対策ソフトを導入してください。●●●ご使用の際は必ず本書をはじめとする各種説明書と『ソフトウェアに関する注意事項』、Windows のセットアップ時に表示されるライセンス条項およびエンドユーザー使用許諾契約書をお読みください。アプリケーション起動時に使用許諾書が表示された場合は、内容を確認し、同意してください。使用許諾書に同意しないと、アプリケーションを使用することはできません。一部のアプリケーションでは、一度使用許諾書に同意すると、以降起動時に使用許...
リカバリー=再セットアップをする本製品をリカバリーする方法について説明します。リカバリーは、ユーザー権限にかかわらず、誰でも実行できます。いくつかあるリカバリー方法リカバリーには、次の方法があります。●章買ったとき●ハードディスクドライブからリカバリーをするリカバリーメディアからリカバリーをする通常はハードディスクドライブからリカバリーをしてください。リカバリーメディアからのリカバリーは、ハードディスクドライブのリカバリー(再セットアップ)ツール(システムを復元するためのもの)を消してしまったり、ハードディスクドライブからリカバリーができなかった場合などに行うことをおすすめします。リカバリーメディアは、あらかじめ作成しておく必要があります。参照のリカバリーメディアの作成《パソコンで見るマニュアル(検索):リカバリーメディアを作る》状■ リカバリーメニューについて戻に次のメニューのなかからリカバリー方法を選択することができます。あらかじめリカバリー方法を決めておくとスムーズに操作できます。に■ ご購入時の状態に復元(システム回復オプションあり)態すはハードディスクドライブをパソコンを購入したときの状態(パ...
環境依存文字について環境依存文字とは、入力した文字を漢字へ変換するときに表示される候補の右側に「環境依存文字」または「環境依存文字(unicode)」と表示されるものです。(表示例)ユーザーアカウント名やフォルダー名に環境依存文字が含まれていると、ファイルの読み込みや保存などが正常に動作しないことがあります。ファイル名やファイル内の文字列に環境依存文字が含まれていると、ファイル名が「?」などのように正しく表示されず、正常に動作しないことがあります。また、アプリケーション上でファイルの編集中に入力した文字列に環境依存文字が含まれていると、作成したファイル上で正しく表示されないことがあります。このような場合には、環境依存文字を含まない文字列に変更してください。CD/DVD などの記録メディアにデータを書き込むときは、環境依存文字が含まれていないことをあらかじめ確認してから作業を行ってください。12
バックアップをとる(Windows が起動しないとき)復元するデータを確認し①、[実行]ボタンをクリックする②①②章メッセージが表示されます。
買っ[OK]ボタンをクリックするたデータ復元の進捗状況を示す画面が表示されます。復元が完了すると、データ復元完了の画面が表示されます。ときの必要に応じて[復元結果]ボタンをクリックし、最後に[完了]ボタンをクリックする状態に[復元結果]ボタンをクリックすると、ファイル単位で復元結果を表示します。パソコンのハードディスク内のどこに復元されたかを確認することができます。戻すにはーリカバリーー復元データ●●復元データと同じファイルが復元先にある場合、復元データのファイル名の先頭に「_(アンダーバー)」が付きます。ユーザーデータ以外の任意のファイルやフォルダーを救助して復元した場合、次の場所に保存されます。・救助時にハードディスクドライブ(C:)に保存されていたデータ :「C:¥ ユーザー¥[ユーザー名のフォルダー]¥C」の中・救助時にハードディスクドライブ(D:)に保存されていたデータ :「C:¥ ユーザー¥[ユーザー名のフォルダー]¥D」の中93
Windows を使えるようにする■ Windows 7 32 ビット版を選択した場合メッセージ画面が表示されます。「4 章 - ハードディスクドライブからリカバリーをする」の手順 以降の操作を行ってください。章■ Windows 7 64 ビット版を選択した場合終了画面が表示されます。[終了]ボタンをクリックし、続けて「本項でください。パソコWindows のセットアップ」に進んンの準Windows のセットアップ備セットアップには約 10∼20 分かかります。[国または地域]欄に「日本」と表示されていることを確認し、[次へ]ボタンをクリックするユーザー名とコンピューター名を入力する画面が表示されます。次の手順の前に 「ユーザー名」とはユーザー名は、Windows を使用しているユーザーをパソコン側で識別するための名前です。次の手順では、管理者ユーザーのユーザー名を登録します。管理者ユーザーとは、ネットワークやコンピューターを管理する権限を持つユーザーのことです。複数のユーザーで1台のパソコンを使用する場合、管理者ユーザーは、ほかのユーザーに対して使用制限の設定も行えます。管理者以外...
リカバリーとはリカバリー(再セットアップ)とは、お客様が作成したデータや、購入後にインストールしたアプリケーション、現在の設定などをすべて削除し、もう一度ご購入時の状態に復元する作業です。ハードディスクドライブ内に保存されているデータ(文書ファイル、画像・映像ファイル、メールやアプリケーションなど)はすべて消去され、設定した内容(インターネットやメールの設定、Windows ログオンパスワードなど)も購入時の状態に戻る、つまり何も設定していない状態になります。章買っ一度リカバリーを始めると、途中で中止したり、パソコンの電源を切ることができません。リカバリーには時間がかかりますので、時間の余裕をもって行ってください。ハードディスクドライブからのリカバリーには、 2∼2.5 時間かかります。リカバリーメディ約アからのリカバリーは、さらに 1 時間程度長くかかります。次のような場合で、どうしても改善する方法がないときにリカバリーをしてください。た●きパソコンの動作が非常に遅くなった●と周辺機器が使えなくなったハードディスクドライブにあるシステムファイルを削除してしまったコンピューターウイルスやスパイウェアなどに...
章パウィンドウズWindows を使えるようにするWindows セットアップ初めて電源を入れたときは、Windows のセットアップを行います。Windows のセットアップは、パソコンを使えるようにするために必要な操作です。作業を始める前に、付属の冊子『安心してお使いいただくために』を必ず読んでください。特に電源コードや AC アダプターの取り扱いについて、注意事項を守ってください。ソコンの準備操作の流れ電源コードと AC アダプターを接続するパソコンの準備電源を入れるOS のタイプを選択する国または地域を確認するユーザー名とコンピューター名を入力するパスワードを入力する電源を入れてからライセンス条項に同意するWindows の保護の設定をする日付と時刻の設定を確認するセットアップ完了24
Windows を使えるようにする次の手順の前に 「コンピューター名」とはコンピューターに名前をつけるのは、使用するパソコンをほかのパソコンと区別するためです。ネットワークに接続する場合は、必ず設定してください。コンピューター名を入力する章パユーザー名を入力すると自動的に入力されます。変更する場合は、[コンピューター名を入力してください]と書いてある下の欄に、半角英数字で任意の文字列を入力してください。半角英数字以外は使用しないでください。また、同じネットワークに接続するコンピューターとは別の名前にしてください。ソコンの準備[次へ]ボタンをクリックするパスワードを設定する画面が表示されます。31
章インインターネットに接続すると、世界中のいろいろなホームページを見ることができます。ニュースを読む、買い物をする、調べ物をするなど便利な使いかたもできますが、なかには有害なホームページもあります。有害なホームページへのアクセスを遮断する「i- フィルター6.0」を使用することをおすすめします。ター有害サイトの閲覧(アクセス)を制限するi- フィルター6.0本製品には、フィルタリング機能をもつアプリケーションとして「i- フィルター6.0」が用意されています。 フィルター6.0」は、ユーザーの年齢やホームページのカテゴリによってアク「iセスを制限し、有害なホームページは表示しないように設定することができます。ネットを快お願い適に●利用使用期限についてあらかじめ、「付録 - 「i- フィルター6.0」について」を確認してください。「i- フィルター6.0」の使いかたについては、《パソコンで見るマニュアル(検索) フィルター:i6.0 を使う》をご確認ください。するためにーウイルスチェック/セキュリティ対策ー62
- 1