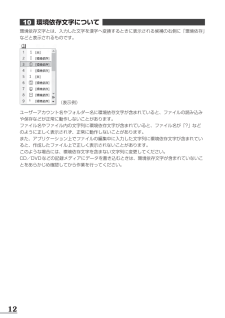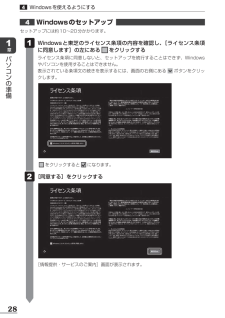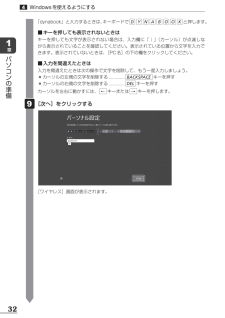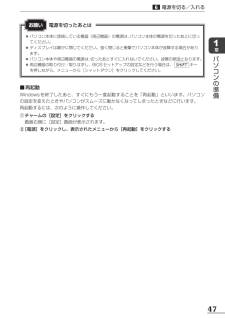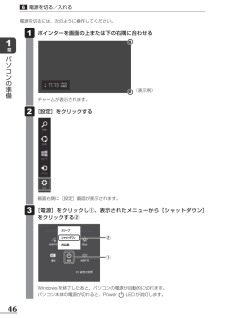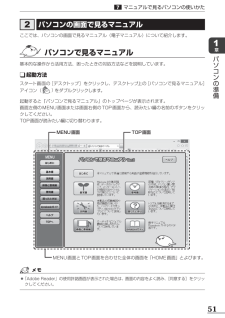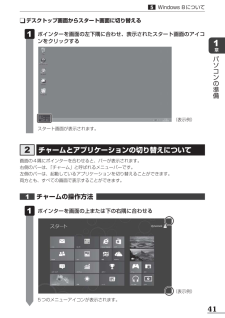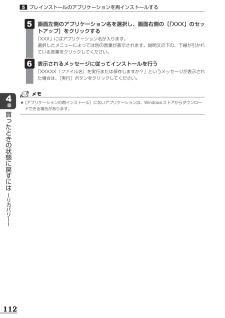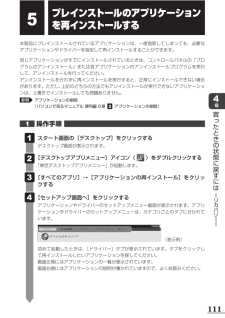Q&A
取扱説明書・マニュアル (文書検索対応分のみ)
"右側" 一致するキーワードは見つかりませんでした。
"右側"9 件の検索結果
12環境依存文字について 環境依存文字とは、入力した文字を漢字へ変換するときに表示される候補の右側に「環境依存」などと表示されるものです。(表示例)ユーザーアカウント名やフォルダー名に環境依存文字が含まれていると、ファイルの読み込みや保存などが正常に動作しないことがあります。ファイル名やファイル内の文字列に環境依存文字が含まれていると、ファイル名が「?」などのように正しく表示されず、正常に動作しないことがあります。また、アプリケーション上でファイルの編集中に入力した文字列に環境依存文字が含まれていると、作成したファイル上で正しく表示されないことがあります。このような場合には、環境依存文字を含まない文字列に変更してください。CD/DVDなどの記録メディアにデータを書き込むときは、環境依存文字が含まれていないことをあらかじめ確認してから作業を行ってください。
28章パソコンの準備Windowsを使えるようにするWindowsのセットアップ セットアップには約10~20分かかります。 Windowsと東芝のライセンス条項の内容を確認し、 [ライセンス条項に同意します]の左にあるをクリックするライセンス条項に同意しないと、セットアップを続行することはでき ず、Windowsやパソコンを使用することはできません。表示されている条項文の続きを表示するには、画面の右側にあるボタンをクリックします。 をクリックすると になります。 [同意する]をクリックする [情報提供・サービスのご案内]画面が表示されます。
32章パソコンの準備Windowsを使えるようにする「dynabook」と入力するときは、 キーボードでDY N A B O O Kと押します。 ■キーを押しても表示されないときはキーを押しても文字が表示されない場合は、入力欄に「│」 (カーソル)が点滅しながら表示されていることを確認してください。表示されている位置から文字を入力できます。表示されていないときは、[PC名]の下の欄をクリックしてください。 ■入力を間違えたときは入力を間違えたときは次の操作で文字を削除して、もう一度入力しましょう。 ●カーソルの左側の文字を削除する ..............BACKSPACEキーを押す ●カーソルの右側の文字を削除する ..............DELキーを押すカーソルを左右に動かすには、←キーまたは→キーを押します。 [次へ]をクリックする [ワイヤレス]画面が表示されます。
47章パソコンの準備 ●パソコン本体に接続している機器(周辺機器)の電源は、パソコン本体の電源を切ったあとに切ってください。 ●ディスプレイは静かに閉じてください。強く閉じると衝撃でパソコン本体が故障する場合があります。 ●パソコン本体や周辺機器の電源は、切ったあとすぐに入れないでください。故障の原因となります。 ●周辺機器の取り付け/取りはずし、BIOSセットアップの設定などを行う場合は、SHIFTキーを押しながら、メニューから[シャットダウン]をクリックしてください。電源を切ったあとはお願い ■再起動Windowsを終了したあと、すぐにもう一度起動することを「再起動」といいます。パソコンの設定を変えたときやパソコンがスムーズに動かなくなってしまったときなどに行います。再起動するには、次のように操作してください。① チャームの[設定]をクリックする 画面右側に[設定]画面が表示されます。② [電源]をクリックし、表示されたメニューから[再起動]をクリックする電源を切る/入れる
46章パソコンの準備電源を切るには、次のように操作してください。 ポインターを画面の上または下の右隅に合わせる チャームが表示されます。 [設定]をクリックする Windowsを終了したあと、パソコンの電源が自動的に切れます。パソコン本体の電源が切れると、PowerLEDが消灯します。電源を切る/入れる(表示例)画面右側に[設定]画面が表示されます。 [電源]をクリックし①、表示されたメニューから[シャットダウン]をクリックする② ①②
51章パソコンの準備マニュアルで見るパソコンの使いかたパソコンの画面で見るマニュアルここでは、パソコンの画面で見るマニュアル(電子マニュアル)について紹介します。 パソコンで見るマニュアル基本的な操作から活用方法、困ったときの対処方法などを説明しています。 起動方法スタート画面の [デスクトップ]をクリックし、デスクトップ上の [パソコンで見るマニュアル]アイコン()をダブルクリックします。起動すると『パソコンで見るマニュアル』のトップページが表示されます。画面左側のMENU画面または画面右側のTOP画面から、読みたい編の名前のボタンをクリックしてください。TOP画面が読みたい編に切り替わります。MENU画面 TOP画面MENU画面とTOP画面を合わせた全体の画面を「HOME画面」とよびます。 ●「Adobe Reader」の使用許諾画面が表示された場合は、画面の内容をよく読み、 [同意する]をクリックしてください。
41章パソコンの準備Windows 8について デスクトップ画面からスタート画面に切り替える ポインターを画面の左下隅に合わせ、表示されたスタート画面のアイコンをクリックする (表示例)スタート画面が表示されます。チャームとアプリケーションの切り替えについて画面の4隅にポインターを合わせると、バーが表示されます。右側のバーは、「チャーム」と呼ばれるメニューバーです。左側のバーは、起動しているアプリケーションを切り替えることができます。両方とも、すべての画面で表示することができます。チャームの操作方法 ポインターを画面の上または下の右隅に合わせる 5つのメニューアイコンが表示されます。(表示例)
112章買 たときの状態に戻すには リカバリ 画面左側のアプリケーション名を選択し、画面右側の[ 「XXX」のセットアップ]をクリックする「XXX」にはアプリケーション名が入ります。選択したメニューによっては別の言葉が表示されます。説明文の下の、下線が引かれている言葉をクリックしてください。 表示されるメッセージに従ってインストールを行う「XXXXX(ファイル名)を実行または保存しますか?」というメッセージが表示された場合は、[実行]ボタンをクリックしてください。 プレインストールのアプリケーションを再インストールする ●[アプリケーションの再インストール]にないアプリケーションは、Windowsストアからダウンロードできる場合があります。
111章買 たときの状態に戻すには リカバリ プレインストールのアプリケーションを再インストールする本製品にプレインストールされているアプリケーションは、一度削除してしまっても、必要なアプリケーションやドライバーを指定して再インストールすることができます。同じアプリケーションがすでにインストールされているときは、コントロールパネルの「プログラムのアンインストール」または各アプリケーションのアンインストールプログラムを実行して、アンインストールを行ってください。アンインストールを行わずに再インストールを実行すると、正常にインストールできない場合があります。ただし、上記のどちらの方法でもアンインストールが実行できないアプリケーションは、上書きでインストールしても問題ありません。参照 アプリケーションの削除『パソコンで見るマニュアル 便利編 6章 アプリケーションの削除』操作手順 スタート画面の[デスクトップ]をクリックするデスクトップ画面が表示されます。 [デスクトップアプリメニュー]アイコン( )をダブルクリックする「東芝デスクトップアプリメニュー」が起動します。 [すべてのアプリ]→[アプリケーシ...
- 1