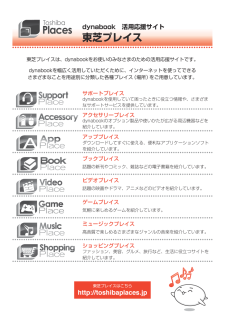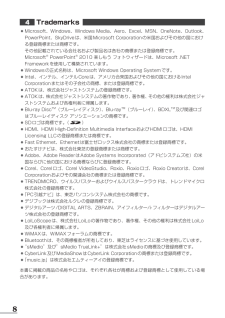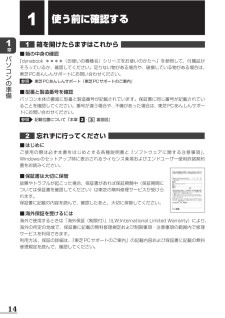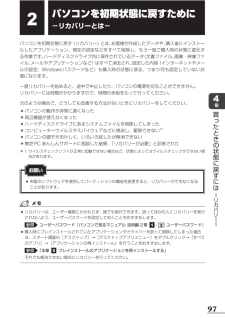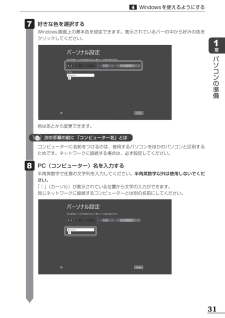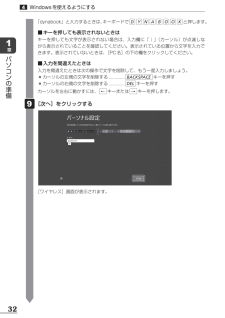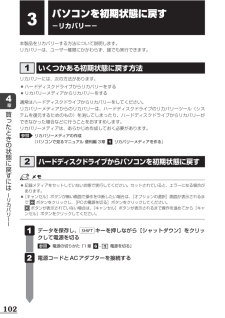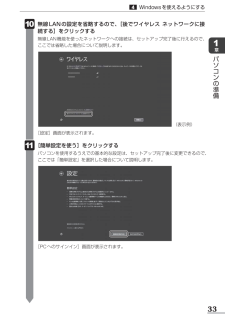Q&A
取扱説明書・マニュアル (文書検索対応分のみ)
"PC" 一致するキーワードは見つかりませんでした。
"PC"10 - 20 件目を表示
背幅:5.9mm12秋冬_Dakar_dynabookガイド_表2-3東芝PC総合情報サイトhttp://dynabook.com/お問い合わせの詳細は、『東芝PCサポートのご案内』をご参照ください。お客様からいただく個人情報(お名前や連絡先など)は、ご相談の対応、修理対応、サービス向上施策のために使用させていただきます。利用目的の範囲内で、お客様の個人情報を当社グループ会社や委託業者が使用することがございます。お客様は、お客様ご本人の個人情報について、開示、訂正、削除をご請求いただけます。その際は、東芝PCあんしんサポートまでご連絡ください。お客様の個人情報の取り扱い全般に関する当社の考えかたをご覧になりたいかたは、(株)東芝の個人情報保護方針のページ(http://www.toshiba.co.jp/privacy/index_j.htm)をご覧ください。16歳未満のお客様は、保護者のかたの同意を得た上でお問い合わせください。東芝PCあんしんサポート技術的なご質問、お問い合わせ、修理のご依頼をお受けいたします。全国共通電話番号 0120-97-1048(通話料・電話サポート料無料)おかけいただくと、ガイ...
8Trademarks ●Microsoft、Windows、Windows Media、Aero、Excel、MSN、OneNote、Outlook、PowerPoint、SkyDriveは、米国Microsoft Corporationの米国およびその他の国における登録商標または商標です。 その他記載されている会社名および製品名は各社の商標または登録商標です。 Microsoft® PowerPoint® 2010 楽しもう フォトウィザードは、Microsoft .NET Frameworkを使用して構築されています。 ●Windowsの正式名称は、Microsoft Windows Operating Systemです。 ●Intel、インテル、インテルCoreは、アメリカ合衆国およびその他の国におけるIntel Corporationまたはその子会社の商標、または登録商標です。 ●ATOKは、株式会社ジャストシステムの登録商標です。 ●ATOKは、株式会社ジャストシステムの著作物であり、著作権、その他の権利は株式会社ジャストシステムおよび各権利者に帰属します。 ●Blu-ray DiscTM(ブルー...
9プロセッサ(CPU)に関するご注意 本製品に使われているプロセッサ(CPU)の処理能力は次のような条件によって違いが現れます。 ●周辺機器を接続して本製品を使用する場合 ●ACアダプターを接続せずバッテリー駆動にて本製品を使用する場合 ●マルチメディアゲームや特殊効果を含む映像を本製品にてお楽しみの場合 ●本製品を通常の電話回線、もしくは低速度のネットワークに接続して使用する場合 ●複雑な造形に使用するソフト(たとえば、運用に高性能コンピューターが必要に設計されているデザイン用アプリケーションソフト)を本製品上で使用する場合 ●気圧が低い高所にて本製品を使用する場合 目安として、標高1,000メートル(3,280フィート)以上をお考えください。 ●目安として、気温5~30℃(高所の場合25℃)の範囲を超えるような外気温の状態で本製品を使用する場合本製品のハードウェア構成に変更が生じる場合、CPUの処理能力が実際には仕様と異なる場合があります。また、ある状況下においては、本製品は自動的にシャットダウンする場合があります。これは、当社が推奨する設定、使用環境の範囲を超えた状態で本製品が使用された場合、お客様のデ...
10著作権について 音楽、映像、コンピューター・プログラム、データベースなどは著作権法により、その著作者および著作権者の権利が保護されています。こうした著作物を複製することは、個人的にまたは家庭内で使用する目的でのみ行うことができます。上記の目的を超えて、権利者の了解なくこれを複製(データ形式の変換を含む) 、改変、複製物の譲渡、ネットワーク上での配信などを行うと、 「著作権侵害」 「著作者人格権侵害」として損害賠償の請求や刑事処罰を受けることがあります。本製品を使用して複製などをする場合には、著作権法を遵守のうえ、適切な使用を心がけてください。リリース情報について 「リリース情報」には、本製品を使用するうえでの注意事項などが記述されています。必ずお読みください。次の操作を行うと表示されます。① スタート画面の[デスクトップ]をクリックする デスクトップ画面が表示されます。② [デスクトップアプリメニュー]アイコン()をダブルクリックする「東芝デスクトップアプリメニュー」が起動します。③ [すべてのアプリ]→[はじめに]→[リリース情報]をクリックするお願い ●本体のハードディスクにインストールされてい...
14章パソコンの準備箱を開けたらまずはこれから ■箱の中身の確認『dynabook ****(お使いの機種名)シリーズをお使いのかたへ』を参照して、付属品がそろっているか、確認してください。足りない物がある場合や、破損している物がある場合は、東芝PCあんしんサポートにお問い合わせください。参照 東芝PCあんしんサポート『東芝PCサポートのご案内』 ■型番と製造番号を確認パソコン本体の裏面に型番と製造番号が記載されています。保証書に同じ番号が記載されていることを確認してください。番号が違う場合や、不備があった場合は、東芝PCあんしんサポートにお問い合わせください。参照 記載位置について「本章 - 裏面図」忘れずに行ってください ■はじめにご使用の際は必ず本書をはじめとする各種説明書と『ソフトウェアに関する注意事項』 、Windowsのセットアップ時に表示されるライセンス条項およびエンドユーザー使用許諾契約書をお読みください。 ■保証書は大切に保管故障やトラブルが起こった場合、保証書があれば保証期間中(保証期間については保証書を確認してください)は東芝の無料修理サービスが受けられます。保証書に記載の内容を読んで...
97章買 たときの状態に戻すには リカバリ パソコンを初期状態に戻すために -リカバリーとは-パソコンを初期状態に戻す(リカバリー)とは、お客様が作成したデータや、購入後にインストールしたアプリケーション、現在の設定などをすべて削除し、もう一度ご購入時の状態に復元する作業です。ハードディスクドライブ内に保存されているデータ(文書ファイル、画像・映像ファイル、メールやアプリケーションなど)はすべて消去され、設定した内容(インターネットやメールの設定、Windowsパスワードなど)も購入時の状態に戻る、つまり何も設定していない状態になります。一度リカバリーを始めると、途中で中止したり、パソコンの電源を切ることができません。リカバリーには時間がかかりますので、時間の余裕をもって行ってください。次のような場合で、どうしても改善する方法がないときにリカバリーをしてください。 ●パソコンの動作が非常に遅くなった ●周辺機器が使えなくなった ●ハードディスクドライブにあるシステムファイルを削除してしまった ●コンピューターウイルスやスパイウェアなどに感染し、駆除できない*1 ●パソコンの調子がおかしく、いろいろ試したが...
31章パソコンの準備Windowsを使えるようにする 好きな色を選択するWindows画面上の基本色を設定できます。表示されているバーの中から好みの色をクリックしてください。 色はあとから変更できます。 次の手順の前に 「コンピューター名」とはコンピューターに名前をつけるのは、使用するパソコンをほかのパソコンと区別するためです。ネットワークに接続する場合は、必ず設定してください。 PC(コンピューター)名を入力する半角英数字で任意の文字列を入力してください。 半角英数字以外は使用しないでください。「│」(カーソル)が表示されている位置から文字の入力ができます。同じネットワークに接続するコンピューターとは別の名前にしてください。
32章パソコンの準備Windowsを使えるようにする「dynabook」と入力するときは、 キーボードでDY N A B O O Kと押します。 ■キーを押しても表示されないときはキーを押しても文字が表示されない場合は、入力欄に「│」 (カーソル)が点滅しながら表示されていることを確認してください。表示されている位置から文字を入力できます。表示されていないときは、[PC名]の下の欄をクリックしてください。 ■入力を間違えたときは入力を間違えたときは次の操作で文字を削除して、もう一度入力しましょう。 ●カーソルの左側の文字を削除する ..............BACKSPACEキーを押す ●カーソルの右側の文字を削除する ..............DELキーを押すカーソルを左右に動かすには、←キーまたは→キーを押します。 [次へ]をクリックする [ワイヤレス]画面が表示されます。
102章買 たときの状態に戻すには リカバリ パソコンを初期状態に戻す -リカバリー-本製品をリカバリーする方法について説明します。リカバリーは、ユーザー権限にかかわらず、誰でも実行できます。いくつかある初期状態に戻す方法リカバリーには、次の方法があります。 ●ハードディスクドライブからリカバリーをする ●リカバリーメディアからリカバリーをする通常はハードディスクドライブからリカバリーをしてください。リカバリーメディアからのリカバリーは、ハードディスクドライブのリカバリーツール(システムを復元するためのもの)を消してしまったり、ハードディスクドライブからリカバリーができなかった場合などに行うことをおすすめします。リカバリーメディアは、あらかじめ作成しておく必要があります。参照 リカバリーメディアの作成『パソコンで見るマニュアル 便利編 3章 リカバリーメディアを作る』ハードディスクドライブからパソコンを初期状態に戻す ●記録メディアをセットしていない状態で実行してください。セットされていると、エラーになる場合があります。 ●[キャンセル]ボタンが無い画面で操作を中断したい場合は、[オプションの選択]画...
33章パソコンの準備Windowsを使えるようにする 無線LANの設定を省略するので、[後でワイヤレス ネットワークに接続する]をクリックする無線LAN機能を使ったネットワークへの接続は、セットアップ完了後に行えるので、ここでは省略した場合について説明します。 [設定]画面が表示されます。 [簡単設定を使う]をクリックするパソコンを使用するうえでの基本的な設定は、セットアップ完了後に変更できるので、ここでは「簡単設定」を選択した場合について説明します。 [PCへのサインイン]画面が表示されます。(表示例)