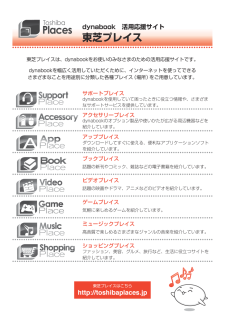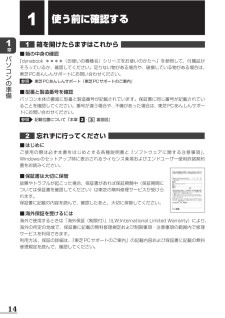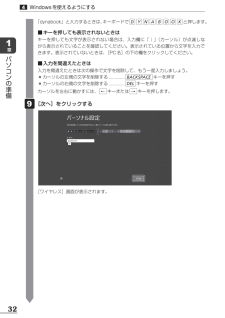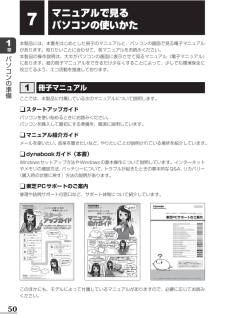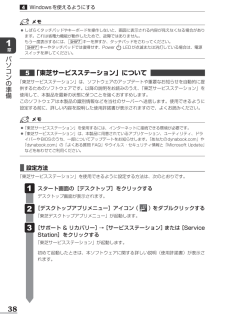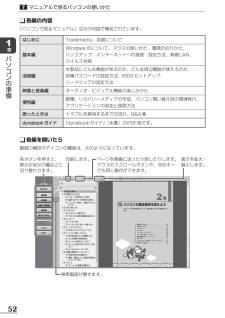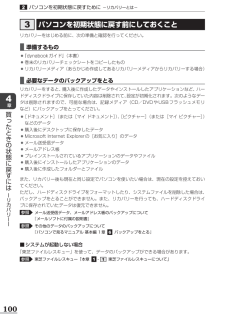Q&A
取扱説明書・マニュアル (文書検索対応分のみ)
"dynabook" 一致するキーワードは見つかりませんでした。
"dynabook"10 - 20 件目を表示
記号の中には読みを入力して SPACE キーを押すと変換できるものもあります。*:英字を入力し、SPACE キーを押してください。(取扱説明書)1章 パソコンの準備 132章 インターネットを快適に利用するために -ウイルスチェック/セキュリティ対策- 553章 パソコンの使用環境を整えよう 674章 買ったときの状態に戻すには -リカバリー- 875章 困ったときは 113dynabookガイドGX1C000ZS210 Printed in Chinadynabookガイド (取扱説明書)デジタルプロダクツ &サービス社〒105-8001 東京都港区芝浦1-1-1この取扱説明書は植物性大豆油インキを使用しております。この取扱説明書は再生紙を使用しております。背幅:5.9mm12秋冬_Dakar_dynabookガイド_表1-4
背幅:5.9mm12秋冬_Dakar_dynabookガイド_表2-3東芝PC総合情報サイトhttp://dynabook.com/お問い合わせの詳細は、『東芝PCサポートのご案内』をご参照ください。お客様からいただく個人情報(お名前や連絡先など)は、ご相談の対応、修理対応、サービス向上施策のために使用させていただきます。利用目的の範囲内で、お客様の個人情報を当社グループ会社や委託業者が使用することがございます。お客様は、お客様ご本人の個人情報について、開示、訂正、削除をご請求いただけます。その際は、東芝PCあんしんサポートまでご連絡ください。お客様の個人情報の取り扱い全般に関する当社の考えかたをご覧になりたいかたは、(株)東芝の個人情報保護方針のページ(http://www.toshiba.co.jp/privacy/index_j.htm)をご覧ください。16歳未満のお客様は、保護者のかたの同意を得た上でお問い合わせください。東芝PCあんしんサポート技術的なご質問、お問い合わせ、修理のご依頼をお受けいたします。全国共通電話番号 0120-97-1048(通話料・電話サポート料無料)おかけいただくと、ガイ...
6用語について本書では、次のように定義します。システム特に説明がない場合は、使用しているオペレーティングシステ ム(OS)を示します。本製品のシステムはWindows 8です。アプリケーションまたはアプリケーションソフトアプリケーションソフトウェアを示します。WindowsまたはWindows 8Windows 8を示します。MS-IMEMicrosoft® Office IME 2010、またはMicrosoft® IMEを示します。パソコンで見るマニュアルパソコン上で見ることのできる、電子マニュアル『パソコンで見るマニュアル』を示します。スタート画面の[デスクトップ]をクリックし、 [パソコンで見るマニュアル]アイコン()をダブルクリックして起動します。ドライブブルーレイディスクドライブまたはDVDスーパーマルチドライブを示します。Office搭載モデルMicrosoft® Office Personal 2010またはMicrosoft® Office Home and Business 2010をプレインストールしているモデルを示します。WiMAX機能搭載モデルWiMAX機能を搭載しているモデルを示します。B...
16章パソコンの準備ここでは、各部の名前と機能を簡単に説明します。それぞれの詳細は、各参照ページや『パソコンで見るマニュアル』を確認してください。 ●本製品に表示されている、コネクタ、LED、スイッチのマーク(アイコン) 、およびキーボード上のマーク(アイコン)は最大構成を想定した設計となっています。ご購入いただいたモデルによっては、機能のないものがあります。ご購入のモデルの仕様については、『dynabook****(お使いの機種名)シリーズをお使いのかたへ』を確認してください。外観図についてお願い各部の名称 -外観図-前面図ディスプレイスピーカースピーカーヒンジ電源スイッチシステムインジケーター( P.17)ヒンジキーボードタッチパッド、左ボタン、右ボタンドライブドライブには、CD/DVD/ブルーレイディスクをセットします。*ブルーレイディスクはブルーレイディスク ドライブ搭載モデルのみ 電源コネクタ( P.26)この部分に無線LANアンテナ、Bluetoothアンテナ*1が内蔵されています。*1 Bluetooth機能搭載モデルのみWebカメラ*Webカメラ搭載モデルのみマイク*Webカメラ搭載モ...
14章パソコンの準備箱を開けたらまずはこれから ■箱の中身の確認『dynabook ****(お使いの機種名)シリーズをお使いのかたへ』を参照して、付属品がそろっているか、確認してください。足りない物がある場合や、破損している物がある場合は、東芝PCあんしんサポートにお問い合わせください。参照 東芝PCあんしんサポート『東芝PCサポートのご案内』 ■型番と製造番号を確認パソコン本体の裏面に型番と製造番号が記載されています。保証書に同じ番号が記載されていることを確認してください。番号が違う場合や、不備があった場合は、東芝PCあんしんサポートにお問い合わせください。参照 記載位置について「本章 - 裏面図」忘れずに行ってください ■はじめにご使用の際は必ず本書をはじめとする各種説明書と『ソフトウェアに関する注意事項』 、Windowsのセットアップ時に表示されるライセンス条項およびエンドユーザー使用許諾契約書をお読みください。 ■保証書は大切に保管故障やトラブルが起こった場合、保証書があれば保証期間中(保証期間については保証書を確認してください)は東芝の無料修理サービスが受けられます。保証書に記載の内容を読んで...
32章パソコンの準備Windowsを使えるようにする「dynabook」と入力するときは、 キーボードでDY N A B O O Kと押します。 ■キーを押しても表示されないときはキーを押しても文字が表示されない場合は、入力欄に「│」 (カーソル)が点滅しながら表示されていることを確認してください。表示されている位置から文字を入力できます。表示されていないときは、[PC名]の下の欄をクリックしてください。 ■入力を間違えたときは入力を間違えたときは次の操作で文字を削除して、もう一度入力しましょう。 ●カーソルの左側の文字を削除する ..............BACKSPACEキーを押す ●カーソルの右側の文字を削除する ..............DELキーを押すカーソルを左右に動かすには、←キーまたは→キーを押します。 [次へ]をクリックする [ワイヤレス]画面が表示されます。
50章パソコンの準備マニュアルで見る パソコンの使いかた本製品には、本書をはじめとした冊子のマニュアルと、パソコンの画面で見る電子マニュアルがあります。知りたいことに合わせて、各マニュアルをお読みください。本製品の操作説明は、大半がパソコンの画面に表示させて見るマニュアル(電子マニュアル)にあります。紙の冊子マニュアルをできるだけ少なくすることによって、少しでも環境保全に役立てるよう、エコ活動を推進しております。冊子マニュアルここでは、本製品に付属している次のマニュアルについて説明します。 スタートアップガイドパソコンを使い始めるときにお読みください。パソコンを購入して最初にする準備を、簡潔に説明しています。 マニュアル紹介ガイドメールを使いたい、音楽を聴きたいなど、やりたいことが説明されている場所を紹介しています。 dynabookガイド(本書)Windowsセットアップ方法やWindowsの基本操作について説明しています。インターネットやメモリの増設方法、バッテリーについて、トラブルが起きたときの基本的なQ&A、リカバリー(購入時の状態に戻す)方法の説明があります。 東芝PCサポートのご案内修理や訪問サポ...
38章パソコンの準備Windowsを使えるようにする「東芝サービスステーション」について 「東芝サービスステーション」は、ソフトウェアのアップデートや重要なお知らせを自動的に提供するためのソフトウェアです。以降の説明をお読みのうえ、 「東芝サービスステーション」を使用して、本製品を最新の状態に保つことを強くおすすめします。このソフトウェアは本製品の識別情報などを当社のサーバーへ送信します。使用できるように設定する前に、詳しい内容を説明した使用許諾書が表示されますので、よくお読みください。 ●「東芝サービスステーション」を使用するには、インターネットに接続できる環境が必要です。 ●「東芝サービスステーション」は、本製品に用意されているアプリケーション、ユーティリティ、ドライバーやBIOSのうち、一部についてアップデートをお知らせします。 「あなたのdynabook.com」や「dynabook.com」の「よくある質問 FAQ」やウイルス・セキュリティ情報と「Microsoft Update」などをあわせてご利用ください。 ●しばらくタッチパッドやキーボードを操作しないと、画面に表示される内容が見えなくなる...
52章パソコンの準備マニュアルで見るパソコンの使いかた 各編の内容「パソコンで見るマニュアル」は次の内容で構成されています。はじめにTrademarks、用語について基本編Windows 8について、マウスの使いかた、電源の切りかた、バックアップ、インターネットへの接続・設定方法、無線LAN、ウイルス対策活用編本製品にどんな機能があるのか、どんな周辺機器が使えるのか、各種パスワードの設定方法、BIOSセットアップ、ハードウェアの設定方法映像と音楽編オーディオ・ビジュアル機能の楽しみかた便利編節電、リカバリーメディアの作成、パソコン買い替え時の環境移行、アプリケーションの追加と削除方法困ったときはトラブルを解消するまでの流れ、Q&A集dynabookガイド 『dynabookガイド』(本書)のPDF版です。各ボタンを押すと、 表示がほかの編などに 切り替わります。印刷します。 ページを順番に送ったり戻したりします。マウスのスクロールボタンや、矢印キーでも同じ操作ができます。表示を拡大/ 縮小します。検索画面が開きます。 各編を開いたら画面の構成やアイコンの機能は、次のようになっています。
100章買 たときの状態に戻すには リカバリ パソコンを初期状態に戻すために -リカバリーとは-パソコンを初期状態に戻す前にしておくことリカバリーをはじめる前に、次の準備と確認を行ってください。 ■準備するもの ●『dynabookガイド』(本書) ●巻末のリカバリーチェックシートをコピーしたもの ●リカバリーメディア(あらかじめ作成してあるリカバリーメディアからリカバリーする場合) ■必要なデータのバックアップをとるリカバリーをすると、購入後に作成したデータやインストールしたアプリケーションなど、ハードディスクドライブに保存していた内容は削除されて、設定が初期化されます。次のようなデータは削除されますので、可能な場合は、記録メディ ア(CD/DVDやUSBフラッシュメモリなど)にバックアップをとってください。 ●[ドキュメント](または[マイ ドキュメント])、 [ピクチャー](または[マイ ピクチャー])などのデータ ●購入後にデスクトップに保存したデータ ●Microsoft Internet Explorerの[お気に入り]のデータ ●メール送受信データ ●メールアドレス帳 ●プレインストールされ...