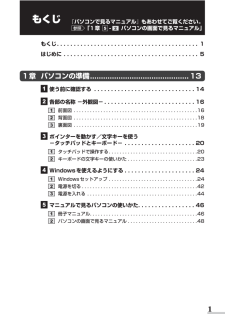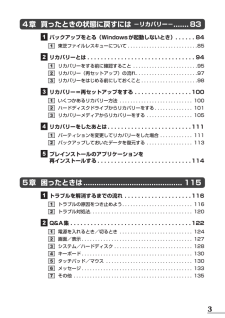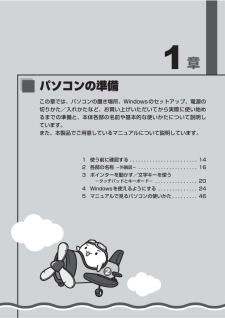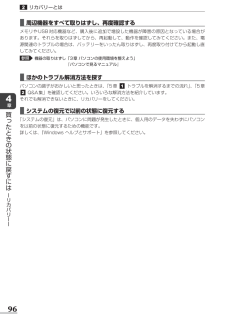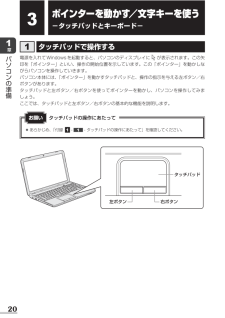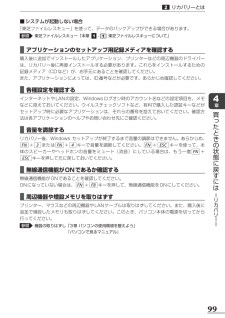Q&A
取扱説明書・マニュアル (文書検索対応分のみ)
"電源"1 件の検索結果
"電源"61 件の検索結果
全般
質問者が納得バッテリーとAC電源を外します。
どこかへ行ってきて下さい。
2時間ばかり、遊んできて、何もつけないまま、電源ボタンを何回も押します。(電源がきていないので何も起こりません。)
これで症状が治まらないなら、これは回答するわけには行きません。
メーカーへ送って解除してもらってください。
これねぇ・・・・・-保守のためのパスワード入力画面なのね。
記憶にないは、通りません。たとえ悪意がなくてもね。
要するに・・・・バ***パスワードでそんなもん教えられるかい。教えたら犯罪者やんけ・・・・の世界ね。
4227日前view48
もくじ『パソコンで見るマニュアル』もあわせてご覧ください。参照 「1 章 - パソコンの画面で見るマニュアル」もくじ . . . . . . . . . . . . . . . . . . . . . . . . . . . . . . . . . . . . . . . . . . 1はじめに . . . . . . . . . . . . . . . . . . . . . . . . . . . . . . . . . . . . . . . . 51 章 パソコンの準備 ............................................. 13 使う前に確認する . . . . . . . . . . . . . . . . . . . . . . . . . . . . . . 14 各部の名称 −外観図− . . . . . . . . . . . . . . . . . . . . . . . . . . . 16前面図 . . . . . . . . . . . . . . . . . . . . . . . . . . . . . . . . . . . ...
4 章 買ったときの状態に戻すには −リカバリー−....... 83 バックアップをとる(Windows が起動しないとき). . . . . . 84東芝ファイルレスキューについて . . . . . . . . . . . . . . . . . . . . . . . . . . 85 リカバリーとは . . . . . . . . . . . . . . . . . . . . . . . . . . . . . . . . 94リカバリーをする前に確認すること . . . . . . . . . . . . . . . . . . . . . . . . 95リカバリー(再セットアップ)の流れ . . . . . . . . . . . . . . . . . . . . . . . 97リカバリーをはじめる前にしておくこと . . . . . . . . . . . . . . . . . . . . . 98 リカバリー=再セットアップをする . . . . . . . . . . . . . . . . . 100いくつかあるリカバリー方法 . . . . . . . . ....
各部の名称ー外観図ーシステムインジケーターシステムインジケーターは、点灯状態によって、パソコン本体がどのような動作をしているのかを知ることができます。章パソコ/DC IN/Battery LED参照Power LEDン電源コードと AC アダプターの接続の状態やバッテリーの状態P.45電源の状態 参照の準備P.45無線通信機能(無線 LAN 機能/WiMAX 機能* 1、ワイヤレスコミュニケーション LEDBluetooth 機能* 2)の状態参照 《パソコンで見るマニュアル(検索):ワイヤレスコミュニケーション LED が点灯》WiMAX について『WiMAX ガイド』* 1 WiMAX 機能搭載モデルのみ* 2 Bluetooth 機能搭載モデルのみ17
章パ各部の名称−外観図−ここでは、各部の名前と機能を簡単に説明します。それぞれの詳細は、各参照ページや『パソコンで見るマニュアル』を確認してください。ソお願いコン外観図について本製品に表示されている、コネクタ、LED、スイッチのマーク(アイコン)、およびキーボード上のマーク(アイコン)は最大構成を想定した設計となっています。ご購入いただいたモデルによっては、機能のないものがあります。ご購入のモデルの仕様については、『dynabook ****(お使いの機種名)シリーズをお使いのかたへ』を確認してください。●の準備前面図Webカメラ*Webカメラ搭載モデルのみこの部分に無線LANアンテナ、Bluetoothアンテナ*1が内蔵されています。*1 Bluetooth機能搭載モデルのみマイク*Webカメラ搭載モデルのみディスプレイ電源スイッチスピーカーキーボードヒンジスピーカーヒンジ 電源コネクタ( P.26) USBコネクタUSB対応機器を接続します。USB2.0規格に対応しています。コネクタ内部は黒色です。ドライブドライブには、CD/DVD/ブルーレイディスクをセットします。*ブルーレイディスクはブルー...
各部の名称ー外観図ー背面図 *1/ USBコネクタUSB対応機器を接続します。コネクタ内部が青色の場合はUSB3.0規格に対応しています。コネクタ内部が黒色の場合はUSB2.0規格に対応しています。章パソコンの準備 ヘッドホン出力端子ヘッドホンを接続します。 マイク入力端子マイクロホンを接続します。 HDMI 出力端子*HDMI端子搭載モデルのみHDMIケーブルを接続して、HDMI入力対応機器(テレビ、プロジェクターなど)にパソコンの映像を表示します。 セキュリティロック・スロット盗難を抑止するためのセキュリティケーブルを接続できます。セキュリティケーブルは、本製品に対応しているものをご利用ください。詳しくは、販売店などに確認してください。通風孔パソコン本体内部の熱を外部に逃がすためのものです。ふさがないでください。 LANコネクタ( P.56)ADSLモデムなどのネットワーク機器を接続します。 RGBコネクタ外部ディスプレイと接続して、パソコンの映像を外部ディスプレイに表示します。* 1 設定を行うと、パソコン本体の電源が入っていない状態でも、USB コネクタから外部機器に電源...
章パソコンの準備この章では、パソコンの置き場所、Windows のセットアップ、電源の切りかた/入れかたなど、お買い上げいただいてから実際に使い始めるまでの準備と、本体各部の名前や基本的な使いかたについて説明しています。また、本製品でご用意しているマニュアルについて説明しています。1 使う前に確認する . . . . . . . . . . . . . . . . . . . . . . . . 142 各部の名称 −外観図− . . . . . . . . . . . . . . . . . . . . . 163 ポインターを動かす/文字キーを使う−タッチパッドとキーボード− . . . . . . . . . . . . . . . 204 Windows を使えるようにする . . . . . . . . . . . . . . 245 マニュアルで見るパソコンの使いかた . . . . . . . . . 46
Windows を使えるようにするお願い●電源コード、AC アダプターの取り扱いについてあらかじめ、「付録 ださい。電源コード、AC アダプターの取り扱いについて」を確認してく章パ次の図の①→②→③の順で行ってください。ソコン③電源コードの電源プラグをコンセントに差し込むの②ACアダプターのコードをパソコン側面の マークがあるコネクタに差し込む準備システムインジケーター電源コネクタACアダプター①電源コードをACアダプターに接続する電源コード■ 接続するとシステムインジケーターの DC IN/Battery/への充電が自動的に始まります。DC IN/Battery了です。参照●/LED「本節 - 電源に関する表示」バッテリー充電中でもパソコンを使用することができます。参照26DC IN/BatteryLED がオレンジ色に点灯し、バッテリー/LED が白色に点灯したら、充電完詳細について「3 章 バッテリーについて」
リカバリーとは■ 周辺機器をすべて取りはずし、再度確認するメモリや USB 対応機器など、購入後に追加で増設した機器が障害の原因となっている場合があります。それらを取りはずしてから、再起動して、動作を確認してみてください。また、電源関連のトラブルの場合は、バッテリーをいったん取りはずし、再度取り付けてから起動し直してみてください。参照機器の取りはずし「3 章 パソコンの使用環境を整えよう」『パソコンで見るマニュアル』■ ほかのトラブル解消方法を探す章買っパソコンの調子がおかしいと思ったときは、 章 トラブルを解消するまでの流れ」「5 章「5、 Q&A 集」を確認してください。いろいろな解消方法を紹介しています。それでも解消できないときに、リカバリーをしてください。■ システムの復元で以前の状態に復元する「システムの復元」は、パソコンに問題が発生したときに、個人用のデータを失わずにパソコンを以前の状態に復元するための機能です。詳しくは、『Windows ヘルプとサポート』を参照してください。たときの状態に戻すにはーリカバリーー96
章パソコンの準備ポインターを動かす/文字キーを使う−タッチパッドとキーボード−タッチパッドで操作する電源を入れて Windows を起動すると、パソコンのディスプレイにが表示されます。この矢印を「ポインター」といい、操作の開始位置を示しています。この「ポインター」を動かしながらパソコンを操作していきます。パソコン本体には、「ポインター」を動かすタッチパッドと、操作の指示を与える左ボタン/右ボタンがあります。タッチパッドと左ボタン/右ボタンを使ってポインターを動かし、パソコンを操作してみましょう。ここでは、タッチパッドと左ボタン/右ボタンの基本的な機能を説明します。お願い●タッチパッドの操作にあたってあらかじめ、「付録 -- タッチパッドの操作にあたって」を確認してください。タッチパッド左ボタン20右ボタン
リカバリーとは■ システムが起動しない場合「東芝ファイルレスキュー」を使って、データのバックアップができる場合があります。参照東芝ファイルレスキュー「本章 - 東芝ファイルレスキューについて」■ アプリケーションのセットアップ用記録メディアを確認する購入後に追加でインストールしたアプリケーション、プリンターなどの周辺機器のドライバーは、リカバリー後に再度インストールする必要があります。これらをインストールするための記録メディア(CD など)が、お手元にあることを確認してください。また、アプリケーションによっては、ID 番号などが必要です。あらかじめ確認してください。■ 各種設定を確認するインターネットや LAN の設定、Windows ログオン時のアカウント名などの設定項目を、メモなどに控えておいてください。ウイルスチェックソフトなど、有料で購入した認証キーなどがセットアップ時に必要なアプリケーションは、それらの番号を控えておいてください。確認方法は各アプリケーションのヘルプやお問い合わせ先にご確認ください。章買った■ 音量を調節するとリカバリー後、Windows セットアップが終了するまで音量...
- 1