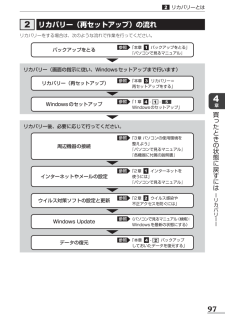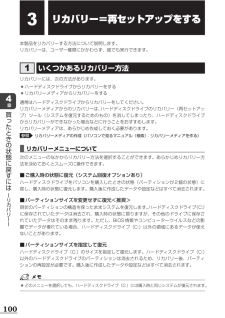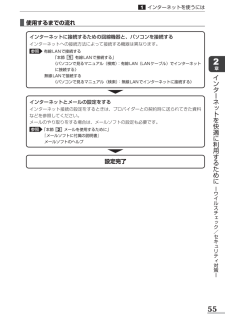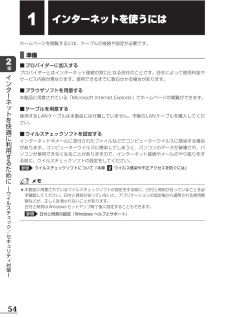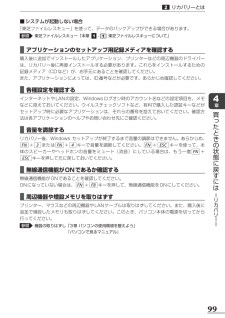Q&A
取扱説明書・マニュアル (文書検索対応分のみ)
"設定"1 件の検索結果
"設定"100 - 110 件目を表示
全般
質問者が納得バッテリーとAC電源を外します。
どこかへ行ってきて下さい。
2時間ばかり、遊んできて、何もつけないまま、電源ボタンを何回も押します。(電源がきていないので何も起こりません。)
これで症状が治まらないなら、これは回答するわけには行きません。
メーカーへ送って解除してもらってください。
これねぇ・・・・・-保守のためのパスワード入力画面なのね。
記憶にないは、通りません。たとえ悪意がなくてもね。
要するに・・・・バ***パスワードでそんなもん教えられるかい。教えたら犯罪者やんけ・・・・の世界ね。
4275日前view48
記載について●記載内容には、一部のモデルにのみ該当する項目があります。その場合は、「用語について」のモデル分けに準じて、「****モデルの場合」や「****シリーズのみ」などのように注記します。●インターネット接続については、ブロードバンド接続を前提に説明しています。アプリケーションについては、本製品にプレインストールまたは本体のハードディスクや付属の CD/DVD からインストールしたバージョンを使用することを前提に説明しています。● 本書では、コントロールパネルの操作方法について、表示方法を「カテゴリ」に設定していることを前提に説明しています。画面右上の[表示方法]が「大きいアイコン」または「小さいアイコン」になっている場合は、「カテゴリ」に切り替えてから操作説明を確認してください。●(表示例)●●本書に記載している画面やイラストは一部省略したり、実際の表示とは異なる場合があります。本書は、語尾をのばすカタカナ語の表記において、語尾に長音(ー)を適用しています。画面の表示と異なる場合がありますが、読み替えてご使用ください。●TrademarksMicrosoft、Windows、Windows Liv...
著作権について音楽、映像、コンピューター・プログラム、データベースなどは著作権法により、その著作者および著作権者の権利が保護されています。こうした著作物を複製することは、個人的にまたは家庭内で使用する目的でのみ行うことができます。上記の目的を超えて、権利者の了解なくこれを複製(データ形式の変換を含む)、改変、複製物の譲渡、ネットワーク上での配信などを行うと、「著作権侵害」「著作者人格権侵害」として損害賠償の請求や刑事処罰を受けることがあります。本製品を使用して複製などをする場合には、著作権法を遵守のうえ、適切な使用を心がけてください。リリース情報について「リリース情報」には、本製品を使用するうえでの注意事項などが記述されています。必ずお読みください。次の操作を行うと表示されます。①[スタート]ボタン()→[すべてのプログラム]→[はじめに]→[リリース情報]をクリックするお願い●本体のハードディスクにインストールされている、または付属の CD/DVD からインストールしたシステム(OS)、アプリケーション以外をインストールした場合の動作保証はできません。●Windows 標準のシステムツールまたは本書に...
プロセッサ(CPU)に関するご注意本製品に使われているプロセッサ(CPU)の処理能力は次のような条件によって違いが現れます。●●●●●●●周辺機器を接続して本製品を使用する場合AC アダプターを接続せずバッテリー駆動にて本製品を使用する場合マルチメディアゲームや特殊効果を含む映像を本製品にてお楽しみの場合本製品を通常の電話回線、もしくは低速度のネットワークに接続して使用する場合複雑な造形に使用するソフト(たとえば、運用に高性能コンピューターが必要に設計されているデザイン用アプリケーションソフト)を本製品上で使用する場合気圧が低い高所にて本製品を使用する場合目安として、標高 1,000 メートル(3,280 フィート)以上をお考えください。目安として、気温 5∼30℃(高所の場合 25℃)の範囲を超えるような外気温の状態で本製品を使用する場合本製品のハードウェア構成に変更が生じる場合、CPU の処理能力が実際には仕様と異なる場合があります。また、ある状況下においては、本製品は自動的にシャットダウンする場合があります。これは、当社が推奨する設定、使用環境の範囲を超えた状態で本製品が使用された場合、お客様のデータ...
各部の名称ー外観図ー背面図 *1/ USBコネクタUSB対応機器を接続します。コネクタ内部が青色の場合はUSB3.0規格に対応しています。コネクタ内部が黒色の場合はUSB2.0規格に対応しています。章パソコンの準備 ヘッドホン出力端子ヘッドホンを接続します。 マイク入力端子マイクロホンを接続します。 HDMI 出力端子*HDMI端子搭載モデルのみHDMIケーブルを接続して、HDMI入力対応機器(テレビ、プロジェクターなど)にパソコンの映像を表示します。 セキュリティロック・スロット盗難を抑止するためのセキュリティケーブルを接続できます。セキュリティケーブルは、本製品に対応しているものをご利用ください。詳しくは、販売店などに確認してください。通風孔パソコン本体内部の熱を外部に逃がすためのものです。ふさがないでください。 LANコネクタ( P.56)ADSLモデムなどのネットワーク機器を接続します。 RGBコネクタ外部ディスプレイと接続して、パソコンの映像を外部ディスプレイに表示します。* 1 設定を行うと、パソコン本体の電源が入っていない状態でも、USB コネクタから外部機器に電源...
リカバリーとはリカバリー(再セットアップ)の流れリカバリーをする場合は、次のような流れで作業を行ってください。バックアップをとる参照 「本章 バックアップをとる」『パソコンで見るマニュアル』リカバリー(画面の指示に従い、Windows セットアップまで行います)リカバリー(再セットアップ)Windows のセットアップ参照 「本章 リカバリー=再セットアップをする」参照 「1 章 - -Windows のセットアップ」章買ったリカバリー後、必要に応じて行ってください。とき参照 「3 章 パソコンの使用環境を周辺機器の接続の整えよう」『パソコンで見るマニュアル』『各機器に付属の説明書』状態に戻す参照 「2 章 インターネットをインターネットやメールの設定使うには」『パソコンで見るマニュアル』にはーウイルス対策ソフトの設定と更新リ参照 「2 章 ウイルス感染やカ不正アクセスを防ぐには」バリWindows Updateデータの復元参照 《パソコンで見るマニュアル(検索):ーーWindows を最新の状態にする》参照 「本章 - バックアップしておいたデータを復元する」97
リカバリー=再セットアップをする本製品をリカバリーする方法について説明します。リカバリーは、ユーザー権限にかかわらず、誰でも実行できます。いくつかあるリカバリー方法リカバリーには、次の方法があります。●章買ったとき●ハードディスクドライブからリカバリーをするリカバリーメディアからリカバリーをする通常はハードディスクドライブからリカバリーをしてください。リカバリーメディアからのリカバリーは、ハードディスクドライブのリカバリー(再セットアップ)ツール(システムを復元するためのもの)を消してしまったり、ハードディスクドライブからリカバリーができなかった場合などに行うことをおすすめします。リカバリーメディアは、あらかじめ作成しておく必要があります。参照のリカバリーメディアの作成《パソコンで見るマニュアル(検索):リカバリーメディアを作る》状■ リカバリーメニューについて戻に次のメニューのなかからリカバリー方法を選択することができます。あらかじめリカバリー方法を決めておくとスムーズに操作できます。に■ ご購入時の状態に復元(システム回復オプションあり)態すはハードディスクドライブをパソコンを購入したときの状態(パ...
インターネットを使うには■ 使用するまでの流れインターネットに接続するための回線機器と、パソコンを接続するインターネットへの接続方法によって接続する機器は異なります。参照有線 LAN で接続する「本節 有線 LAN で接続する」《パソコンで見るマニュアル(検索):有線 LAN(LAN ケーブル)でインターネット章に接続する》イ無線 LAN で接続するン《パソコンで見るマニュアル(検索):無線 LAN でインターネットに接続する》ターネインターネットとメールの設定をするットインターネット接続の設定をするときは、プロバイダーとの契約時に送られてきた資料などを参照してください。メールのやり取りをする場合は、メールソフトの設定も必要です。を快適参照 「本節 メールを使用するために」に『メールソフトに付属の説明書』利メールソフトのヘルプ用する設定完了ためにーウイルスチェック/セキュリティ対策ー55
インターネットを使うにはホームページを閲覧するには、ケーブルの接続や設定が必要です。章イ■ 準備■ プロバイダーに加入するンプロバイダーとはインターネット接続の窓口となる会社のことです。会社によって使用料金やサービス内容が異なります。使用できるまでに数日かかる場合があります。ー■ ブラウザソフトを用意するタネ本製品に用意されている「Microsoft Internet Explorer」でホームページの閲覧ができます。ト■ ケーブルを用意する快使用する LAN ケーブルは本製品には付属していません。市販の LAN ケーブルを購入してください。に■ ウイルスチェックソフトを設定するッを適利インターネットやメールに添付されたファイルなどでコンピューターウイルスに感染する場合があります。コンピューターウイルスに感染してしまうと、パソコンのデータが破壊され、パソコンが使用できなくなることがありますので、インターネット接続やメールのやり取りをする前に、ウイルスチェックソフトの設定をしてください。用するた参照めウイルスチェックソフトについて「本章 ウイルス感染や不正アクセスを防ぐには」にーウ●イルスチェ本製品に用...
リカバリーとは■ システムが起動しない場合「東芝ファイルレスキュー」を使って、データのバックアップができる場合があります。参照東芝ファイルレスキュー「本章 - 東芝ファイルレスキューについて」■ アプリケーションのセットアップ用記録メディアを確認する購入後に追加でインストールしたアプリケーション、プリンターなどの周辺機器のドライバーは、リカバリー後に再度インストールする必要があります。これらをインストールするための記録メディア(CD など)が、お手元にあることを確認してください。また、アプリケーションによっては、ID 番号などが必要です。あらかじめ確認してください。■ 各種設定を確認するインターネットや LAN の設定、Windows ログオン時のアカウント名などの設定項目を、メモなどに控えておいてください。ウイルスチェックソフトなど、有料で購入した認証キーなどがセットアップ時に必要なアプリケーションは、それらの番号を控えておいてください。確認方法は各アプリケーションのヘルプやお問い合わせ先にご確認ください。章買った■ 音量を調節するとリカバリー後、Windows セットアップが終了するまで音量...
Windows を使えるようにするWindows セットアップを終えたあとは、次の手順で電源を入れます。お願い章パソ●コ●ン電源を入れる電源を入れる前に各スロットに記録メディアなどをセットしている場合は取り出してください。プリンターなどの周辺機器を接続している場合は、パソコン本体より先に周辺機器の電源を入れてください。の準備電源スイッチを押し、指をはなす確実に電源スイッチを押してください。Powerしてください。LED が白色に点灯することを確認ヒンジ電源スイッチPower LEDヒンジ各種パスワードを設定している場合は、パスワードの入力をうながすメッセージが表示されます。パスワードを入力して ENTER キーを押してください。Windows が起動し、デスクトップ画面が表示されます。44
- 1