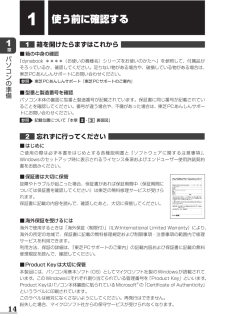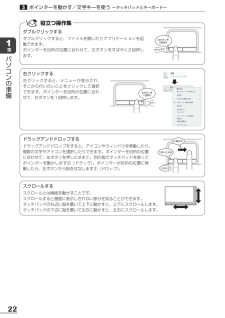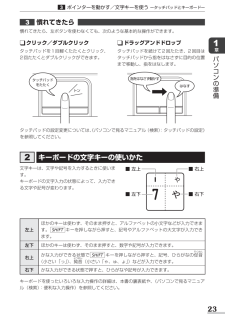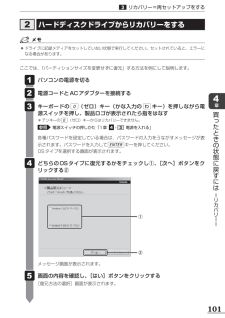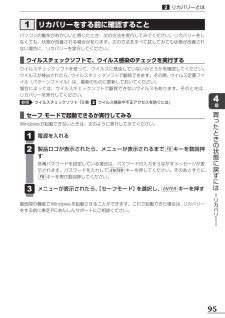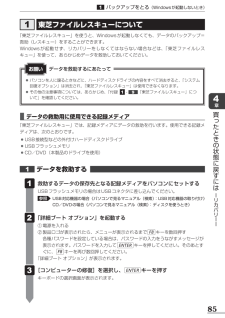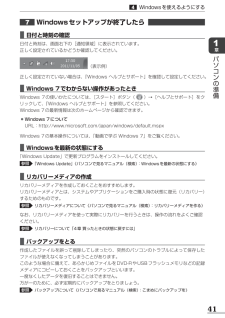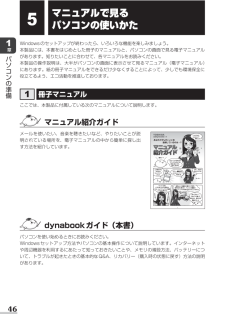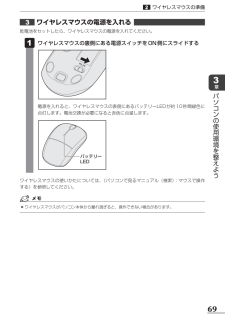Q&A
取扱説明書・マニュアル (文書検索対応分のみ)
"たら"1 件の検索結果
"たら"50 - 60 件目を表示
全般
質問者が納得バッテリーとAC電源を外します。
どこかへ行ってきて下さい。
2時間ばかり、遊んできて、何もつけないまま、電源ボタンを何回も押します。(電源がきていないので何も起こりません。)
これで症状が治まらないなら、これは回答するわけには行きません。
メーカーへ送って解除してもらってください。
これねぇ・・・・・-保守のためのパスワード入力画面なのね。
記憶にないは、通りません。たとえ悪意がなくてもね。
要するに・・・・バ***パスワードでそんなもん教えられるかい。教えたら犯罪者やんけ・・・・の世界ね。
4279日前view48
章パソ使う前に確認する箱を開けたらまずはこれから■ 箱の中身の確認『dynabook ****(お使いの機種名)シリーズをお使いのかたへ』を参照して、付属品がそろっているか、確認してください。足りない物がある場合や、破損している物がある場合は、東芝 PC あんしんサポートにお問い合わせください。コンの参照準備東芝 PC あんしんサポート『東芝 PC サポートのご案内』■ 型番と製造番号を確認パソコン本体の裏面に型番と製造番号が記載されています。保証書に同じ番号が記載されていることを確認してください。番号が違う場合や、不備があった場合は、東芝 PC あんしんサポートにお問い合わせください。参照記載位置について「本章 - 裏面図」忘れずに行ってください■ はじめにご使用の際は必ず本書をはじめとする各種説明書と『ソフトウェアに関する注意事項』、Windows のセットアップ時に表示されるライセンス条項およびエンドユーザー使用許諾契約書をお読みください。■ 保証書は大切に保管故障やトラブルが起こった場合、保証書があれば保証期間中(保証期間については保証書を確認してください)は東芝の無料修理サービスが受...
Windows を使えるようにするお願い●電源コード、AC アダプターの取り扱いについてあらかじめ、「付録 ださい。電源コード、AC アダプターの取り扱いについて」を確認してく章パ次の図の①→②→③の順で行ってください。ソコン③電源コードの電源プラグをコンセントに差し込むの②ACアダプターのコードをパソコン側面の マークがあるコネクタに差し込む準備システムインジケーター電源コネクタACアダプター①電源コードをACアダプターに接続する電源コード■ 接続するとシステムインジケーターの DC IN/Battery/への充電が自動的に始まります。DC IN/Battery了です。参照●/LED「本節 - 電源に関する表示」バッテリー充電中でもパソコンを使用することができます。参照26DC IN/BatteryLED がオレンジ色に点灯し、バッテリー/LED が白色に点灯したら、充電完詳細について「3 章 バッテリーについて」
ポインターを動かす/文字キーを使うータッチパッドとキーボードー役立つ操作集ダブルクリックする章パソダブルクリックすると、ファイルを開いたりアプリケーションを起動できます。ポインターを目的の位置に合わせて、左ボタンをすばやく 2 回押します。左ボタンを2回押すカチカチッコン右クリックするの準備右クリックすると、メニューが表示され、そこから行いたいことをクリックして選択できます。ポインターを目的の位置に合わせて、右ボタンを 1 回押します。右ボタンを1回押すカチッドラッグアンドドロップするドラッグアンドドロップをすると、アイコンやウィンドウを移動したり、複数の文字やアイコンを選択したりできます。ポインターを目的の位置に合わせて、左ボタンを押したまま①、別の指でタッチパッドを使ってポインターを動かします②(ドラッグ)。ポインターが目的の位置に移動したら、左ボタンから指をはなします③(ドロップ)。②動かす①押したままスクロールするスクロールとは画面を動かすことです。スクロールすると画面に表示しきれない部分を見ることができます。タッチパッドの右辺に指を置いて上下に動かすと、上下にスクロールします。タッチパッドの下...
ポインターを動かす/文字キーを使うータッチパッドとキーボードー慣れてきたら慣れてきたら、左ボタンを使わなくても、次のような基本的な操作ができます。T クリック/ダブルクリックT ドラッグアンドドロップタッチパッドを 1 回軽くたたくとクリック、2 回たたくとダブルクリックができます。タッチパッドを続けて 2 回たたき、2 回目はタッチパッドから指をはなさずに目的の位置まで移動し、指をはなします。章パソコンの指をはなさず動かすタッチパッドをたたく準はなす備トンタッチパッドの設定変更については、パソコンで見るマニュアル《(検索):タッチパッドの設定》を参照してください。キーボードの文字キーの使いかた文字キーは、文字や記号を入力するときに使います。キーボードの文字入力の状態によって、入力できる文字や記号が変わります。■ 左上■ 右上■ 左下■ 右下左上ほかのキーは使わず、そのまま押すと、アルファベットの小文字などが入力できます。 SHIFT キーを押しながら押すと、記号やアルファベットの大文字が入力できます。左下ほかのキーは使わず、そのまま押すと、数字や記号が入力できます。そくおん右上右下かな入力ができる...
リカバリー=再セットアップをする●ハードディスクドライブからリカバリーをするドライブに記録メディアをセットしていない状態で実行してください。セットされていると、エラーになる場合があります。ここでは、「パーティションサイズを変更せずに復元」する方法を例にして説明します。パソコンの電源を切る電源コードと AC アダプターを接続するキーボードの 0 (ゼロ)キー(かな入力の わ キー)を押しながら電源スイッチを押し、製品ロゴが表示されたら指をはなす章買っ* テンキーの 0 (ゼロ)キーからはリカバリーできません。参照た電源スイッチの押しかた「1 章 - 電源を入れる」とき各種パスワードを設定している場合は、パスワードの入力をうながすメッセージが表の示されます。パスワードを入力して ENTER キーを押してください。OS タイプを選択する画面が表示されます。状態にどちらの OS タイプに復元するかをチェックし①、[次へ]ボタンをクリックする②戻すにはーリカバリ①ーー②メッセージ画面が表示されます。画面の内容を確認し、[はい]ボタンをクリックする[復元方法の選択]画面が表示されます。101
リカバリーとはリカバリーをする前に確認することパソコンの動作がおかしいと感じたとき、次の方法を実行してみてください。リカバリーをしなくても、状態が改善される場合があります。次の方法をすべて試してみても状態が改善されない場合に、リカバリーを実行してください。■ ウイルスチェックソフトで、ウイルス感染のチェックを実行するウイルスチェックソフトを使って、ウイルスに感染していないかどうかを確認してください。ウイルスが検出されたら、ウイルスチェックソフトで駆除できます。その際、ウイルス定義ファイル(パターンファイル)は、最新のものに更新しておいてください。場合によっては、ウイルスチェックソフトで駆除できないウイルスもあります。そのときは、リカバリーを実行してください。参照ウイルスチェックソフト「2 章 ウイルス感染や不正アクセスを防ぐには」章買■ セーフ モードで起動できるか実行してみるったWindows が起動できないときは、次のように実行してみてください。とき電源を入れるの状製品ロゴが表示されたら、メニューが表示されるまで F8 キーを数回押す態に戻各種パスワードを設定している場合は、パスワードの入...
バックアップをとる(Windows が起動しないとき)東芝ファイルレスキューについて「東芝ファイルレスキュー」を使うと、Windows が起動しなくても、データのバックアップ=救助(レスキュー)をすることができます。Windows が起動せず、リカバリーをしなくてはならない場合などは、「東芝ファイルレスキュー」を使って、あらかじめデータを救助しておいてください。お願い●●データを救助するにあたってパソコンを人に譲るときなどに、ハードディスクドライブの内容をすべて消去すると、「システム回復オプション」は消去され、「東芝ファイルレスキュー」は使用できなくなります。その他の注意事項については、あらかじめ、「付録 いて」を確認してください。
「東芝ファイルレスキュー」につ章買っ■ データの救助用に使用できる記録メディアた「東芝ファイルレスキュー」では、記録メディアにデータの救助を行います。使用できる記録メディアは、次のとおりです。●きのUSB 接続型などの外付けハードディスクドライブ●とUSB フラッシュメモリCD/DVD(本製品のドライブを使用)●状態に戻データを救助するすに救助するデータの保存先...
Windows を使えるようにするWindows セットアップが終了したら■ 日付と時刻の確認日付と時刻は、画面右下の[通知領域]に表示されています。正しく設定されているかどうか確認してください。章パソコ(表示例)ン正しく設定されていない場合は、『Windows ヘルプとサポート』を確認して設定してください。■ Windows 7 でわからない操作があったときの準備Windows 7 の使いかたについては、[スタート]ボタン()→[ヘルプとサポート]をクリックして、『Windows ヘルプとサポート』を参照してください。Windows 7 の最新情報は次のホームページから確認できます。●Windows 7 についてURL:http://www.microsoft.com/japan/windows/default.mspxWindows 7 の基本操作については、「動画で学ぶ Windows 7」をご覧ください。■ Windows を最新の状態にする「Windows Update」で更新プログラムをインストールしてください。参照 「Windows Update」《パソコンで見るマニュアル(検索):Wi...
章パソコンのマニュアルで見るパソコンの使いかたWindows のセットアップが終わったら、いろいろな機能を楽しみましょう。本製品には、本書をはじめとした冊子のマニュアルと、パソコンの画面で見る電子マニュアルがあります。知りたいことに合わせて、各マニュアルをお読みください。本製品の操作説明は、大半がパソコンの画面に表示させて見るマニュアル(電子マニュアル)にあります。紙の冊子マニュアルをできるだけ少なくすることによって、少しでも環境保全に役立てるよう、エコ活動を推進しております。準備冊子マニュアルここでは、本製品に付属している次のマニュアルについて説明します。マニュアル紹介ガイドメールを使いたい、音楽を聴きたいなど、やりたいことが説明されている場所を、電子マニュアルの中から簡単に探し出す方法を紹介しています。dynabook ガイド(本書)パソコンを使い始めるときにお読みください。Windows セットアップ方法やパソコンの基本操作について説明しています。インターネットや周辺機器を利用するにあたって知っておきたいことや、メモリの増設方法、バッテリーについて、トラブルが起きたときの基本的な Q&A、リカバリ...
ワイヤレスマウスの準備ワイヤレスマウスの電源を入れる乾電池をセットしたら、ワイヤレスマウスの電源を入れてください。ワイヤレスマウスの裏側にある電源スイッチを ON 側にスライドする章パソコ電源を入れると、ワイヤレスマウスの表側にあるバッテリーLED が約 10 秒間緑色に点灯します。電池交換が必要になると赤色に点滅します。ンの使用環境を整バッテリーLEDえようワイヤレスマウスの使いかたについては、《パソコンで見るマニュアル(検索):マウスで操作する》を参照してください。●ワイヤレスマウスがパソコン本体から離れ過ぎると、操作できない場合があります。69
- 1