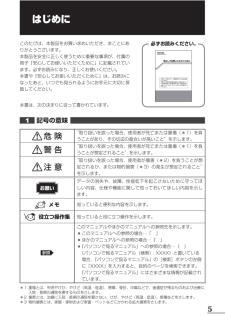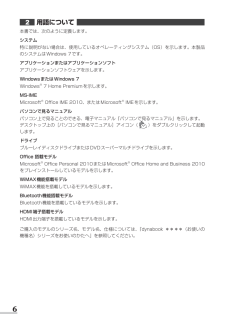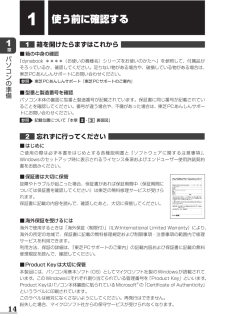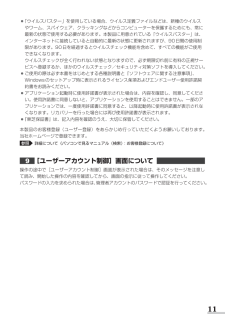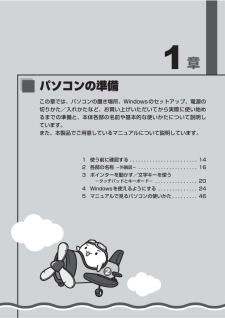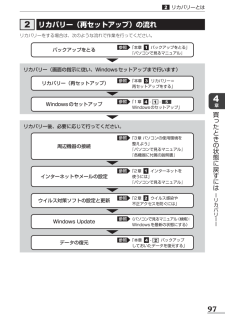Q&A
取扱説明書・マニュアル (文書検索対応分のみ)
"説明"1 件の検索結果
"説明"980 - 990 件目を表示
全般
質問者が納得バッテリーとAC電源を外します。
どこかへ行ってきて下さい。
2時間ばかり、遊んできて、何もつけないまま、電源ボタンを何回も押します。(電源がきていないので何も起こりません。)
これで症状が治まらないなら、これは回答するわけには行きません。
メーカーへ送って解除してもらってください。
これねぇ・・・・・-保守のためのパスワード入力画面なのね。
記憶にないは、通りません。たとえ悪意がなくてもね。
要するに・・・・バ***パスワードでそんなもん教えられるかい。教えたら犯罪者やんけ・・・・の世界ね。
4241日前view48
dynabookガイド(取扱説明書)1章 パソコンの準備132章 インターネットを快適に利用するために−ウイルスチェック/セキュリティ対策−3章 パソコンの使用環境を整えよう53634章 買ったときの状態に戻すには−リカバリー−5章 困ったときは83115
はじめにこのたびは、本製品をお買い求めいただき、まことにありがとうございます。本製品を安全に正しく使うために重要な事項が、付属の冊子『安心してお使いいただくために』に記載されています。必ずお読みになり、正しくお使いください。本書や『安心してお使いいただくために』は、お読みになったあと、いつでも見られるようにお手元に大切に保管してください。必ずお読みください。安心してお使いいただくために本書をよくお読みのうえ、各種説明書と共に大切に保管してください。本書には、ご使用の際の重要な情報や、お客様や他の人々への危害や財産への損害を未然に防ぎ、製品を安全にお使いいただくために、守っていただきたい事項が示されています。本書は、次の決まりに従って書かれています。記号の意味危険“取り扱いを誤った場合、使用者が死亡または重傷(* 1)を負うことがあり、その切迫の度合いが高いこと”を示します。警告“取り扱いを誤った場合、使用者が死亡または重傷(* 1)を負うことが想定されること”を示します。注意“取り扱いを誤った場合、使用者が傷害(* 2)を負うことが想定されるか、または物的損害(* 3)の発生が想定されること”を示します。お...
記載について●記載内容には、一部のモデルにのみ該当する項目があります。その場合は、「用語について」のモデル分けに準じて、「****モデルの場合」や「****シリーズのみ」などのように注記します。●インターネット接続については、ブロードバンド接続を前提に説明しています。アプリケーションについては、本製品にプレインストールまたは本体のハードディスクや付属の CD/DVD からインストールしたバージョンを使用することを前提に説明しています。● 本書では、コントロールパネルの操作方法について、表示方法を「カテゴリ」に設定していることを前提に説明しています。画面右上の[表示方法]が「大きいアイコン」または「小さいアイコン」になっている場合は、「カテゴリ」に切り替えてから操作説明を確認してください。●(表示例)●●本書に記載している画面やイラストは一部省略したり、実際の表示とは異なる場合があります。本書は、語尾をのばすカタカナ語の表記において、語尾に長音(ー)を適用しています。画面の表示と異なる場合がありますが、読み替えてご使用ください。●TrademarksMicrosoft、Windows、Windows Liv...
用語について本書では、次のように定義します。システム特に説明がない場合は、使用しているオペレーティングシステム(OS)を示します。本製品のシステムは Windows 7 です。アプリケーションまたはアプリケーションソフトアプリケーションソフトウェアを示します。Windows または Windows 7Windows® 7 Home Premium を示します。MS-IMEMicrosoft® Office IME 2010、または Microsoft® IME を示します。パソコンで見るマニュアルパソコン上で見ることのできる、電子マニュアル『パソコンで見るマニュアル』を示します。)をダブルクリックして起動デスクトップ上の[パソコンで見るマニュアル]アイコン(します。ドライブブルーレイディスクドライブまたは DVD スーパーマルチドライブを示します。Office 搭載モデルMicrosoft® Office Personal 2010 または Microsoft® Office Home and Business 2010をプレインストールしているモデルを示します。WiMAX 機能搭載モデルWiMAX 機能を搭載して...
章パ各部の名称−外観図−ここでは、各部の名前と機能を簡単に説明します。それぞれの詳細は、各参照ページや『パソコンで見るマニュアル』を確認してください。ソお願いコン外観図について本製品に表示されている、コネクタ、LED、スイッチのマーク(アイコン)、およびキーボード上のマーク(アイコン)は最大構成を想定した設計となっています。ご購入いただいたモデルによっては、機能のないものがあります。ご購入のモデルの仕様については、『dynabook ****(お使いの機種名)シリーズをお使いのかたへ』を確認してください。●の準備前面図Webカメラ*Webカメラ搭載モデルのみこの部分に無線LANアンテナ、Bluetoothアンテナ*1が内蔵されています。*1 Bluetooth機能搭載モデルのみマイク*Webカメラ搭載モデルのみディスプレイ電源スイッチスピーカーキーボードヒンジスピーカーヒンジ 電源コネクタ( P.26) USBコネクタUSB対応機器を接続します。USB2.0規格に対応しています。コネクタ内部は黒色です。ドライブドライブには、CD/DVD/ブルーレイディスクをセットします。*ブルーレイディスクはブルー...
プロセッサ(CPU)に関するご注意本製品に使われているプロセッサ(CPU)の処理能力は次のような条件によって違いが現れます。●●●●●●●周辺機器を接続して本製品を使用する場合AC アダプターを接続せずバッテリー駆動にて本製品を使用する場合マルチメディアゲームや特殊効果を含む映像を本製品にてお楽しみの場合本製品を通常の電話回線、もしくは低速度のネットワークに接続して使用する場合複雑な造形に使用するソフト(たとえば、運用に高性能コンピューターが必要に設計されているデザイン用アプリケーションソフト)を本製品上で使用する場合気圧が低い高所にて本製品を使用する場合目安として、標高 1,000 メートル(3,280 フィート)以上をお考えください。目安として、気温 5∼30℃(高所の場合 25℃)の範囲を超えるような外気温の状態で本製品を使用する場合本製品のハードウェア構成に変更が生じる場合、CPU の処理能力が実際には仕様と異なる場合があります。また、ある状況下においては、本製品は自動的にシャットダウンする場合があります。これは、当社が推奨する設定、使用環境の範囲を超えた状態で本製品が使用された場合、お客様のデータ...
章パソ使う前に確認する箱を開けたらまずはこれから■ 箱の中身の確認『dynabook ****(お使いの機種名)シリーズをお使いのかたへ』を参照して、付属品がそろっているか、確認してください。足りない物がある場合や、破損している物がある場合は、東芝 PC あんしんサポートにお問い合わせください。コンの参照準備東芝 PC あんしんサポート『東芝 PC サポートのご案内』■ 型番と製造番号を確認パソコン本体の裏面に型番と製造番号が記載されています。保証書に同じ番号が記載されていることを確認してください。番号が違う場合や、不備があった場合は、東芝 PC あんしんサポートにお問い合わせください。参照記載位置について「本章 - 裏面図」忘れずに行ってください■ はじめにご使用の際は必ず本書をはじめとする各種説明書と『ソフトウェアに関する注意事項』、Windows のセットアップ時に表示されるライセンス条項およびエンドユーザー使用許諾契約書をお読みください。■ 保証書は大切に保管故障やトラブルが起こった場合、保証書があれば保証期間中(保証期間については保証書を確認してください)は東芝の無料修理サービスが受...
「ウイルスバスター」を使用している場合、ウイルス定義ファイルなどは、新種のウイルスやワーム、スパイウェア、クラッキングなどからコンピューターを保護するためにも、常に最新の状態で使用する必要があります。本製品に用意されている「ウイルスバスター」は、インターネットに接続していると自動的に最新の状態に更新されますが、90 日間の使用制限があります。90 日を経過するとウイルスチェック機能を含めて、すべての機能がご使用できなくなります。ウイルスチェックが全く行われない状態となりますので、必ず期限切れ前に有料の正規サービスへ登録するか、ほかのウイルスチェック/セキュリティ対策ソフトを導入してください。●●●ご使用の際は必ず本書をはじめとする各種説明書と『ソフトウェアに関する注意事項』、Windows のセットアップ時に表示されるライセンス条項およびエンドユーザー使用許諾契約書をお読みください。アプリケーション起動時に使用許諾書が表示された場合は、内容を確認し、同意してください。使用許諾書に同意しないと、アプリケーションを使用することはできません。一部のアプリケーションでは、一度使用許諾書に同意すると、以降起動時に使用許...
章パソコンの準備この章では、パソコンの置き場所、Windows のセットアップ、電源の切りかた/入れかたなど、お買い上げいただいてから実際に使い始めるまでの準備と、本体各部の名前や基本的な使いかたについて説明しています。また、本製品でご用意しているマニュアルについて説明しています。1 使う前に確認する . . . . . . . . . . . . . . . . . . . . . . . . 142 各部の名称 −外観図− . . . . . . . . . . . . . . . . . . . . . 163 ポインターを動かす/文字キーを使う−タッチパッドとキーボード− . . . . . . . . . . . . . . . 204 Windows を使えるようにする . . . . . . . . . . . . . . 245 マニュアルで見るパソコンの使いかた . . . . . . . . . 46
リカバリーとはリカバリー(再セットアップ)の流れリカバリーをする場合は、次のような流れで作業を行ってください。バックアップをとる参照 「本章 バックアップをとる」『パソコンで見るマニュアル』リカバリー(画面の指示に従い、Windows セットアップまで行います)リカバリー(再セットアップ)Windows のセットアップ参照 「本章 リカバリー=再セットアップをする」参照 「1 章 - -Windows のセットアップ」章買ったリカバリー後、必要に応じて行ってください。とき参照 「3 章 パソコンの使用環境を周辺機器の接続の整えよう」『パソコンで見るマニュアル』『各機器に付属の説明書』状態に戻す参照 「2 章 インターネットをインターネットやメールの設定使うには」『パソコンで見るマニュアル』にはーウイルス対策ソフトの設定と更新リ参照 「2 章 ウイルス感染やカ不正アクセスを防ぐには」バリWindows Updateデータの復元参照 《パソコンで見るマニュアル(検索):ーーWindows を最新の状態にする》参照 「本章 - バックアップしておいたデータを復元する」97
- 1