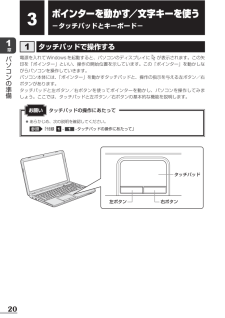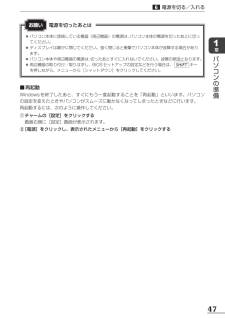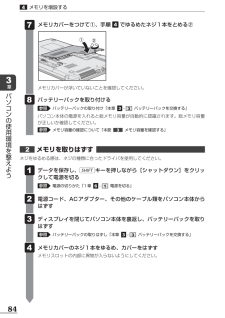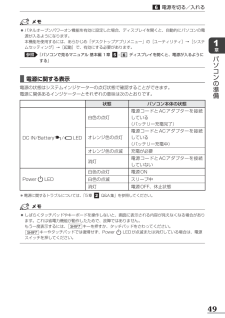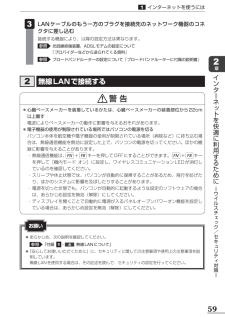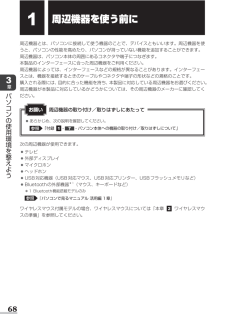Q&A
取扱説明書・マニュアル (文書検索対応分のみ)
"ディスプレイ"1 件の検索結果
"ディスプレイ"10 - 20 件目を表示
全般
質問者が納得コントロールパネル
↓
ハードウェアとサウンド
↓
電源オプション
↓
電源ボタンの動作と選択
↓
現在利用可能ではない設定を変更しますをクリックして、シャットダウン設定の
高速スタートアップの有効にする
をチェック外して、変更の保存をクリック
これでできます
できなかったら補足でどうぞ
4700日前view118
16章パソコンの準備ここでは、各部の名前と機能を簡単に説明します。それぞれの詳細は、各参照ページや『パソコンで見るマニュアル』を確認してください。 ●本製品に表示されている、コネクタ、LED、スイッチのマーク(アイコン) 、およびキーボード上のマーク(アイコン)は最大構成を想定した設計となっています。ご購入いただいたモデルによっては、機能のないものがあります。ご購入のモデルの仕様については、『dynabook****(お使いの機種名)シリーズをお使いのかたへ』を確認してください。外観図についてお願い各部の名称 -外観図-前面図ディスプレイスピーカースピーカーヒンジ電源スイッチシステムインジケーター( P.17)ヒンジキーボードタッチパッド、左ボタン、右ボタンドライブドライブには、CD/DVD/ブルーレイディスクをセットします。*ブルーレイディスクはブルーレイディスク ドライブ搭載モデルのみ 電源コネクタ( P.26)この部分に無線LANアンテナ、Bluetoothアンテナ*1が内蔵されています。*1 Bluetooth機能搭載モデルのみWebカメラ*Webカメラ搭載モデルのみマイク*Webカメラ搭載モ...
15章パソコンの準備使う前に確認する最適な場所で使う 人間にとって住みやすい温度と湿度の環境が、パソコンにも最適な環境です。次の点に注意して置き場所、使う場所を決めてください。 ●安定した場所に置きましょう。 不安定な場所に置くと、パソコンが落ちたり倒れたりするおそれがあり、故障やけがにつながります。 ●温度や湿度が高いところは避けましょう。 暖房や加湿器の送風が直接あたる場所はよくありません。 ●強い磁気を発するものの近くで使用しないでください。 磁石はもちろん、スピーカー、テレビの近くは磁気の影響を受けます。磁気ブレスレットなどもパソコンを使用するときははずすようにしましょう。 ●照明や日光があたる位置も考慮しましょう。 照明や日光が直接ディスプレイにあたると、反射して画面が見づらくなります。 ●ラジオやテレビの近くで使用しないでください。 ラジオやテレビの受信障害を引き起こすことがあります。 ●無線通信装置から離してください。 携帯電話も無線通信装置の一種です。 ●パソコンの通風孔をふさがないように置きましょう。 通風孔はパソコン本体内部の熱を外部に逃がすためのものです。ふさぐと、パソコン本体内部が高温...
18章パソコンの準備各部の名称 ー外観図ー背面図*1 設定を行うと、パソコン本体の電源が入っていない状態でも、USBコネクタから外部機器に電源を供給することができます。参照 USBの常時給電について『パソコンで見るマニュアル 活用編 1章 - USBの常時給電』通風孔パソコン本体内部の熱を外部に逃がすためのものです。ふさがないでください。 セキュリティロック・スロット盗難を抑止するためのセキュリティケーブルを接続できます。セキュリティケーブルは、本製品に対応しているものをご利用ください。詳しくは、販売店などに確認してください。 マイク入力端子マイクロホンを接続します。 ヘッドホン出力端子ヘッドホンを接続します。 LANコネクタ( P.58)ADSLモデムなどのネットワーク機器を接続 します。 RGBコネクタ外部ディスプレイと接続して、パソコンの映像を外部ディスプレイに表示します。 *1/ USBコネクタUSB対応機器を接続します。コネクタ内部が青色の場合はUSB3.0規格に対応しています。コネクタ内部が黒色の場合はUSB2.0規格に対応しています。 HDMI出力端子HDM...
20章パソコンの準備 ●あらかじめ、次の説明を確認してください。参照 「付録 --タッチパッドの操作にあたって」タッチパッドの操作にあたってお願いポインターを動かす/文字キーを使う-タッチパッドとキーボード-タッチパッドで操作する電源を入れてWindows を起動すると、パソコンのディスプレイに が表示されます。この矢印を「ポインター」といい、操作の開始位置を示しています。この「ポインター」を動かしながらパソコンを操作していきます。パソコン本体には、「ポインター」を動かすタッチパッドと、操作の指示を与える左ボタン/右ボタンがあります。タッチパッドと左ボタン/右ボタンを使ってポインターを動かし、パソコンを操作してみましょう。ここでは、タッチパッドと左ボタン/右ボタンの基本的な機能を説明します。タッチパッド右ボタン左ボタン
27章パソコンの準備Windowsを使えるようにする電源を入れる ●本体液晶ディスプレイを開き過ぎるとヒンジ(手順 参照)に力がかかり、破損や故障の原因となります。ヒンジに無理な力が加わらないよう開閉角度に注意してご使用ください。本体液晶ディスプレイを開けるときはお願い パソコンのディスプレイを開けるディスプレイを開閉するときは、傷や汚れがつくのを防ぐために、液晶ディスプレイ(画面)部分には触れないようにしてください。 片手でパームレスト(キーボード手前部分)をおさえた状態で、ゆっくり起こしてください。 電源スイッチを押し、指をはなす確実に電源スイッチを押してください。PowerLEDが白色に点灯することを確認してください。 これでパソコンの準備は完了です。続いてWindowsのセットアップに進みます。電源スイッチヒンジヒンジPower LED
47章パソコンの準備 ●パソコン本体に接続している機器(周辺機器)の電源は、パソコン本体の電源を切ったあとに切ってください。 ●ディスプレイは静かに閉じてください。強く閉じると衝撃でパソコン本体が故障する場合があります。 ●パソコン本体や周辺機器の電源は、切ったあとすぐに入れないでください。故障の原因となります。 ●周辺機器の取り付け/取りはずし、BIOSセットアップの設定などを行う場合は、SHIFTキーを押しながら、メニューから[シャットダウン]をクリックしてください。電源を切ったあとはお願い ■再起動Windowsを終了したあと、すぐにもう一度起動することを「再起動」といいます。パソコンの設定を変えたときやパソコンがスムーズに動かなくなってしまったときなどに行います。再起動するには、次のように操作してください。① チャームの[設定]をクリックする 画面右側に[設定]画面が表示されます。② [電源]をクリックし、表示されたメニューから[再起動]をクリックする電源を切る/入れる
84章パソコンの使用環境を整えようメモリを増設する メモリカバーをつけて①、手順 でゆるめたネジ1本をとめる② メモリカバーが浮いていないことを確認してください。 バッテリーパックを取り付ける参照 バッテリーパックの取り付け「本章 - バッテリーパックを交換する」パソコン本体の電源を入れると総メモリ容量が自動的に認識されます。総メモリ容量が正しいか確認してください。参照 メモリ容量の確認について「本節 メモリ容量を確認する」 ①②メモリを取りはずす ネジをゆるめる際は、ネジの種類に合ったドライバを使用してください。 データを保存し、SHIFTキーを押しながら[シャットダウン]をクリックして電源を切る参照 電源の切りかた「1章 - 電源を切る」 電源コード、ACアダプター、その他のケーブル類をパソコン本体からはずす ディスプレイを閉じてパソコン本体を裏返し、バッテリーパックを取りはずす参照 バッテリーパックの取りはずし「本章 - バッテリーパックを交換する」 メモリカバーのネジ1本をゆるめ、カバーをはずすメモリスロットの内部に異物が入らないようにしてください。
49章パソコンの準備 ●パネルオープンパワーオン機能を有効に設定した場合、ディスプレイを開くと、自動的にパソコンの電源が入るようになります。 本機能を使用するには、あらかじめ「デスクトップアプリメニュー」の[ユーティリティ]→[システムセッティング]→[起動]で、有効にする必要があります。参照 『パソコンで見るマニュアル 基本編 1章 - ディスプレイを開くと、電源が入るようにする』 ■電源に関する表示電源の状態はシステムインジケーターの点灯状態で確認することができます。電源に関係あるインジケーターとそれぞれの意味は次のとおりです。状態 パソコン本体の状態DC IN/Battery/ LED白色の点灯電源コードとACアダプタ一を接続している(バッテリー充電完了)オレンジ色の点灯電源コードとACアダプタ一を接続している(バッテリー充電中)オレンジ色の点滅 充電が必要消灯電源コードとACアダプタ一を接続していないPower LED白色の点灯 電源ON白色の点滅 スリープ中消灯 電源OFF、休止状態* 電源に関するトラブルについては、 「5章 Q&A集」を参照してください。 ●しばらくタッチパッドやキー...
59章インタ ネ トを快適に利用するために ウイルスチ ク/セキ リテ 対策 インターネットを使うには LANケーブルのもう一方のプラグを接続先のネットワーク機器のコネクタに差し込む接続する機器により、以降の設定方法は異なります。参照 光回線終端装置、ADSLモデムの設定について『プロバイダーなどから送られてくる資料』参照 ブロードバンドルーターの設定について『ブロードバンドルーターに付属の説明書』 無線LANで接続する警 告 ●心臓ペースメーカーを装着しているかたは、心臓ペースメーカーの装着部位から22cm以上離す電波によりペースメーカーの動作に影響を与えるおそれがあります。 ●電子機器の使用が制限されている場所ではパソコンの電源を切るパソコン本体を航空機や電子機器の使用が制限されている場所(病院など)に持ち込む場合は、無線通信機能を無効に設定した上で、パソコンの電源を切ってください。ほかの機器に影響を与えることがあります。・ 無線通信機能は、FN+F8キーを押してOFFにすることができます。FN+F8キーを押して[機内モード オン]に設定し、ワイヤレスコミュニケーションLEDが消灯しているのを確認...
68章パソコンの使用環境を整えよう周辺機器を使う前に周辺機器とは、パソコンに接続して使う機器のことで、デバイスともいいます。周辺機器を使うと、パソコンの性能を高めたり、パソコンが持っていない機能を追加することができます。周辺機器は、パソコン本体の周囲にあるコネクタや端子につなぎます。本製品のインターフェースに合った周辺機器をご利用ください。周辺機器によっては、インターフェースなどの規格が異なることがあります。インターフェースとは、機器を接続するときのケーブルやコネクタや端子の形状などの規格のことです。購入される際には、目的に合った機能を持ち、本製品に対応している周辺機器をお選びください。周辺機器が本製品に対応しているかどうかについては、その周辺機器のメーカーに確認してください。 ●あらかじめ、次の説明を確認してください。参照 「付録 -- パソコン本体への機器の取り付け/取りはずしについて」周辺機器の取り付け/取りはずしにあたってお願い次の周辺機器が使用できます。 ●テレビ ●外部ディスプレイ ●マイクロホン ●ヘッドホン ●USB対応機器(USB対応マウス、USB対応プリンター、USBフラッシュメモリなど...
- 1