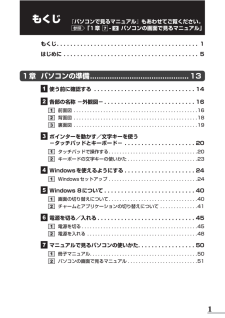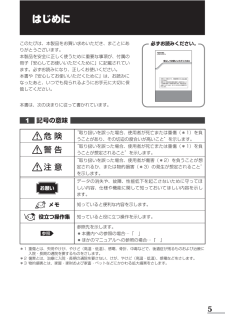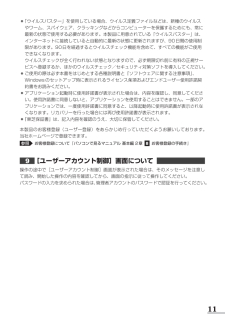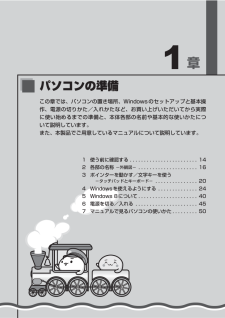Q&A
取扱説明書・マニュアル (文書検索対応分のみ)
"マニュアル"1 件の検索結果
"マニュアル"200 - 210 件目を表示
全般
質問者が納得コントロールパネル
↓
ハードウェアとサウンド
↓
電源オプション
↓
電源ボタンの動作と選択
↓
現在利用可能ではない設定を変更しますをクリックして、シャットダウン設定の
高速スタートアップの有効にする
をチェック外して、変更の保存をクリック
これでできます
できなかったら補足でどうぞ
4701日前view118
1もくじ『パソコンで見るマニュアル』もあわせてご覧ください。参照 「1章 - パソコンの画面で見るマニュアル」 もくじ ..........................................1 はじめに ........................................51章 パソコンの準備 .............................................13 使う前に確認する ..............................14 各部の名称 -外観図- ...........................16 前面図 ..............................................16 背面図 ..............................................18 裏面図 ..............................................19 ポインターを動かす/文字キーを使う-タッチパッドとキーボード- .......................
5はじめにこのたびは、本製品をお買い求めいただき、まことにありがとうございます。本製品を安全に正しく使うために重要な事項が、付属の冊子『安心してお使いいただくために』に記載されています。必ずお読みになり、正しくお使いください。本書や『安心してお使いいただくために』は、お読みになったあと、いつでも見られるようにお手元に大切に保管してください。本書は、次の決まりに従って書かれています。記号の意味必ずお読みください。本書をよくお読みのうえ、各種説明書と共に大切に保管してください。本書には、ご使用の際の重要な情報や、 お客様や他の人々への危害や財産への損害を未然に防ぎ、製品を安全にお使いいただくために、守っていただきたい事項が示されています。安心してお使いいただくために危 険“取り扱いを誤った場合、使用者が死亡または重傷(*1)を負うことがあり、その切迫の度合いが高いこと”を示します。警 告“取り扱いを誤った場合、使用者が死亡または重傷(*1)を負うことが想定されること”を示します。注 意“取り扱いを誤った場合、使用者が傷害(*2)を負うことが想定されるか、または物的損害(*3)の発生が想定されること”を示します。お...
6用語について本書では、次のように定義します。システム特に説明がない場合は、使用しているオペレーティングシステ ム(OS)を示します。本製品のシステムはWindows 8です。アプリケーションまたはアプリケーションソフトアプリケーションソフトウェアを示します。WindowsまたはWindows 8Windows 8を示します。MS-IMEMicrosoft® Office IME 2010、またはMicrosoft® IMEを示します。パソコンで見るマニュアルパソコン上で見ることのできる、電子マニュアル『パソコンで見るマニュアル』を示します。スタート画面の[デスクトップ]をクリックし、 [パソコンで見るマニュアル]アイコン()をダブルクリックして起動します。ドライブブルーレイディスクドライブまたはDVDスーパーマルチドライブを示します。Office搭載モデルMicrosoft® Office Personal 2010またはMicrosoft® Office Home and Business 2010をプレインストールしているモデルを示します。WiMAX機能搭載モデルWiMAX機能を搭載しているモデルを示します。B...
16章パソコンの準備ここでは、各部の名前と機能を簡単に説明します。それぞれの詳細は、各参照ページや『パソコンで見るマニュアル』を確認してください。 ●本製品に表示されている、コネクタ、LED、スイッチのマーク(アイコン) 、およびキーボード上のマーク(アイコン)は最大構成を想定した設計となっています。ご購入いただいたモデルによっては、機能のないものがあります。ご購入のモデルの仕様については、『dynabook****(お使いの機種名)シリーズをお使いのかたへ』を確認してください。外観図についてお願い各部の名称 -外観図-前面図ディスプレイスピーカースピーカーヒンジ電源スイッチシステムインジケーター( P.17)ヒンジキーボードタッチパッド、左ボタン、右ボタンドライブドライブには、CD/DVD/ブルーレイディスクをセットします。*ブルーレイディスクはブルーレイディスク ドライブ搭載モデルのみ 電源コネクタ( P.26)この部分に無線LANアンテナ、Bluetoothアンテナ*1が内蔵されています。*1 Bluetooth機能搭載モデルのみWebカメラ*Webカメラ搭載モデルのみマイク*Webカメラ搭載モ...
11 ●「ウイルスバスター」を使用している場合、ウイルス定義ファイルなどは、新種のウイルスやワーム、スパイウェア、クラッキングなどからコンピューターを保護するためにも、常に最新の状態で使用する必要があります。本製品に用意されている「ウイルスバスター」は、インターネットに接続していると自動的に最新の状態に更新されますが、90日間の使用制限があります。90日を経過するとウイルスチェック機能を含めて、すべての機能がご使用できなくなります。 ウイルスチェックが全く行われない状態となりますので、必ず期限切れ前に有料の正規サービスへ登録するか、ほかのウイルスチェック/セキュリティ対策ソフトを導入してください。 ●ご使用の際は必ず本書をはじめとする各種説明書と『ソフトウェアに関する注意事項』、Windowsのセットアップ時に表示されるライセンス条項およびエンドユーザー使用許諾契約書をお読みください。 ●アプリケーション起動時に使用許諾書が表示された場合は、内容を確認し、同意してください。使用許諾書に同意しないと、アプリケーションを使用することはできません。一部のアプリケーションでは、一度使用許諾書に同意すると、以降起動時に...
章 1 使う前に確認する ........................14 2 各部の名称 -外観図- .....................16 3 ポインターを動かす/文字キーを使う -タッチパッドとキーボード- ...............20 4 Windowsを使えるようにする ..............24 5 Windows 8について .....................40 6 電源を切る/入れる ......................45 7 マニュアルで見るパソコンの使いかた .........50パソコンの準備この章では、パソコンの置き場 所、Windowsのセットアップと基本操作、電源の切りかた/入れかたなど、お買い上げいただいてから実際に使い始めるまでの準備と、本体各部の名前や基本的な使いかたについて説明しています。また、本製品でご用意しているマニュアルについて説明しています。
18章パソコンの準備各部の名称 ー外観図ー背面図*1 設定を行うと、パソコン本体の電源が入っていない状態でも、USBコネクタから外部機器に電源を供給することができます。参照 USBの常時給電について『パソコンで見るマニュアル 活用編 1章 - USBの常時給電』通風孔パソコン本体内部の熱を外部に逃がすためのものです。ふさがないでください。 セキュリティロック・スロット盗難を抑止するためのセキュリティケーブルを接続できます。セキュリティケーブルは、本製品に対応しているものをご利用ください。詳しくは、販売店などに確認してください。 マイク入力端子マイクロホンを接続します。 ヘッドホン出力端子ヘッドホンを接続します。 LANコネクタ( P.58)ADSLモデムなどのネットワーク機器を接続 します。 RGBコネクタ外部ディスプレイと接続して、パソコンの映像を外部ディスプレイに表示します。 *1/ USBコネクタUSB対応機器を接続します。コネクタ内部が青色の場合はUSB3.0規格に対応しています。コネクタ内部が黒色の場合はUSB2.0規格に対応しています。 HDMI出力端子HDM...
23章パソコンの準備ポインターを動かす/文字キーを使う ータッチパッドとキーボードー参照 タッチパッドの設定変更について『パソコンで見るマニュアル 基本編 1章 - タッチパッド/マウスの使用環境を設定する』参照 キーボードを使ったいろいろな入力操作『パソコンで見るマニュアル 活用編 1章 キーボード』本書の裏表紙もご確認ください。慣れてきたら 慣れてきたら、左ボタンを使わなくても、次のような基本的な操作ができます。 クリック/ダブルクリックタッチパッドを1回軽くたたくとクリック、2回たたくとダブルクリックができます。トンタッチパッドをたたく ドラッグアンドドロップタッチパッドを続けて2回たたき、2回目はタッチパッドから指をはなさずに目的の位置まで移動し、指をはなします。はなす指をはなさず動かすキーボードの文字キーの使いかた文字キーは、文字や記号を入力するときに使います。キーボードの文字入力の状態によって、入力できる文字や記号が変わります。左上ほかのキーは使わず、そのまま押すと、アルファベットの小文字などが入力できます。SHIFTキーを押しながら押すと、記号やアルファベットの大文字が入力できます。左下ほかの...
88章買 たときの状態に戻すには リカバリ 東芝ファイルレスキューについて「東芝ファイルレスキュー」を使う と、Windowsが起動しなくても、データのバックアップ=救助(レスキュー)をすることができます。Windowsが起動せず、リカバリーをしなくてはならない場合などは、 「東芝ファイルレスキュー」を使って、あらかじめデータを救助しておいてください。バックアップをとる (Windowsが起動しないとき)保存したファイルやフォルダーを誤って削除してしまったり、パソコンのトラブルなどによってファイルが使えなくなってしまうことがあります。このような場合に備えて、あらかじめファイルを DVD-RやUSBフラッシュメモリなどの記録メディアにコピーしておくことをバックアップといいます。データ大切なデータは、こまめにバックアップをとってください。参照 バックアップの説明や操作方法の詳細『パソコンで見るマニュアル 基本編 1章 バックアップをとる』ここでは、Windowsが起動しない状態でのバックアップ方法について説明します。 ●あらかじめ、次の説明を確認してください。参照 「付録 - バックアップについて」バック...
89章買 たときの状態に戻すには リカバリ データを救助する データを保存し、SHIFTキーを押しながら[シャットダウン]をクリックして電源を切る参照 電源の切りかた「1章 - 電源を切る」システムが操作できなくなり、チャームの[設定]画面から電源を切ることができない場合は、電源スイッチを5秒以上押すと、強制的に電源を切る(強制終了)ことができます。 電源コードとACアダプターを接続する 救助するデータの保存先となる記録メディアをパソコンにセットするUSBフラッシュメモリの場合はUSBコネクタに差し込んでください。参照 USB対応機器の場合『パソコンで見るマニュアル 活用編 1章 - USB対応機器の取り付け/取りはずし』参照 CD/DVDの場合『パソコンで見るマニュアル 活用編 1章 - CD/DVD/ブルーレイディスクのセット』 電源スイッチを押し、すぐに0(ゼロ)キー(かな入力のわキー)を数回押す各種パスワードを設定している場合は、パスワードの入力をうながすメッセージが表示されます。パスワードを入力してENTERキーを押してください。「HDDリカバリーをスタートします。 」と表示されます。...
- 1