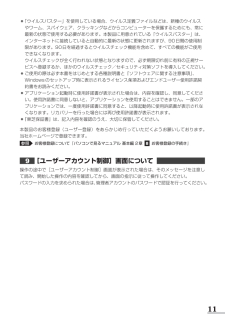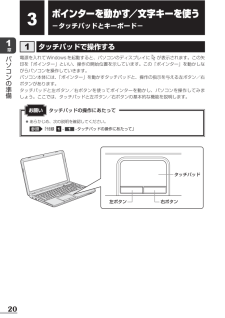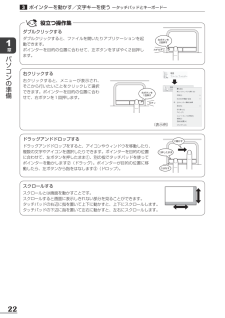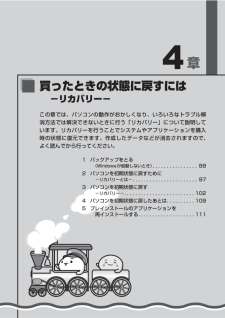Q&A
取扱説明書・マニュアル (文書検索対応分のみ)
"起動"1 件の検索結果
"起動"2520 - 2530 件目を表示
全般
質問者が納得コントロールパネル
↓
ハードウェアとサウンド
↓
電源オプション
↓
電源ボタンの動作と選択
↓
現在利用可能ではない設定を変更しますをクリックして、シャットダウン設定の
高速スタートアップの有効にする
をチェック外して、変更の保存をクリック
これでできます
できなかったら補足でどうぞ
4416日前view118
22章 インターネットを快適に利用するために -ウイルスチェック/セキュリティ対策- ...55 インターネットを使うには ........................56 有線LANで接続する ...................................58 無線LANで接続する ...................................59 メールを使用するために .................................61 ウイルス感染や不正アクセスを防ぐには-ウイルス・インターネットセキュリティ- ............62 コンピューターウイルス対策 .............................62 インターネットをより安全に楽しむために ...................63 ウイルスバスターによるウイルス対策 .......................64 有害サイトの閲覧(アクセス)を制限する .............663章 パソコンの使用環境を整えよう.......................
6用語について本書では、次のように定義します。システム特に説明がない場合は、使用しているオペレーティングシステ ム(OS)を示します。本製品のシステムはWindows 8です。アプリケーションまたはアプリケーションソフトアプリケーションソフトウェアを示します。WindowsまたはWindows 8Windows 8を示します。MS-IMEMicrosoft® Office IME 2010、またはMicrosoft® IMEを示します。パソコンで見るマニュアルパソコン上で見ることのできる、電子マニュアル『パソコンで見るマニュアル』を示します。スタート画面の[デスクトップ]をクリックし、 [パソコンで見るマニュアル]アイコン()をダブルクリックして起動します。ドライブブルーレイディスクドライブまたはDVDスーパーマルチドライブを示します。Office搭載モデルMicrosoft® Office Personal 2010またはMicrosoft® Office Home and Business 2010をプレインストールしているモデルを示します。WiMAX機能搭載モデルWiMAX機能を搭載しているモデルを示します。B...
11 ●「ウイルスバスター」を使用している場合、ウイルス定義ファイルなどは、新種のウイルスやワーム、スパイウェア、クラッキングなどからコンピューターを保護するためにも、常に最新の状態で使用する必要があります。本製品に用意されている「ウイルスバスター」は、インターネットに接続していると自動的に最新の状態に更新されますが、90日間の使用制限があります。90日を経過するとウイルスチェック機能を含めて、すべての機能がご使用できなくなります。 ウイルスチェックが全く行われない状態となりますので、必ず期限切れ前に有料の正規サービスへ登録するか、ほかのウイルスチェック/セキュリティ対策ソフトを導入してください。 ●ご使用の際は必ず本書をはじめとする各種説明書と『ソフトウェアに関する注意事項』、Windowsのセットアップ時に表示されるライセンス条項およびエンドユーザー使用許諾契約書をお読みください。 ●アプリケーション起動時に使用許諾書が表示された場合は、内容を確認し、同意してください。使用許諾書に同意しないと、アプリケーションを使用することはできません。一部のアプリケーションでは、一度使用許諾書に同意すると、以降起動時に...
10著作権について 音楽、映像、コンピューター・プログラム、データベースなどは著作権法により、その著作者および著作権者の権利が保護されています。こうした著作物を複製することは、個人的にまたは家庭内で使用する目的でのみ行うことができます。上記の目的を超えて、権利者の了解なくこれを複製(データ形式の変換を含む) 、改変、複製物の譲渡、ネットワーク上での配信などを行うと、 「著作権侵害」 「著作者人格権侵害」として損害賠償の請求や刑事処罰を受けることがあります。本製品を使用して複製などをする場合には、著作権法を遵守のうえ、適切な使用を心がけてください。リリース情報について 「リリース情報」には、本製品を使用するうえでの注意事項などが記述されています。必ずお読みください。次の操作を行うと表示されます。① スタート画面の[デスクトップ]をクリックする デスクトップ画面が表示されます。② [デスクトップアプリメニュー]アイコン()をダブルクリックする「東芝デスクトップアプリメニュー」が起動します。③ [すべてのアプリ]→[はじめに]→[リリース情報]をクリックするお願い ●本体のハードディスクにインストールされてい...
20章パソコンの準備 ●あらかじめ、次の説明を確認してください。参照 「付録 --タッチパッドの操作にあたって」タッチパッドの操作にあたってお願いポインターを動かす/文字キーを使う-タッチパッドとキーボード-タッチパッドで操作する電源を入れてWindows を起動すると、パソコンのディスプレイに が表示されます。この矢印を「ポインター」といい、操作の開始位置を示しています。この「ポインター」を動かしながらパソコンを操作していきます。パソコン本体には、「ポインター」を動かすタッチパッドと、操作の指示を与える左ボタン/右ボタンがあります。タッチパッドと左ボタン/右ボタンを使ってポインターを動かし、パソコンを操作してみましょう。ここでは、タッチパッドと左ボタン/右ボタンの基本的な機能を説明します。タッチパッド右ボタン左ボタン
22章パソコンの準備ポインターを動かす/文字キーを使う ータッチパッドとキーボードー役立つ操作集ダブルクリックするダブルクリックすると、ファイルを開いたりアプリケーションを起動できます。ポインターを目的の位置に合わせて、左ボタンをすばやく2回押します。左ボタンを2回押すカチカチッドラッグアンドドロップするドラッグアンドドロップをすると、アイコンやウィンドウを移動したり、複数の文字やアイコンを選択したりできます。ポインターを目的の位置に合わせて、左ボタンを押したまま①、別の指でタッチパッドを使ってポインターを動かします②(ドラッグ) 。ポインターが目的の位置に移動したら、左ボタンから指をはなします③(ドロップ)。②動かす①押したまま③はなすスクロールするスクロールとは画面を動かすことです。スクロールすると画面に表示しきれない部分を見ることができます。タッチパッドの右辺に指を置いて上下に動かすと、上下にスクロールします。タッチパッドの下辺に指を置いて左右に動かすと、左右にスクロールします。右クリックする右クリックすると、メニューが表示され、そこから行いたいことをクリックして選択できます。ポインターを目的の位置に合...
章 1 バックアップをとる (Windowsが起動しないとき) ................88 2 パソコンを初期状態に戻すために -リカバリーとは- .......................97 3 パソコンを初期状態に戻す -リカバリー- .........................102 4 パソコンを初期状態に戻したあとは ..........109 5 プレインストールのアプリケーションを 再インストールする ....................111買ったときの状態に戻すには -リカバリー-この章では、パソコンの動作がおかしくなり、いろいろなトラブル解消方法では解決できないときに行う「リカバリー」について説明しています。リカバリーを行うことでシステムやアプリケーションを購入時の状態に復元できます。作成したデータなどが消去されますので、よく読んでから行ってください。
88章買 たときの状態に戻すには リカバリ 東芝ファイルレスキューについて「東芝ファイルレスキュー」を使う と、Windowsが起動しなくても、データのバックアップ=救助(レスキュー)をすることができます。Windowsが起動せず、リカバリーをしなくてはならない場合などは、 「東芝ファイルレスキュー」を使って、あらかじめデータを救助しておいてください。バックアップをとる (Windowsが起動しないとき)保存したファイルやフォルダーを誤って削除してしまったり、パソコンのトラブルなどによってファイルが使えなくなってしまうことがあります。このような場合に備えて、あらかじめファイルを DVD-RやUSBフラッシュメモリなどの記録メディアにコピーしておくことをバックアップといいます。データ大切なデータは、こまめにバックアップをとってください。参照 バックアップの説明や操作方法の詳細『パソコンで見るマニュアル 基本編 1章 バックアップをとる』ここでは、Windowsが起動しない状態でのバックアップ方法について説明します。 ●あらかじめ、次の説明を確認してください。参照 「付録 - バックアップについて」バック...
25章パソコンの準備Windowsを使えるようにする■ 周辺機器は接続しないでください ●セットアップは電源コードとACアダプターのみを接続して行います。 セットアップが完了するまでは、プリンター、マウスなどの周辺機器やLANケーブルは接続しないでください。このとき、パソコン本体の電源を切ってから行ってください。参照 機器の取りはずし「3章 パソコンの使用環境を整えよう」■ 途中で電源を切らないでください ●セットアップの途中で電源スイッチを押したり電源コードを抜くと、故障や起動できない原因になり、修理が必要となることがあります。■ 操作は時間をあけないでください ●セットアップ中にキーボードの操作が必要な画面があります。時間をあけないで操作を続けてください。 しばらくタッチパッドやキーボードを操作しないと、画面に表示される内容が見えなくなる場合があります。これは省電力機能が動作したためで、故障ではありません。 もう一度表示するには、SHIFTキーを押すか、タッチパッドをさわってください。SHIFTキーやタッチパッドでは復帰せず、Power LEDが点滅または消灯している場合は、電源スイッチを押してください...
89章買 たときの状態に戻すには リカバリ データを救助する データを保存し、SHIFTキーを押しながら[シャットダウン]をクリックして電源を切る参照 電源の切りかた「1章 - 電源を切る」システムが操作できなくなり、チャームの[設定]画面から電源を切ることができない場合は、電源スイッチを5秒以上押すと、強制的に電源を切る(強制終了)ことができます。 電源コードとACアダプターを接続する 救助するデータの保存先となる記録メディアをパソコンにセットするUSBフラッシュメモリの場合はUSBコネクタに差し込んでください。参照 USB対応機器の場合『パソコンで見るマニュアル 活用編 1章 - USB対応機器の取り付け/取りはずし』参照 CD/DVDの場合『パソコンで見るマニュアル 活用編 1章 - CD/DVD/ブルーレイディスクのセット』 電源スイッチを押し、すぐに0(ゼロ)キー(かな入力のわキー)を数回押す各種パスワードを設定している場合は、パスワードの入力をうながすメッセージが表示されます。パスワードを入力してENTERキーを押してください。「HDDリカバリーをスタートします。 」と表示されます。...
- 1