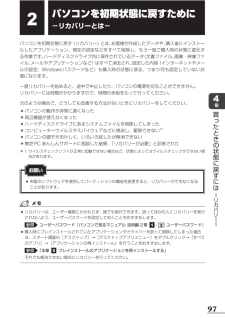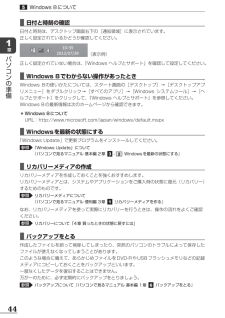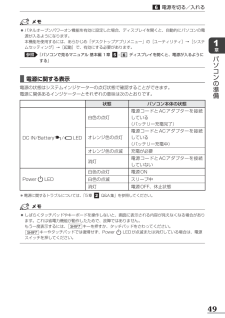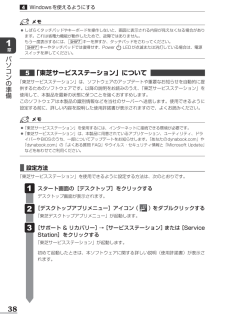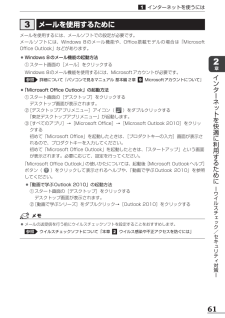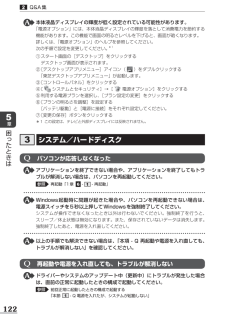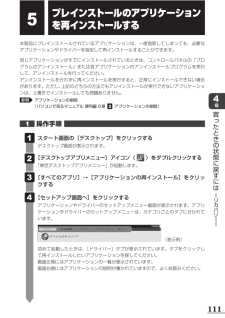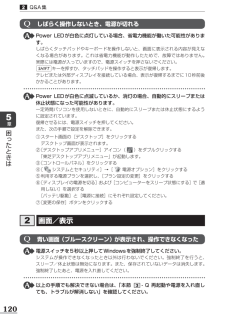Q&A
取扱説明書・マニュアル (文書検索対応分のみ)
"デスクトップアプリメニュー"1 件の検索結果
"デスクトップアプリメニュー"40 - 50 件目を表示
全般
質問者が納得コントロールパネル
↓
ハードウェアとサウンド
↓
電源オプション
↓
電源ボタンの動作と選択
↓
現在利用可能ではない設定を変更しますをクリックして、シャットダウン設定の
高速スタートアップの有効にする
をチェック外して、変更の保存をクリック
これでできます
できなかったら補足でどうぞ
4696日前view118
10著作権について 音楽、映像、コンピューター・プログラム、データベースなどは著作権法により、その著作者および著作権者の権利が保護されています。こうした著作物を複製することは、個人的にまたは家庭内で使用する目的でのみ行うことができます。上記の目的を超えて、権利者の了解なくこれを複製(データ形式の変換を含む) 、改変、複製物の譲渡、ネットワーク上での配信などを行うと、 「著作権侵害」 「著作者人格権侵害」として損害賠償の請求や刑事処罰を受けることがあります。本製品を使用して複製などをする場合には、著作権法を遵守のうえ、適切な使用を心がけてください。リリース情報について 「リリース情報」には、本製品を使用するうえでの注意事項などが記述されています。必ずお読みください。次の操作を行うと表示されます。① スタート画面の[デスクトップ]をクリックする デスクトップ画面が表示されます。② [デスクトップアプリメニュー]アイコン()をダブルクリックする「東芝デスクトップアプリメニュー」が起動します。③ [すべてのアプリ]→[はじめに]→[リリース情報]をクリックするお願い ●本体のハードディスクにインストールされてい...
97章買 たときの状態に戻すには リカバリ パソコンを初期状態に戻すために -リカバリーとは-パソコンを初期状態に戻す(リカバリー)とは、お客様が作成したデータや、購入後にインストールしたアプリケーション、現在の設定などをすべて削除し、もう一度ご購入時の状態に復元する作業です。ハードディスクドライブ内に保存されているデータ(文書ファイル、画像・映像ファイル、メールやアプリケーションなど)はすべて消去され、設定した内容(インターネットやメールの設定、Windowsパスワードなど)も購入時の状態に戻る、つまり何も設定していない状態になります。一度リカバリーを始めると、途中で中止したり、パソコンの電源を切ることができません。リカバリーには時間がかかりますので、時間の余裕をもって行ってください。次のような場合で、どうしても改善する方法がないときにリカバリーをしてください。 ●パソコンの動作が非常に遅くなった ●周辺機器が使えなくなった ●ハードディスクドライブにあるシステムファイルを削除してしまった ●コンピューターウイルスやスパイウェアなどに感染し、駆除できない*1 ●パソコンの調子がおかしく、いろいろ試したが...
44章パソコンの準備 ■日付と時刻の確認日付と時刻は、デスクトップ画面右下の[通知領域]に表示されています。正しく設定されているかどうか確認してください。(表示例)正しく設定されていない場合は、『Windows ヘルプとサポート』を確認して設定してください。 ■Windows 8でわからない操作があったときWindows 8の使いかたについては、スタート画面の[デスクトップ]→[デスクトップアプリメニュー]をダブルクリック→[すべてのアプリ] →[Windows システムツール]→[ヘルプとサポート]をクリックして、『Windows ヘルプとサポート』を参照してください。Windows 8の最新情報は次のホームページから確認できます。 ●Windows 8について URL:http://www.microsoft.com/japan/windows/default.mspx ■Windowsを最新の状態にする「Windows Update」で更新プログラムをインストールしてください。参照 「Windows Update」について『パソコンで見るマニュアル 基本編 2章 - Windowsを最新の状態にする...
49章パソコンの準備 ●パネルオープンパワーオン機能を有効に設定した場合、ディスプレイを開くと、自動的にパソコンの電源が入るようになります。 本機能を使用するには、あらかじめ「デスクトップアプリメニュー」の[ユーティリティ]→[システムセッティング]→[起動]で、有効にする必要があります。参照 『パソコンで見るマニュアル 基本編 1章 - ディスプレイを開くと、電源が入るようにする』 ■電源に関する表示電源の状態はシステムインジケーターの点灯状態で確認することができます。電源に関係あるインジケーターとそれぞれの意味は次のとおりです。状態 パソコン本体の状態DC IN/Battery/ LED白色の点灯電源コードとACアダプタ一を接続している(バッテリー充電完了)オレンジ色の点灯電源コードとACアダプタ一を接続している(バッテリー充電中)オレンジ色の点滅 充電が必要消灯電源コードとACアダプタ一を接続していないPower LED白色の点灯 電源ON白色の点滅 スリープ中消灯 電源OFF、休止状態* 電源に関するトラブルについては、 「5章 Q&A集」を参照してください。 ●しばらくタッチパッドやキー...
38章パソコンの準備Windowsを使えるようにする「東芝サービスステーション」について 「東芝サービスステーション」は、ソフトウェアのアップデートや重要なお知らせを自動的に提供するためのソフトウェアです。以降の説明をお読みのうえ、 「東芝サービスステーション」を使用して、本製品を最新の状態に保つことを強くおすすめします。このソフトウェアは本製品の識別情報などを当社のサーバーへ送信します。使用できるように設定する前に、詳しい内容を説明した使用許諾書が表示されますので、よくお読みください。 ●「東芝サービスステーション」を使用するには、インターネットに接続できる環境が必要です。 ●「東芝サービスステーション」は、本製品に用意されているアプリケーション、ユーティリティ、ドライバーやBIOSのうち、一部についてアップデートをお知らせします。 「あなたのdynabook.com」や「dynabook.com」の「よくある質問 FAQ」やウイルス・セキュリティ情報と「Microsoft Update」などをあわせてご利用ください。 ●しばらくタッチパッドやキーボードを操作しないと、画面に表示される内容が見えなくなる...
85章パソコンの使用環境を整えようメモリを増設する前②①①斜めに持ち上がったメモリを引き抜きます。 メモリを固定している左右のフックを開き①、メモリをパソコン本体から取りはずす② メモリカバーをつけて、手順 でゆるめたネジ1本をとめるメモリカバーが浮いていないことを確認してください。 バッテリーパックを取り付ける参照 バッテリーパックの取り付け「本章 - バッテリーパックを交換する」パソコン本体の電源を入れると総メモリ容量が自動的に認識されます。総メモリ容量が正しいか確認してください。 メモリ容量を確認する メモリ容量は「東芝PC診断ツール」で確認することができます。 スタート画面の[デスクトップ]をクリックするデスクトップ画面が表示されます。 [デスクトップアプリメニュー]アイコン( )をダブルクリックする「東芝デスクトップアプリメニュー」が起動します。 [サポート&リカバリー]→[PC診断ツール]をクリックする [基本情報]タブの[物理メモリ]の数値を確認する
61章インタ ネ トを快適に利用するために ウイルスチ ク/セキ リテ 対策 インターネットを使うにはメールを使用するためにメールを使用するには、メールソフトでの設定が必要です。メールソフトに は、Windows 8のメール機能 や、Office搭載モデルの場合 は「Microsoft Office Outlook」などがあります。 ●Windows 8のメール機能の起動方法① スタート画面の[メール]をクリックするWindows 8のメール機能を使用するには、Microsoftアカウントが必要です。参照 詳細について『パソコンで見るマニュアル 基本編 2章 Microsoftアカウントについて』 ●「Microsoft Office Outlook」の起動方法① スタート画面の[デスクトップ]をクリックする デスクトップ画面が表示されます。② [デスクトップアプリメニュー]アイコン()をダブルクリックする「東芝デスクトップアプリメニュー」が起動します。③ [すべてのアプリ]→[Microsoft Office]→[Microsoft Outlook 2010]をクリックする 初めて「Microsoft O...
122章困 たときはQ&A集 本体液晶ディスプレイの輝度が低く設定されている可能性があります。「電源オプション」には、本体液晶ディスプレイの輝度を落として消費電力を節約する機能があります。この機能で画面の明るさレベルを下げると、画面が暗くなります。詳しくは、「電源オプション」のヘルプを参照してください。次の手順で設定を変更してください。*1① スタート画面の[デスクトップ]をクリックする デスクトップ画面が表示されます。② [デスクトップアプリメニュー]アイコン()をダブルクリックする「東芝デスクトップアプリメニュー」が起動します。③ [コントロールパネル]をクリックする④ [システムとセキュリティ]→[ 電源オプション]をクリックする⑤ 利用する電源プランを選択し、 [プラン設定の変更]をクリックする⑥ [プランの明るさを調整]を設定する [バッテリ駆動]と[電源に接続]をそれぞれ設定してください。⑦ [変更の保存]ボタンをクリックする*1 この設定は、テレビと外部ディスプレイには反映されません。システム/ハードディスクQ パソコンが応答しなくなった アプリケーションを終了できない場合や、アプリ...
111章買 たときの状態に戻すには リカバリ プレインストールのアプリケーションを再インストールする本製品にプレインストールされているアプリケーションは、一度削除してしまっても、必要なアプリケーションやドライバーを指定して再インストールすることができます。同じアプリケーションがすでにインストールされているときは、コントロールパネルの「プログラムのアンインストール」または各アプリケーションのアンインストールプログラムを実行して、アンインストールを行ってください。アンインストールを行わずに再インストールを実行すると、正常にインストールできない場合があります。ただし、上記のどちらの方法でもアンインストールが実行できないアプリケーションは、上書きでインストールしても問題ありません。参照 アプリケーションの削除『パソコンで見るマニュアル 便利編 6章 アプリケーションの削除』操作手順 スタート画面の[デスクトップ]をクリックするデスクトップ画面が表示されます。 [デスクトップアプリメニュー]アイコン( )をダブルクリックする「東芝デスクトップアプリメニュー」が起動します。 [すべてのアプリ]→[アプリケーシ...
120章困 たときはQ&A集Q しばらく操作しないとき、電源が切れる Power LEDが白色に点灯している場合、省電力機能が働いた可能性があります。しばらくタッチパッドやキーボードを操作しないと、画面に表示される内容が見えなくなる場合があります。これは省電力機能が動作したためで、故障ではありません。実際には電源が入っていますので、電源スイッチを押さないでください。SHIFTキーを押すか、タッチパッドを操作すると表示が復帰します。テレビまたは外部ディスプレイを接続している場合、表示が復帰するまでに10秒前後かかることがあります。 Power LEDが白色に点滅しているか、消灯の場合、自動的にスリープまたは休止状態になった可能性があります。一定時間パソコンを使用しないときに、自動的にスリープまたは休止状態にするように設定されています。復帰させるには、電源スイッチを押してください。また、次の手順で設定を解除できます。① スタート画面の[デスクトップ]をクリックする デスクトップ画面が表示されます。② [デスクトップアプリメニュー]アイコン()をダブルクリックする「東芝デスクトップアプリメニュー」が起動します。...
- 1