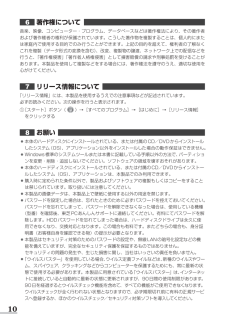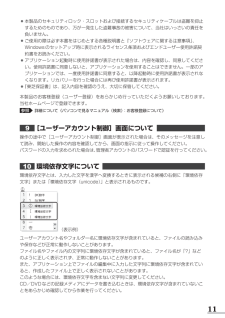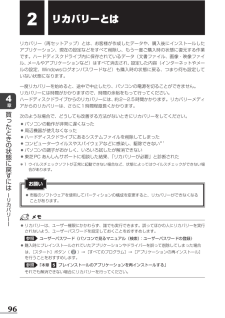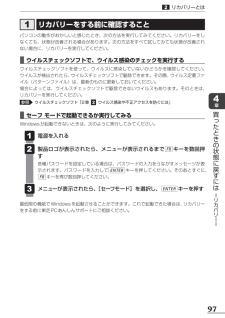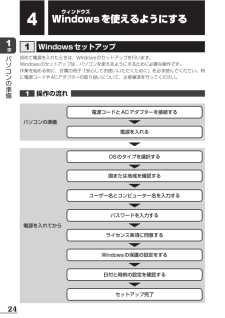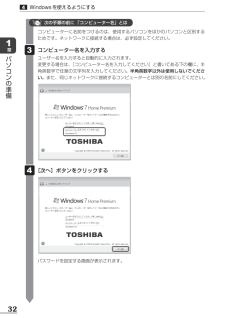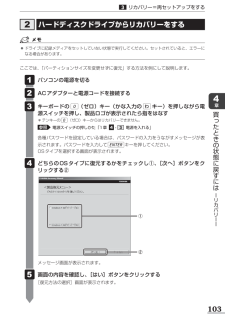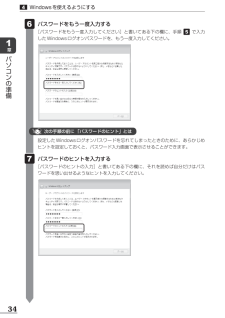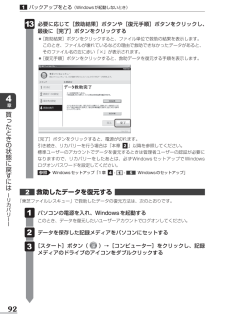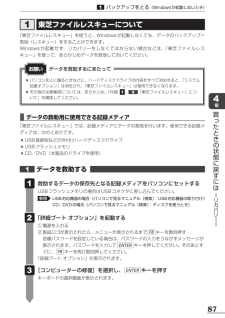Q&A
取扱説明書・マニュアル (文書検索対応分のみ)
"パスワード" 一致するキーワードは見つかりませんでした。
"パスワード"330 - 340 件目を表示
著作権について音楽、映像、コンピューター・プログラム、データベースなどは著作権法により、その著作者および著作権者の権利が保護されています。こうした著作物を複製することは、個人的にまたは家庭内で使用する目的でのみ行うことができます。上記の目的を超えて、権利者の了解なくこれを複製(データ形式の変換を含む)、改変、複製物の譲渡、ネットワーク上での配信などを行うと、「著作権侵害」「著作者人格権侵害」として損害賠償の請求や刑事処罰を受けることがあります。本製品を使用して複製などをする場合には、著作権法を遵守のうえ、適切な使用を心がけてください。リリース情報について「リリース情報」には、本製品を使用するうえでの注意事項などが記述されています。必ずお読みください。次の操作を行うと表示されます。①[スタート]ボタン()→[すべてのプログラム]→[はじめに]→[リリース情報]をクリックする●お願い本体のハードディスクにインストールされている、または付属の CD/DVD からインストールしたシステム(OS)、アプリケーション以外をインストールした場合の動作保証はできません。Windows 標準のシステムツールまたは本書に記...
●●本製品のセキュリティロック・スロットおよび接続するセキュリティケーブルは盗難を抑止するためのものであり、万が一発生した盗難事故の被害について、当社はいっさいの責任を負いません。ご使用の際は必ず本書をはじめとする各種説明書と『ソフトウェアに関する注意事項』、Windows のセットアップ時に表示されるライセンス条項およびエンドユーザー使用許諾契約書をお読みください。アプリケーション起動時に使用許諾書が表示された場合は、内容を確認し、同意してください。使用許諾書に同意しないと、アプリケーションを使用することはできません。一部のアプリケーションでは、一度使用許諾書に同意すると、以降起動時に使用許諾書が表示されなくなります。リカバリーを行った場合には再び使用許諾書が表示されます。●『東芝保証書』は、記入内容を確認のうえ、大切に保管してください。●本製品のお客様登録(ユーザー登録)をあらかじめ行っていただくようお願いしております。当社ホームページで登録できます。参照詳細について《パソコンで見るマニュアル(検索):お客様登録について》
[ユーザーアカウント制御]画面について操作の途中で[ユーザーアカウント制御]画面...
リカバリーとはリカバリー(再セットアップ)とは、お客様が作成したデータや、購入後にインストールしたアプリケーション、現在の設定などをすべて削除し、もう一度ご購入時の状態に復元する作業です。ハードディスクドライブ内に保存されているデータ(文書ファイル、画像・映像ファイル、メールやアプリケーションなど)はすべて消去され、設定した内容(インターネットやメールの設定、Windows ログオンパスワードなど)も購入時の状態に戻る、つまり何も設定していない状態になります。章買っ一度リカバリーを始めると、途中で中止したり、パソコンの電源を切ることができません。リカバリーには時間がかかりますので、時間の余裕をもって行ってください。ハードディスクドライブからのリカバリーには、 2∼2.5 時間かかります。リカバリーメディ約アからのリカバリーは、さらに 1 時間程度長くかかります。次のような場合で、どうしても改善する方法がないときにリカバリーをしてください。た●と●き●の状●に●●態戻パソコンの動作が非常に遅くなった周辺機器が使えなくなったハードディスクドライブにあるシステムファイルを削除してしまったコンピューターウイルスや...
リカバリーとは リカバリーをする前に確認することパソコンの動作がおかしいと感じたとき、次の方法を実行してみてください。リカバリーをしなくても、状態が改善される場合があります。次の方法をすべて試してみても状態が改善されない場合に、リカバリーを実行してください。■ ウイルスチェックソフトで、ウイルス感染のチェックを実行するウイルスチェックソフトを使って、ウイルスに感染していないかどうかを確認してください。ウイルスが検出されたら、ウイルスチェックソフトで駆除できます。その際、ウイルス定義ファイル(パターンファイル)は、最新のものに更新しておいてください。場合によっては、ウイルスチェックソフトで駆除できないウイルスもあります。そのときは、リカバリーを実行してください。参照ウイルスチェックソフト「2 章 ウイルス感染や不正アクセスを防ぐには」章買■ セーフ モードで起動できるか実行してみるったWindows が起動できないときは、次のように実行してみてください。とき電源を入れるの状製品ロゴが表示されたら、メニューが表示されるまで F8 キーを数回押す態に戻各種パスワードを設定している場合は、パスワードの...
章パウィンドウズWindows を使えるようにする Windows セットアップ初めて電源を入れたときは、Windows のセットアップを行います。Windows のセットアップは、パソコンを使えるようにするために必要な操作です。作業を始める前に、付属の冊子『安心してお使いいただくために』を必ず読んでください。特に電源コードや AC アダプターの取り扱いについて、注意事項を守ってください。ソコンの準備操作の流れ電源コードと AC アダプターを接続するパソコンの準備電源を入れるOS のタイプを選択する国または地域を確認するユーザー名とコンピューター名を入力するパスワードを入力する電源を入れてからライセンス条項に同意するWindows の保護の設定をする日付と時刻の設定を確認するセットアップ完了24
Windows を使えるようにする次の手順の前に 「コンピューター名」とは章パコンピューターに名前をつけるのは、使用するパソコンをほかのパソコンと区別するためです。ネットワークに接続する場合は、必ず設定してください。コンピューター名を入力するユーザー名を入力すると自動的に入力されます。変更する場合は、[コンピューター名を入力してください]と書いてある下の欄に、半角英数字で任意の文字列を入力してください。半角英数字以外は使用しないでください。また、同じネットワークに接続するコンピューターとは別の名前にしてください。ソコンの準備[次へ]ボタンをクリックするパスワードを設定する画面が表示されます。32
リカバリー=再セットアップをする ハードディスクドライブからリカバリーをする●ドライブに記録メディアをセットしていない状態で実行してください。セットされていると、エラーになる場合があります。ここでは、「パーティションサイズを変更せずに復元」する方法を例にして説明します。パソコンの電源を切るAC アダプターと電源コードを接続するキーボードの 0 (ゼロ)キー(かな入力の わ キー)を押しながら電源スイッチを押し、製品ロゴが表示されたら指をはなす章買っ* テンキーの 0 (ゼロ)キーからはリカバリーできません。参照た電源スイッチの押しかた「1 章 - 電源を入れる」とき各種パスワードを設定している場合は、パスワードの入力をうながすメッセージが表の示されます。パスワードを入力して ENTER キーを押してください。OS タイプを選択する画面が表示されます。状態にどちらの OS タイプに復元するかをチェックし①、[次へ]ボタンをクリックする②戻すにはーリカバリ①ーー②メッセージ画面が表示されます。画面の内容を確認し、[はい]ボタンをクリックする[復元方法の選択]画面が表示されます。103
Windows を使えるようにするパスワードをもう一度入力する[パスワードをもう一度入力してください]と書いてある下の欄に、手順 で入力した Windows ログオンパスワードを、もう一度入力してください。章パソコンの準備次の手順の前に 「パスワードのヒント」とは設定した Windows ログオンパスワードを忘れてしまったときのために、あらかじめヒントを設定しておくと、パスワード入力画面で表示させることができます。パスワードのヒントを入力する[パスワードのヒントの入力]と書いてある下の欄に、それを読めば自分だけはパスワードを思い出せるようなヒントを入力してください。34
バックアップをとる(Windows が起動しないとき)必要に応じて[救助結果]ボタンや[復元手順]ボタンをクリックし、最後に[完了]ボタンをクリックする[救助結果]ボタンをクリックすると、ファイル単位で救助の結果を表示します。このとき、ファイルが壊れているなどの理由で救助できなかったデータがあると、そのファイル名の左に赤い「×」が表示されます。●[復元手順]ボタンをクリックすると、救助データを復元する手順を表示します。●章買ったとき[完了]ボタンをクリックすると、電源が切れます。引き続き、リカバリーを行う場合は「本章 」以降を参照してください。標準ユーザーのアカウントでデータを復元するときは管理者ユーザーの認証が必要になりますので、リカバリーをしたあとは、必ず Windows セットアップで Windowsログオンパスワードを設定してください。の状態に戻す参照にWindows セットアップ「1 章 - -Windows のセットアップ」はーリカ救助したデータを復元する「東芝ファイルレスキュー」で救助したデータの復元方法は、次のとおりです。バリーーこのとき、データを復元したいユーザー...
バックアップをとる(Windows が起動しないとき) 東芝ファイルレスキューについて「東芝ファイルレスキュー」を使うと、Windows が起動しなくても、データのバックアップ=救助(レスキュー)をすることができます。Windows が起動せず、リカバリーをしなくてはならない場合などは、「東芝ファイルレスキュー」を使って、あらかじめデータを救助しておいてください。お願い●●データを救助するにあたってパソコンを人に譲るときなどに、ハードディスクドライブの内容をすべて消去すると、「システム回復オプション」は消去され、「東芝ファイルレスキュー」は使用できなくなります。その他の注意事項については、あらかじめ、「付録 いて」を確認してください。
「東芝ファイルレスキュー」につ章買っ■ データの救助用に使用できる記録メディアた「東芝ファイルレスキュー」では、記録メディアにデータの救助を行います。使用できる記録メディアは、次のとおりです。●●●ときのUSB 接続型などの外付けハードディスクドライブUSB フラッシュメモリCD/DVD(本製品のドライブを使用)状態に戻データを救助するすには救助するデータの保...