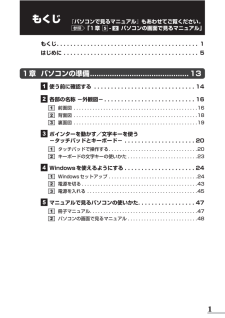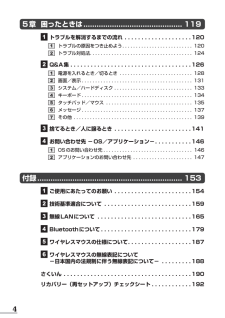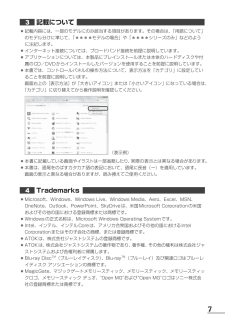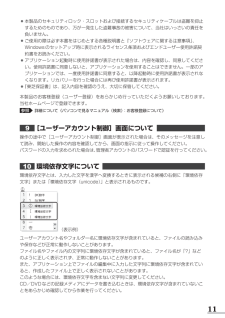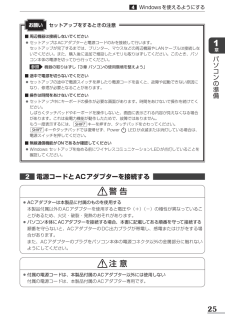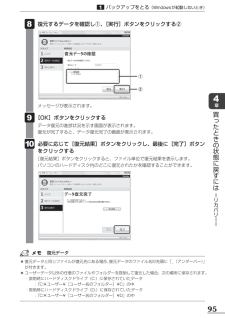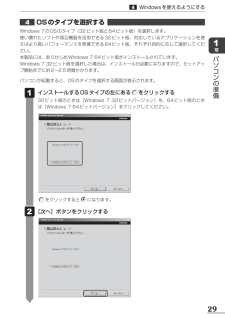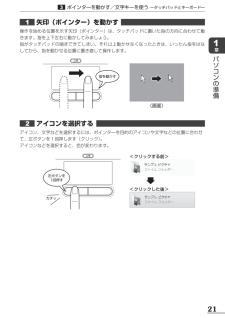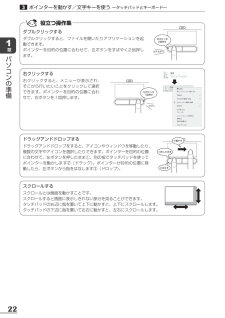Q&A
取扱説明書・マニュアル (文書検索対応分のみ)
"画面"1 件の検索結果
"画面"40 - 50 件目を表示
全般
質問者が納得国分太一がCMしている福岡コールセンターへ電話してサポートを受けてください。
http://www.japanet.co.jp/shopping/tv/cm01.html
ジャパネットたかた
パソコン関連商品(パソコン・プリンタ・スキャナなど)
PCサポートセンター
フリーダイヤル 0120-661-771
受付時間 毎日あさ9時~よる7時
※通話料は発生いたしますが、携帯・PHSからもご利用いただけます。(携帯・PHSからは、092-235-7890へ)
5093日前view80
もくじ『パソコンで見るマニュアル』もあわせてご覧ください。参照 「1 章 - パソコンの画面で見るマニュアル」もくじ . . . . . . . . . . . . . . . . . . . . . . . . . . . . . . . . . . . . . . . . . . 1はじめに . . . . . . . . . . . . . . . . . . . . . . . . . . . . . . . . . . . . . . . . 51 章 パソコンの準備 ............................................. 13 使う前に確認する . . . . . . . . . . . . . . . . . . . . . . . . . . . . . . 14 各部の名称 −外観図− . . . . . . . . . . . . . . . . . . . . . . . . . . . 16前面図 . . . . . . . . . . . . . . . . . . . . . . . . . . . . . . . . . . . ...
5 章 困ったときは ............................................. 119 トラブルを解消するまでの流れ . . . . . . . . . . . . . . . . . . . . 120トラブルの原因をつき止めよう . . . . . . . . . . . . . . . . . . . . . . . . . . 120トラブル対処法. . . . . . . . . . . . . . . . . . . . . . . . . . . . . . . . . . . . . . 124 Q&A 集 . . . . . . . . . . . . . . . . . . . . . . . . . . . . . . . . . . . . 126電源を入れるとき/切るとき . . . . . . . . . . . . . . . . . . . . . . . . . . . 128画面/表示 . . . . . . . . . . . . . . . . . . . . . . . . . . . . . . . . . . . . ...
記載について●記載内容には、一部のモデルにのみ該当する項目があります。その場合は、「用語について」のモデル分けに準じて、「****モデルの場合」や「****シリーズのみ」などのように注記します。●インターネット接続については、ブロードバンド接続を前提に説明しています。アプリケーションについては、本製品にプレインストールまたは本体のハードディスクや付属の CD/DVD からインストールしたバージョンを使用することを前提に説明しています。● 本書では、コントロールパネルの操作方法について、表示方法を「カテゴリ」に設定していることを前提に説明しています。画面右上の[表示方法]が「大きいアイコン」または「小さいアイコン」になっている場合は、「カテゴリ」に切り替えてから操作説明を確認してください。●(表示例)●●本書に記載している画面やイラストは一部省略したり、実際の表示とは異なる場合があります。本書は、語尾をのばすカタカナ語の表記において、語尾に長音(ー)を適用しています。画面の表示と異なる場合がありますが、読み換えてご使用ください。●●●●●●●TrademarksMicrosoft、Windows、Windo...
使う前に確認する最適な場所で使う人間にとって住みやすい温度と湿度の環境が、パソコンにも最適な環境です。章パソコンの準備次の点に注意して置き場所、使う場所を決めてください。●●●●●●●安定した場所に置きましょう。不安定な場所に置くと、パソコンが落ちたり倒れたりするおそれがあり、故障やけがにつながります。温度や湿度が高いところは避けましょう。暖房や加湿器の送風が直接あたる場所はよくありません。強い磁気を発するものの近くで使用しないでください。磁石はもちろん、スピーカー、テレビの近くは磁気の影響を受けます。磁気ブレスレットなどもパソコンを使用するときははずすようにしましょう。照明や日光があたる位置も考慮しましょう。照明や日光が直接ディスプレイにあたると、反射して画面が見づらくなります。ラジオやテレビの近くで使用しないでください。ラジオやテレビの受信障害を引き起こすことがあります。無線通信装置から離してください。携帯電話も無線通信装置の一種です。パソコンの通風孔をふさがないように置きましょう。通風孔はパソコン本体内部の熱を外部に逃がすためのものです。ふさぐと、パソコン本体内部が高温となるため、本来の性能を発...
●●本製品のセキュリティロック・スロットおよび接続するセキュリティケーブルは盗難を抑止するためのものであり、万が一発生した盗難事故の被害について、当社はいっさいの責任を負いません。ご使用の際は必ず本書をはじめとする各種説明書と『ソフトウェアに関する注意事項』、Windows のセットアップ時に表示されるライセンス条項およびエンドユーザー使用許諾契約書をお読みください。アプリケーション起動時に使用許諾書が表示された場合は、内容を確認し、同意してください。使用許諾書に同意しないと、アプリケーションを使用することはできません。一部のアプリケーションでは、一度使用許諾書に同意すると、以降起動時に使用許諾書が表示されなくなります。リカバリーを行った場合には再び使用許諾書が表示されます。●『東芝保証書』は、記入内容を確認のうえ、大切に保管してください。●本製品のお客様登録(ユーザー登録)をあらかじめ行っていただくようお願いしております。当社ホームページで登録できます。参照詳細について《パソコンで見るマニュアル(検索):お客様登録について》
[ユーザーアカウント制御]画面について操作の途中で[ユーザーアカウント制御]画面...
Windows を使えるようにするお願いセットアップをするときの注意■ 周辺機器は接続しないでください●セットアップは AC アダプターと電源コードのみを接続して行います。セットアップが完了するまでは、プリンター、マウスなどの周辺機器や LAN ケーブルは接続しないでください。また、購入後に追加で増設したメモリも取りはずしてください。このとき、パソコン本体の電源を切ってから行ってください。参照章パソコ機器の取りはずし「3 章 パソコンの使用環境を整えよう」ン■ 途中で電源を切らないでください●セットアップの途中で電源スイッチを押したり電源コードを抜くと、故障や起動できない原因になり、修理が必要となることがあります。■ 操作は時間をあけないでください●の準備セットアップ中にキーボードの操作が必要な画面があります。時間をあけないで操作を続けてください。しばらくタッチパッドやキーボードを操作しないと、画面に表示される内容が見えなくなる場合があります。これは省電力機能が動作したためで、故障ではありません。もう一度表示するには、 SHIFT キーを押すか、タッチパッドをさわってください。SHIFT キーやタッチパ...
バックアップをとる(Windows が起動しないとき)復元するデータを確認し①、[実行]ボタンをクリックする②①②章メッセージが表示されます。
買っ[OK]ボタンをクリックするたデータ復元の進捗状況を示す画面が表示されます。復元が完了すると、データ復元完了の画面が表示されます。ときの必要に応じて[復元結果]ボタンをクリックし、最後に[完了]ボタンをクリックする状態に[復元結果]ボタンをクリックすると、ファイル単位で復元結果を表示します。パソコンのハードディスク内のどこに復元されたかを確認することができます。戻すにはーリカバリーー復元データ●●復元データと同じファイルが復元先にある場合、復元データのファイル名の先頭に「_(アンダーバー)」が付きます。ユーザーデータ以外の任意のファイルやフォルダーを救助して復元した場合、次の場所に保存されます。・救助時にハードディスクドライブ(C:)に保存されていたデータ :「C:¥ ユーザー¥[ユーザー名のフォルダー]¥C」の中・救助時にハードディスクドライブ(D:)に保存されていたデータ :「C:¥ ユーザー¥[ユーザー名のフォルダー]¥D」の中95
Windows を使えるようにするOS のタイプを選択するWindows 7 の OS のタイプ(32 ビット版と 64 ビット版)を選択します。使い慣れたソフトや周辺機器を活用できる 32 ビット版、対応しているアプリケーションを使えばより高いパフォーマンスを発揮できる 64 ビット版、それぞれ目的に応じて選択してください。本製品には、あらかじめ Windows 7 64 ビット版がインストールされています。Windows 7 32 ビット版を選択した場合は、インストールが必要になりますので、セットアップ開始までに約 2∼2.5 時間かかります。章パソコンのパソコンが起動すると、OS のタイプを選択する画面が表示されます。インストールする OS タイプの左にあるをクリックする準備32 ビット版のときは[Windows 7 32 ビットバージョン]を、64 ビット版のときは[Windows 7 64 ビットバージョン]をクリックしてください。をクリックするとになります。[次へ]ボタンをクリックする29
ポインターを動かす/文字キーを使うータッチパッドとキーボードー矢印(ポインター)を動かす操作を始める位置を示す矢印(ポインター)は、タッチパッドに置いた指の方向に合わせて動きます。指を上下左右に動かしてみましょう。指がタッチパッドの端まできてしまい、それ以上動かせなくなったときは、いったん指をはなしてから、指を動かせる位置に置き直して操作します。章パソコン指を動かすの準備(画面)アイコンを選択するアイコン、文字などを選択するには、ポインターを目的のアイコンや文字などの位置に合わせて、左ボタンを 1 回押します(クリック)。アイコンなどを選択すると、色が変わります。<クリックする前>左ボタンを1回押す<クリックした後>カチッ21
ポインターを動かす/文字キーを使うータッチパッドとキーボードー役立つ操作集ダブルクリックする章パソダブルクリックすると、ファイルを開いたりアプリケーションを起動できます。ポインターを目的の位置に合わせて、左ボタンをすばやく 2 回押します。左ボタンを2回押すカチカチッコン右クリックするの準備右クリックすると、メニューが表示され、そこから行いたいことをクリックして選択できます。ポインターを目的の位置に合わせて、右ボタンを 1 回押します。右ボタンを1回押すカチッドラッグアンドドロップするドラッグアンドドロップをすると、アイコンやウィンドウを移動したり、複数の文字やアイコンを選択したりできます。ポインターを目的の位置に合わせて、左ボタンを押したまま①、別の指でタッチパッドを使ってポインターを動かします②(ドラッグ)。ポインターが目的の位置に移動したら、左ボタンから指をはなします③(ドロップ)。②動かす①押したまま③はなすスクロールするスクロールとは画面を動かすことです。スクロールすると画面に表示しきれない部分を見ることができます。タッチパッドの右辺に指を置いて上下に動かすと、上下にスクロールします。タッチパ...
- 1