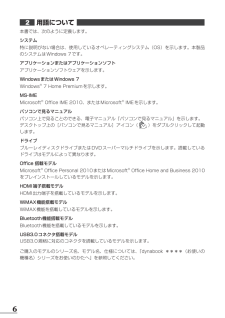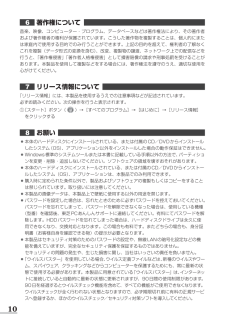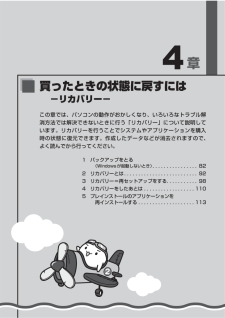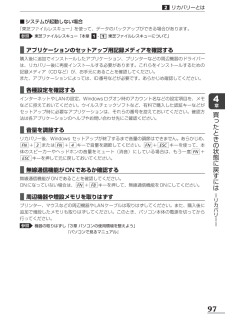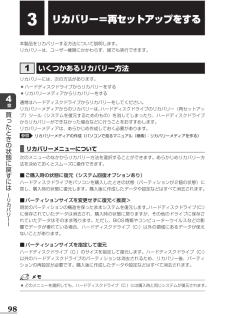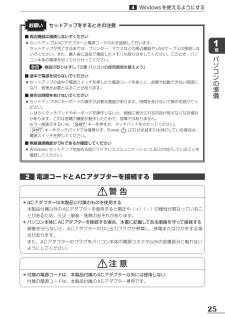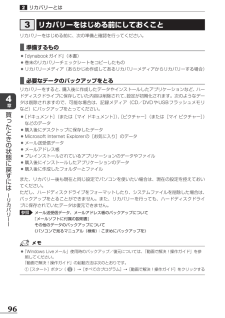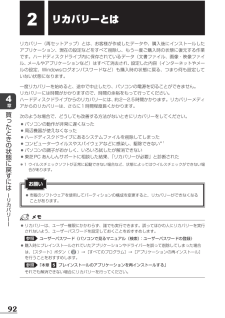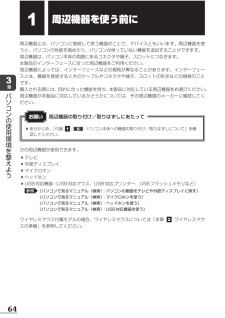Q&A
取扱説明書・マニュアル (文書検索対応分のみ)
"購入"1 件の検索結果
"購入"30 - 40 件目を表示
全般
質問者が納得基本的には新しいPC側でオークションページにログインすれば大丈夫です。
(ログインIDとパスワードを入力してしまえばOK)
メールに関しては、プロバイダ加入時に設定したメールアドレスか
YahooメールやGmailなどのWEBメールかによって若干変わってきます。
WEBメールの場合は,ブラウザでメールのログインページでIDとパスワード入力でOK。
(ちなみにYahooの場合は一度ログインしてしまえばメールのページもそのまま開けます)
プロバイダ加入時に作ったアドレスの場合は、新しいPC側での設定が必要に...
4941日前view41
6用語について本書では、次のように定義します。システム特に説明がない場合は、使用しているオペレーティングシステ ム(OS)を示します。本製品のシステムはWindows 7です。アプリケーションまたはアプリケーションソフトアプリケーションソフトウェアを示します。WindowsまたはWindows 7Windows® 7 Home Premiumを示します。MS-IMEMicrosoft® Office IME 2010、またはMicrosoft® IMEを示します。パソコンで見るマニュアルパソコン上で見ることのできる、電子マニュアル『パソコンで見るマニュアル』を示します。デスクトップ上の[パソコンで見るマニュアル]アイコン()をダブルクリックして起動します。ドライブブルーレイディスクドライブまたはDVDスーパーマルチドライブを示します。搭載しているドライブはモデルによって異なります。Office 搭載モデルMicrosoft® Office Personal 2010またはMicrosoft® Office Home and Business 2010をプレインストールしているモデルを示します。HDMI端子搭載モデルH...
16章パソコンの準備ここでは、各部の名前と機能を簡単に説明します。それぞれの詳細は、各参照ページや『パソコンで見るマニュアル』を確認してください。 ●本製品に表示されている、コネクタ、LED、スイッチのマーク(アイコン) 、およびキーボード上のマーク(アイコン)は最大構成を想定した設計となっています。ご購入いただいたモデルによっては、機能のないものがあります。ご購入のモデルの仕様については、 『dynabook**** (お使いの機種名)シリーズをお使いのかたへ』を確認してください。外観図についてお願いキーボードこの部分に無線LANアンテナ、Bluetoothアンテナ*1が内蔵されています。*1 Bluetooth機 能 搭 載 モデルのみヒンジスピーカースピーカー HDMI出力端子*HDMI端子搭載モデルのみHDMIケーブルを接続して、HDMI入力対応機器(テレビ、プロジェクターなど)にパソコンの映像を表示します。電源スイッチ RGBコネクタ外部ディスプレイと接続して、パソコンの映像を外部ディスプレイに表示します。通風孔パソコン本体内部の熱を外部に逃がすためのものです。ふさがないでください。シ...
10著作権について 音楽、映像、コンピューター・プログラム、データベースなどは著作権法により、その著作者および著作権者の権利が保護されています。こうした著作物を複製することは、個人的にまたは家庭内で使用する目的でのみ行うことができます。上記の目的を超えて、権利者の了解なくこれを複製(データ形式の変換を含む) 、改変、複製物の譲渡、ネットワーク上での配信などを行うと、 「著作権侵害」 「著作者人格権侵害」として損害賠償の請求や刑事処罰を受けることがあります。本製品を使用して複製などをする場合には、著作権法を遵守のうえ、適切な使用を心がけてください。リリース情報について 「リリース情報」には、本製品を使用するうえでの注意事項などが記述されています。必ずお読みください。次の操作を行うと表示されます。① [スタート]ボタン()→[すべてのプログラム]→[はじめに]→[リリース情報]をクリックするお願い ●本体のハードディスクにインストールされている、または付属のCD/DVDからインストールしたシステム (OS)、アプリケーション以外をインストールした場合の動作保証はできません。 ●Windows標準のシステムツー...
章買ったときの状態に戻すには -リカバリー-この章では、パソコンの動作がおかしくなり、いろいろなトラブル解消方法では解決できないときに行う「リカバリー」について説明しています。リカバリーを行うことでシステムやアプリケーションを購入時の状態に復元できます。作成したデータなどが消去されますので、よく読んでから行ってください。 1 バックアップをとる (Windowsが起動しないとき) ................82 2 リカバリーとは ..........................92 3 リカバリー=再セットアップをする ...........98 4 リカバリーをしたあとは ..................110 5 プレインストールのアプリケーションを 再インストールする ....................113
97章買 たときの状態に戻すには リカバリ リカバリーとは ■アプリケーションのセットアップ用記録メディアを確認する購入後に追加でインストールしたアプリケーション、プリンターなどの周辺機器のドライバーは、リカバリー後に再度インストールする必要があります。これらをインストールするための記録メディア(CDなど)が、お手元にあることを確認してください。また、アプリケーションによっては、ID番号などが必要です。あらかじめ確認してください。 ■各種設定を確認するインターネットやLANの設定、Windowsログオン時のアカウント名などの設定項目を、メモなどに控えておいてください。ウイルスチェックソフトなど、有料で購入した認証キーなどがセットアップ時に必要なアプリケーションは、それらの番号を控えておいてください。確認方法は各アプリケーションのヘルプやお問い合わせ先にご確認ください。 ■音量を調節するリカバリー後、Windows セットアップが終了するまで音量の調節はできません。あらかじめ、FN+3またはFN+4キーで音量を調節してください。FN+ESCキーを使って、本体のスピーカーやヘッドホンの音量をミュート(消音)に...
98章買 たときの状態に戻すには リカバリ リカバリー=再セットアップをする本製品をリカバリーする方法について説明します。リカバリーは、ユーザー権限にかかわらず、誰でも実行できます。いくつかあるリカバリー方法リカバリーには、次の方法があります。 ●ハードディスクドライブからリカバリーをする ●リカバリーメディアからリカバリーをする通常はハードディスクドライブからリカバリーをしてください。リカバリーメディアからのリカバリーは、ハードディスクドライブのリカバリー(再セットアップ)ツール(システムを復元するためのもの)を消してしまったり、ハードディスクドライブからリカバリーができなかった場合などに行うことをおすすめします。リカバリーメディアは、あらかじめ作成しておく必要があります。参照 リカバリーメディアの作成《パソコンで見るマニュアル(検索) :リカバリーメディアを作る》 ■リカバリーメニューについて次のメニューのなかからリカバリー方法を選択することができます。あらかじめリカバリー方法を決めておくとスムーズに操作できます。 ■ご購入時の状態に復元(システム回復オプションあり)ハードディスクドライブをパソコンを...
25章パソコンの準備Windowsを使えるようにする■ 周辺機器は接続しないでください ●セットアップはACアダプターと電源コードのみを接続して行います。 セットアップが完了するまでは、プリンター、マウスなどの周辺機器やLANケーブルは接続しないでください。また、購入後に追加で増設したメモリも取りはずしてください。このとき、パソコン本体の電源を切ってから行ってください。参照 機器の取りはずし「3章 パソコンの使用環境を整えよう」■ 途中で電源を切らないでください ●セットアップの途中で電源スイッチを押したり電源コードを抜くと、故障や起動できない原因になり、修理が必要となることがあります。■ 操作は時間をあけないでください ●セットアップ中にキーボードの操作が必要な画面があります。時間をあけないで操作を続けてください。 しばらくタッチパッドやキーボードを操作しないと、画面に表示される内容が見えなくなる場合があります。これは省電力機能が動作したためで、故障ではありません。 もう一度表示するには、SHIFTキーを押すか、タッチパッドをさわってください。SHIFTキーやタッチパッドでは復帰せず、Power LEDが...
96章買 たときの状態に戻すには リカバリ リカバリーとはリカバリーをはじめる前にしておくことリカバリーをはじめる前に、次の準備と確認を行ってください。 ■準備するもの ●『dynabookガイド』(本書) ●巻末のリカバリーチェックシートをコピーしたもの ●リカバリーメディア(あらかじめ作成してあるリカバリーメディアからリカバリーする場合) ■必要なデータのバックアップをとるリカバリーをすると、購入後に作成したデータやインストールしたアプリケーションなど、ハードディスクドライブに保存していた内容は削除されて、設定が初期化されます。次のようなデータは削除されますので、可能な場合は、記録メディ ア(CD/DVDやUSBフラッシュメモリなど)にバックアップをとってください。 ●[ドキュメント](または[マイ ドキュメント])、 [ピクチャー](または[マイ ピクチャー])などのデータ ●購入後にデスクトップに保存したデータ ●Microsoft Internet Explorerの[お気に入り]のデータ ●メール送受信データ ●メールアドレス帳 ●プレインストールされているアプリケーションのデータやファイル ...
92章買 たときの状態に戻すには リカバリ リカバリーとはリカバリー(再セットアップ)とは、お客様が作成したデータや、購入後にインストールしたアプリケーション、現在の設定などをすべて削除し、もう一度ご購入時の状態に復元する作業です。ハードディスクドライブ内に保存されているデータ(文書ファイル、画像・映像ファイル、メールやアプリケーションなど)はすべて消去され、設定した内容(インターネットやメールの設定、Windowsログオンパスワードなど)も購入時の状態に戻る、つまり何も設定していない状態になります。一度リカバリーを始めると、途中で中止したり、パソコンの電源を切ることができません。リカバリーには時間がかかりますので、時間の余裕をもって行ってください。ハードディスクドライブからのリカバリーには、約2~2.5時間かかります。リカバリーメディアからのリカバリーは、さらに1時間程度長くかかります。次のような場合で、どうしても改善する方法がないときにリカバリーをしてください。 ●パソコンの動作が非常に遅くなった ●周辺機器が使えなくなった ●ハードディスクドライブにあるシステムファイルを削除してしまった ●コンピュ...
64章パソコンの使用環境を整えよう周辺機器を使う前に周辺機器とは、パソコンに接続して使う機器のことで、デバイスともいいます。周辺機器を使うと、パソコンの性能を高めたり、パソコンが持っていない機能を追加することができます。周辺機器は、パソコン本体の周囲にあるコネクタや端子、スロットにつなぎます。本製品のインターフェースに合った周辺機器をご利用ください。周辺機器によっては、インターフェースなどの規格が異なることがあります。インターフェースとは、機器を接続するときのケーブルやコネクタや端子、スロットの形状などの規格のことです。購入される際には、目的に合った機能を持ち、本製品に対応している周辺機器をお選びください。周辺機器が本製品に対応しているかどうかについては、その周辺機器のメーカーに確認してください。次の周辺機器が使用できます。 ●テレビ ●外部ディスプレイ ●マイクロホン ●ヘッドホン ●USB対応機器(USB対応マウス、USB対応プリンター、USBフラッシュメモリなど)参照 《パソコンで見るマニュアル(検索):パソコンの画面をテレビや外部ディスプレイに映す》《パソコンで見るマニュアル(検索):マイクロホンを...
- 1