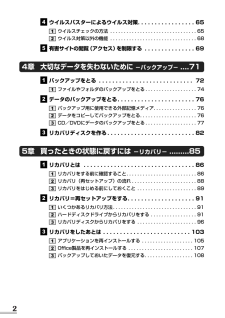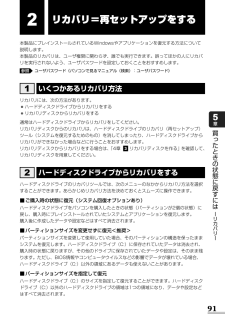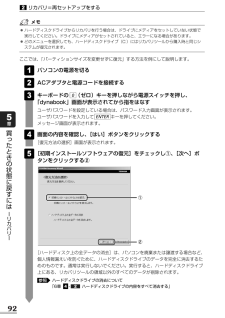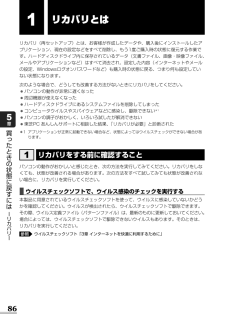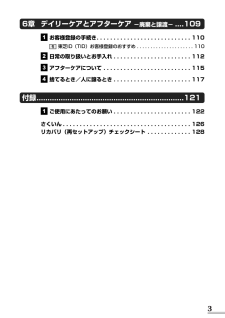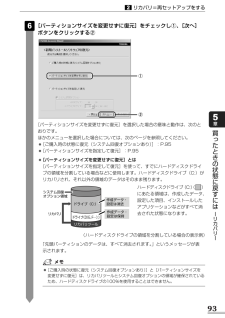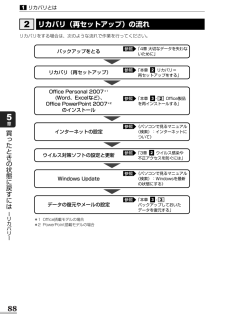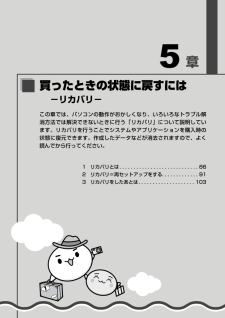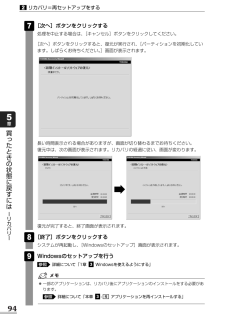Q&A
取扱説明書・マニュアル (文書検索対応分のみ)
"再セットアップ"1 件の検索結果
"再セットアップ"10 - 20 件目を表示
全般
質問者が納得メモリーのエラーか HDDのエラーが確率的に高そうですね
メモリー 違うのと交換するか 2枚差しなら 1枚ずつにしてみるとか
意外と メモリー抜き差しだけで 接触不良が直って直ることがありますが
もっとも vistaでオンボードVGAで 512Mでは使い物になりませんね
メモリー 2G使ってる表示なので 2Gまで足すのも検討課題ですね
5135日前view150
2ウイルスバスターによるウイルス対策. . . . . . . . . . . . . . . . . 65ウイルスチェックの方法 . . . . . . . . . . . . . . . . . . . . . . . . . . . . . . . . 65ウイルス対策以外の機能 . . . . . . . . . . . . . . . . . . . . . . . . . . . . . . . . 68有害サイトの閲覧(アクセス)を制限する. . . . . . . . . . . . . . . 69バックアップをとる . . . . . . . . . . . . . . . . . . . . . . . . . . . . 72ファイルやフォルダのバックアップをとる . . . . . . . . . . . . . . . . . . . 74データのバックアップをとる. . . . . . . . . . . . . . . . . . . . . . . 76バックアップ用に使用できる外部記憶メディア. . . . . . . . . . . . . . . . 76データをコ...
91買 たときの状態に戻すには リカバリ 5章2リカバリ=再セットアップをする本製品にプレインストールされているWindowsやアプリケーションを復元する方法について説明します。本製品のリカバリは、ユーザ権限に関わらず、誰でも実行できます。誤ってほかの人にリカバリを実行されないよう、ユーザパスワードを設定しておくことをおすすめします。ユーザパスワード《パソコンで見るマニュアル(検索):ユーザパスワード》リカバリには、次の方法があります。●ハードディスクドライブからリカバリをする●リカバリディスクからリカバリをする通常はハードディスクドライブからリカバリをしてください。リカバリディスクからのリカバリは、ハードディスクドライブのリカバリ(再セットアップ)ツール(システムを復元するためのもの)を消してしまったり、ハードディスクドライブからリカバリができなかった場合などに行うことをおすすめします。リカバリディスクからリカバリをする場合は、「4章 リカバリディスクを作る」を確認して、リカバリディスクを用意してください。3いくつかあるリカバリ方法1参照ハードディスクドライブのリカバリツールでは、次のメニューのなかからリカ...
92買 たときの状態に戻すには リカバリ 5章リカバリ=再セットアップをする2●ハードディスクドライブからリカバリを行う場合は、ドライブにメディアをセットしていない状態で実行してください。ドライブにメディアがセットされていると、エラーになる場合があります。●どのメニューを選択しても、ハードディスクドライブ(C:)にはリカバリツールから購入時と同じシステムが復元されます。ここでは、「パーティションサイズを変更せずに復元」する方法を例にして説明します。パソコンの電源を切るACアダプタと電源コードを接続するキーボードの (ゼロ)キーを押しながら電源スイッチを押し、「dynabook」画面が表示されてから指をはなすユーザパスワードを設定している場合は、パスワード入力画面が表示されます。ユーザパスワードを入力して キーを押してください。メッセージ画面が表示されます。画面の内容を確認し、[はい]ボタンをクリックする[復元方法の選択]画面が表示されます。[初期インストールソフトウェアの復元]をチェックし①、[次へ]ボタンをクリックする②54ENTER0321①②[ハードディスク上の全データの消去]は、パソコンを廃棄または譲...
86買 たときの状態に戻すには リカバリ 5章1リカバリとはリカバリ(再セットアップ)とは、お客様が作成したデータや、購入後にインストールしたアプリケーション、現在の設定などをすべて削除し、もう1度ご購入時の状態に復元する作業です。ハードディスクドライブ内に保存されているデータ(文書ファイル、画像・映像ファイル、メールやアプリケーションなど)はすべて消去され、設定した内容(インターネットやメールの設定、Windowsログオンパスワードなど)も購入時の状態に戻る、つまり何も設定していない状態になります。次のような場合で、どうしても改善する方法がないときにリカバリをしてください。●パソコンの動作が非常に遅くなった●周辺機器が使えなくなった●ハードディスクドライブにあるシステムファイルを削除してしまった●コンピュータウイルスやスパイウェアなどに感染し、駆除できない*1●パソコンの調子がおかしく、いろいろ試したが解消できない●東芝PC あんしんサポートに相談した結果、「リカバリが必要」と診断された*1 アプリケーションが正常に起動できない場合など、状態によってはウイルスチェックができない場合があります。パソコンの動作...
3お客様登録の手続き. . . . . . . . . . . . . . . . . . . . . . . . . . . . 110東芝ID(TID)お客様登録のおすすめ . . . . . . . . . . . . . . . . . . . . . 11 0日常の取り扱いとお手入れ . . . . . . . . . . . . . . . . . . . . . . . 112アフターケアについて . . . . . . . . . . . . . . . . . . . . . . . . . . 115捨てるとき/人に譲るとき . . . . . . . . . . . . . . . . . . . . . . . 117ご使用にあたってのお願い . . . . . . . . . . . . . . . . . . . . . . . 122さくいん . . . . . . . . . . . . . . . . . . . . . . . . . . . . . . . . . . . . . . 126リカバリ(再セットアップ)チェックシート . . . . . . . . . . ...
93買 たときの状態に戻すには リカバリ 5章リカバリ=再セットアップをする2[パーティションサイズを変更せずに復元]を選択した場合の意味と動作は、次のとおりです。ほかのメニューを選択した場合については、次のページを参照してください。●[ご購入時の状態に復元(システム回復オプションあり)]:P.95●[パーティションサイズを指定して復元]:P.95●[パーティションサイズを変更せずに復元]とは[パーティションサイズを指定して復元]を使って、すでにハードディスクドライブの領域を分割している場合などに使用します。ハードディスクドライブ(C:)がリカバリされ、それ以外の領域のデータはそのまま残ります。ハードディスクドライブ(C:)()にあたる領域は、作成したデータ、設定した項目、インストールしたアプリケーションなどがすべて消去された状態になります。(ハードディスクドライブの領域を分割している場合の表示例)「先頭パーティションのデータは、すべて消去されます。」というメッセージが表示されます。 ドライブ(C:) ドライブ(D(E、F⋯):) リカバリツール リカバリ 作成データ・ 設定は消去 作成データ・ 設定は保持 ...
88リカバリとは1買 たときの状態に戻すには リカバリ 5章リカバリをする場合は、次のような流れで作業を行ってください。リカバリ(再セットアップ)の流れ2バックアップをとる「4章 大切なデータを失わないために」参照リカバリ(再セットアップ)「本章 リカバリ=再セットアップをする」2参照Office Personal 2007*1(Word、Excelなど)、Office PowerPoint 2007*2のインストール「本章 - Office製品を再インストールする」23参照インターネットの設定《パソコンで見るマニュアル(検索):インターネットについて》参照ウイルス対策ソフトの設定と更新「3章 ウイルス感染や不正アクセスを防ぐには」2参照Windows Update《パソコンで見るマニュアル(検索):Windowsを最新の状態にする》参照データの復元やメールの設定「本章 -バックアップしておいたデータを復元する」33参照*1 Office搭載モデルの場合*2 PowerPoint搭載モデルの場合
5章買ったときの状態に戻すには-リカバリ-この章では、パソコンの動作がおかしくなり、いろいろなトラブル解消方法では解決できないときに行う「リカバリ」について説明しています。リカバリを行うことでシステムやアプリケーションを購入時の状態に復元できます。作成したデータなどが消去されますので、よく読んでから行ってください。1 リカバリとは. . . . . . . . . . . . . . . . . . . . . . . . . . . . 862 リカバリ=再セットアップをする. . . . . . . . . . . . . 913 リカバリをしたあとは. . . . . . . . . . . . . . . . . . . . 103
94リカバリ=再セットアップをする2買 たときの状態に戻すには リカバリ 5章[次へ]ボタンをクリックする処理を中止する場合は、[キャンセル]ボタンをクリックしてください。[次へ]ボタンをクリックすると、復元が実行され、[パーティションを初期化しています。しばらくお待ちください。]画面が表示されます。7長い時間表示される場合がありますが、画面が切り替わるまでお待ちください。復元中は、次の画面が表示されます。リカバリの経過に従い、画面が変わります。復元が完了すると、終了画面が表示されます。[終了]ボタンをクリックするシステムが再起動し、[Windowsのセットアップ]画面が表示されます。Windowsのセットアップを行う詳細について「1章 Windowsを使えるようにする」3参照98●一部のアプリケーションは、リカバリ後にアプリケーションのインストールをする必要があります。詳細について「本章 - アプリケーションを再インストールする」13参照
95リカバリ=再セットアップをする2買 たときの状態に戻すには リカバリ 5章■[初期インストールソフトウェアの復元]画面のリカバリメニューについて「本項 ハードディスクドライブからリカバリをする」の手順 の[初期インストールソフトウェアの復元]画面で表示されるリカバリメニューの意味と動作は次のようになります。■ご購入時の状態に復元(システム回復オプションあり)パソコンを購入したときの状態(パーティションが2個の状態)に戻します。作成したデータ、設定した項目、インストールしたアプリケーションなどがすべて消去された状態になります。手順 のあとは「ハードディスクの内容は、すべて消去されます。」というメッセージが表示されます。■パーティションサイズを指定して復元ハードディスクドライブ(C:)のサイズを変更します。ハードディスクドライブ(C:)以外の領域区分(パーティション)は消去され、一つの領域になります。その領域( )は「ディスクの管理」から再設定を行うと、再びドライブとして使用できるようになります。[システム回復オプション]のチェックをはずしてリカバリを行うと、システム回復オプション領域は消去されます。その領域...
- 1