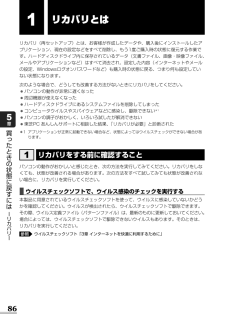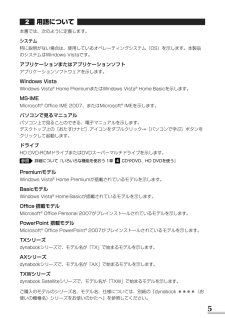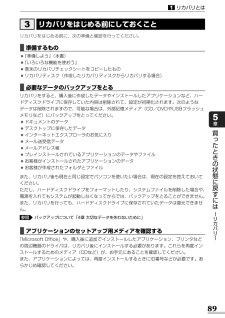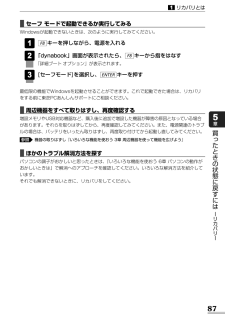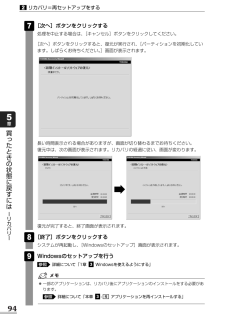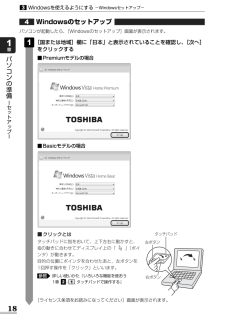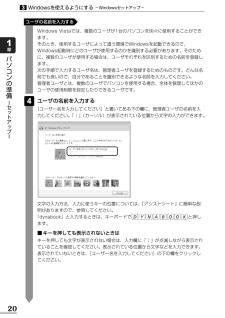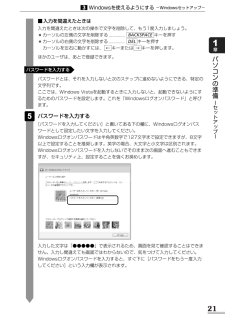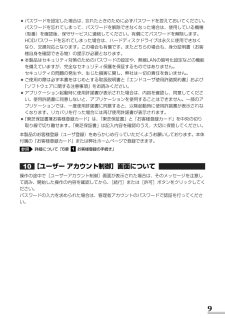Q&A
取扱説明書・マニュアル (文書検索対応分のみ)
"起動"5 件の検索結果
"起動"10 - 20 件目を表示
全般
質問者が納得Cドライブの空きがないんだろうな、印刷命令は見えないファイルでCに書き込まれ、それをプリンタが参照して
印刷する。
再起動すればいらんファイルの仮想とかが減るんで出来るのさ。
Cからいらんデーターを消すか他へうつすんだね。
5967日前view4
全般
質問者が納得私もダイナブックですが、買ってから2年半くらいで電源アダプターがダメになりました。使用中は触れないくらい熱くなっていたので、W数が不足気味だったんだと思います。
同電圧で一回りW数の大きい電源アダプターに交換したら、以前ほど熱くはならず順調です。私のパソコンは買ってから5年経っています。
4896日前view49
全般
質問者が納得メモリーのエラーか HDDのエラーが確率的に高そうですね
メモリー 違うのと交換するか 2枚差しなら 1枚ずつにしてみるとか
意外と メモリー抜き差しだけで 接触不良が直って直ることがありますが
もっとも vistaでオンボードVGAで 512Mでは使い物になりませんね
メモリー 2G使ってる表示なので 2Gまで足すのも検討課題ですね
5135日前view150
全般
質問者が納得正常だった日まで戻ってみて下さい。
ここを参照にして、システムの復元をして下さい。
http://allabout.co.jp/gm/gc/81283/ VISTA
復元ポイントは、おかしくなった前の日か、2日前にして下さい。
※その日以降インストールしたものは、無効になります。
データファイルは消えません。
再発するようなら、ウイルスチェックして下さい。
補足
念の為、別の日付でやってみて下さい。
ユーザーアカウントを作ってログインしている場合は
壊れている場合があります。
作り直して下さい。
htt...
5399日前view79
86買 たときの状態に戻すには リカバリ 5章1リカバリとはリカバリ(再セットアップ)とは、お客様が作成したデータや、購入後にインストールしたアプリケーション、現在の設定などをすべて削除し、もう1度ご購入時の状態に復元する作業です。ハードディスクドライブ内に保存されているデータ(文書ファイル、画像・映像ファイル、メールやアプリケーションなど)はすべて消去され、設定した内容(インターネットやメールの設定、Windowsログオンパスワードなど)も購入時の状態に戻る、つまり何も設定していない状態になります。次のような場合で、どうしても改善する方法がないときにリカバリをしてください。●パソコンの動作が非常に遅くなった●周辺機器が使えなくなった●ハードディスクドライブにあるシステムファイルを削除してしまった●コンピュータウイルスやスパイウェアなどに感染し、駆除できない*1●パソコンの調子がおかしく、いろいろ試したが解消できない●東芝PC あんしんサポートに相談した結果、「リカバリが必要」と診断された*1 アプリケーションが正常に起動できない場合など、状態によってはウイルスチェックができない場合があります。パソコンの動作...
5用語について本書では、次のように定義します。システム特に説明がない場合は、使用しているオペレーティングシステム(OS)を示します。本製品のシステムはWindows Vistaです。アプリケーションまたはアプリケーションソフトアプリケーションソフトウェアを示します。Windows VistaWindows Vista(R)Home PremiumまたはWindows Vista(R)Home Basicを示します。MS-IMEMicrosoft(R)Office IME 2007、またはMicrosoft(R)IMEを示します。パソコンで見るマニュアルパソコン上で見ることのできる、電子マニュアルを示します。デスクトップ上の[おたすけナビ]アイコンをダブルクリック→[パソコンで学ぶ]ボタンをクリックして起動します。ドライブHD DVD-ROMドライブまたはDVDスーパーマルチドライブを示します。詳細について『いろいろな機能を使おう 1章 CDやDVD、HD DVDを使う』PremiumモデルWindows Vista(R)Home Premiumが搭載されているモデルを示します。BasicモデルWindows ...
リカバリをはじめる前に、次の準備と確認を行ってください。■準備するもの●『準備しよう』(本書)●『いろいろな機能を使おう』●巻末のリカバリチェックシートをコピーしたもの●リカバリディスク(作成したリカバリディスクからリカバリする場合)■必要なデータのバックアップをとるリカバリをすると、購入後に作成したデータやインストールしたアプリケーションなど、ハードディスクドライブに保存していた内容は削除されて、設定が初期化されます。次のようなデータは削除されますので、可能な場合は、外部記憶メディア(CD/DVDやUSBフラッシュメモリなど)にバックアップをとってください。●ドキュメントのデータ●デスクトップに保存したデータ●インターネットエクスプローラのお気に入り●メール送受信データ●メールアドレス帳●プレインストールされているアプリケーションのデータやファイル●お客様がインストールされたアプリケーションのデータ●お客様が作成されたフォルダとファイルまた、リカバリ後も現在と同じ設定でパソコンを使いたい場合は、現在の設定を控えておいてください。ただし、ハードディスクドライブをフォーマットしたり、システムファイルを削除した場...
87リカバリとは1買 たときの状態に戻すには リカバリ 5章■セーフ モードで起動できるか実行してみるWindowsが起動できないときは、次のように実行してみてください。キーを押しながら、電源を入れる「dynabook」画面が表示されたら、 キーから指をはなす「詳細ブート オプション」が表示されます。[セーフモード]を選択し、 キーを押す最低限の機能でWindowsを起動させることができます。これで起動できた場合は、リカバリをする前に東芝PCあんしんサポートにご相談ください。ENTER3F82F81■周辺機器をすべて取りはずし、再度確認する増設メモリやUSB対応機器など、購入後に追加で増設した機器が障害の原因となっている場合があります。それらを取りはずしてから、再度確認してみてください。また、電源関連のトラブルの場合は、バッテリをいったん取りはずし、再度取り付けてから起動し直してみてください。機器の取りはずし『いろいろな機能を使おう 3章 周辺機器を使って機能を広げよう』■ほかのトラブル解消方法を探すパソコンの調子がおかしいと思ったときは、『いろいろな機能を使おう 6章 パソコンの動作がおかしいときは』で解消...
94リカバリ=再セットアップをする2買 たときの状態に戻すには リカバリ 5章[次へ]ボタンをクリックする処理を中止する場合は、[キャンセル]ボタンをクリックしてください。[次へ]ボタンをクリックすると、復元が実行され、[パーティションを初期化しています。しばらくお待ちください。]画面が表示されます。7長い時間表示される場合がありますが、画面が切り替わるまでお待ちください。復元中は、次の画面が表示されます。リカバリの経過に従い、画面が変わります。復元が完了すると、終了画面が表示されます。[終了]ボタンをクリックするシステムが再起動し、[Windowsのセットアップ]画面が表示されます。Windowsのセットアップを行う詳細について「1章 Windowsを使えるようにする」3参照98●一部のアプリケーションは、リカバリ後にアプリケーションのインストールをする必要があります。詳細について「本章 - アプリケーションを再インストールする」13参照
■クリックとはタッチパッドに指をおいて、上下左右に動かすと、指の動きに合わせてディスプレイ上の「 」(ポインタ)が動きます。目的の位置にポインタを合わせたあと、左ボタンを1回押す操作を「クリック」といいます。詳しい使いかた『いろいろな機能を使おう1章 - タッチパッドで操作する』12参照左ボタン 右ボタン タッチパッド 18Windowsを使えるようにする-Windowsセットアップ-3パソコンの準備 セ トア プ 1章Windowsのセットアップパソコンが起動したら、[Windowsのセットアップ]画面が表示されます。[国または地域]欄に「日本」と表示されていることを確認し、[次へ]をクリックする■Premiumモデルの場合14■Basicモデルの場合[ライセンス条項をお読みになってください]画面が表示されます。
20パソコンの準備 セ トア プ 1章Windowsを使えるようにする-Windowsセットアップ-3Windows Vistaでは、複数のユーザが1台のパソコンを別々に使用することができます。そのとき、使用するユーザによって違う環境でWindowsを起動できるので、Windows起動時にどのユーザが使用するのかを識別する必要があります。そのために、複数のユーザが使用する場合は、ユーザそれぞれを区別するための名前を登録します。次の手順で入力するユーザ名は、管理者ユーザを登録するためのものです。どんな名前でも良いので、自分であることを識別できるような名前を入力してください。管理者ユーザとは、複数のユーザでパソコンを使用する場合、全体を管理してほかのユーザの使用制限を設定したりできるユーザです。ユーザの名前を入力する[ユーザー名を入力してください]と書いてある下の欄に、管理者ユーザの名前を入力してください。「│」(カーソル)が表示されている位置から文字の入力ができます。4ユーザの名前を入力する文字の入力方法、入力に使うキーの位置については、『アシストシート』に簡単な説明がありますので、参照してください。「dyna...
15パソコンの準備 セ トア プ 1章Windowsを使えるようにする-Windowsセットアップ-3セットアップをするときの注意お願い■ 周辺機器は接続しないでください●セットアップはACアダプタと電源コードのみを接続して行います。セットアップが完了するまでは、プリンタ、マウスなどの周辺機器やLANケーブルは接続しないでください。■ 途中で電源を切らないでください●セットアップの途中で電源スイッチを押したり電源コードを抜くと、故障や起動できない原因になり、修理が必要となることがあります。■ 操作は時間をあけないでください●セットアップ中にキーボードの操作が必要な画面があります。時間をあけないで操作を続けてください。30分以上タッチパッドやキーボードを操作しなかった場合、画面に表示される内容が見えなくなる場合がありますが、故障ではありません。もう1度表示するには、 キーを押すか、タッチパッドをさわってください。SHIFT電源コードとACアダプタを接続する次の図の①→②→③の順で行ってください。2①電源コードをAC アダプタに接続する ③ 電源コードの電源プラグを コンセントに差し込む ② ACアダプタのコード...
21パソコンの準備 セ トア プ 1章Windowsを使えるようにする-Windowsセットアップ-3■入力を間違えたときは入力を間違えたときは次の操作で文字を削除して、もう1度入力しましょう。●カーソルの左側の文字を削除する ..............キーを押す●カーソルの右側の文字を削除する .............. キーを押すカーソルを左右に動かすには、 キーまたは キーを押します。ほかのユーザは、あとで登録できます。パスワードとは、それを入力しないと次のステップに進めないようにできる、特定の文字列です。ここでは、Windows Vistaを起動するときに入力しないと、起動できないようにするためのパスワードを設定します。これを「Windowsログオンパスワード」と呼びます。パスワードを入力する[パスワードを入力してください]と書いてある下の欄に、Windowsログオンパスワードとして設定したい文字を入力してください。Windowsログオンパスワードは半角英数字で127文字まで設定できますが、8文字以上で設定することを推奨します。英字の場合、大文字と小文字は区別されます。Windowsログオンパスワ...
9●パスワードを設定した場合は、忘れたときのために必ずパスワードを控えておいてください。パスワードを忘れてしまって、パスワードを解除できなくなった場合は、使用している機種(型番)を確認後、保守サービスに連絡してください。有償にてパスワードを解除します。HDDパスワードを忘れてしまった場合は、ハードディスクドライブは永久に使用できなくなり、交換対応となります。この場合も有償です。またどちらの場合も、身分証明書(お客様自身を確認できる物)の提示が必要となります。●本製品はセキュリティ対策のためのパスワードの設定や、無線LANの暗号化設定などの機能を備えていますが、完全なセキュリティ保護を保証するものではありません。セキュリティの問題の発生や、生じた損害に関し、弊社は一切の責任を負いません。●ご使用の際は必ず本書をはじめとする取扱説明書と『エンドユーザ使用許諾契約書』および『ソフトウェアに関する注意事項』をお読みください。●アプリケーション起動時に使用許諾書が表示された場合は、内容を確認し、同意してください。使用許諾書に同意しないと、アプリケーションを使用することはできません。一部のアプリケーションでは、一度使用許...
- 1