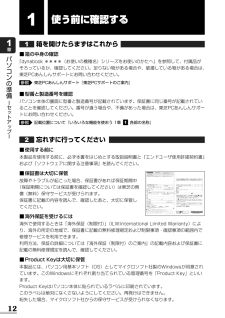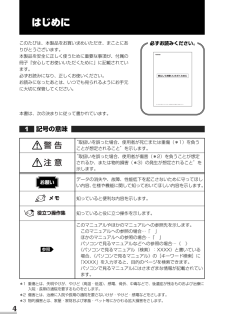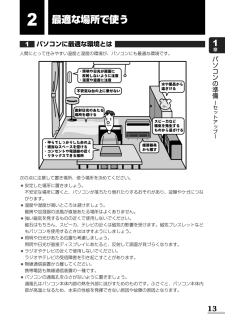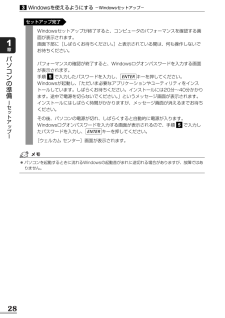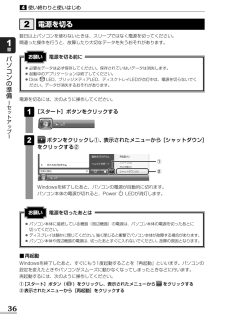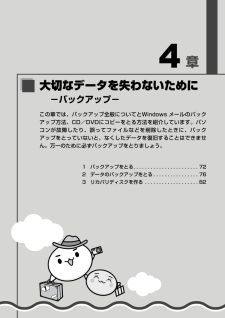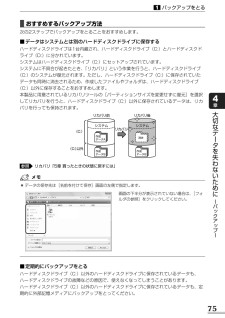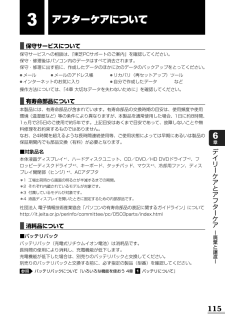Q&A
取扱説明書・マニュアル (文書検索対応分のみ)
"故障"10 件の検索結果
"故障"20 - 30 件目を表示
全般
質問者が納得私もダイナブックですが、買ってから2年半くらいで電源アダプターがダメになりました。使用中は触れないくらい熱くなっていたので、W数が不足気味だったんだと思います。
同電圧で一回りW数の大きい電源アダプターに交換したら、以前ほど熱くはならず順調です。私のパソコンは買ってから5年経っています。
4842日前view49
全般
質問者が納得型はあっているようです。
故障する前にリカバリーディスクの作成はしてありますか?
もしくはリカバリーディスクが付属してましたか?
そうでない場合はハードディスクを交換してもOSがインストール(リカバリ)できませんよ。
リカバリーディスクが無い場合はメーカーからリカバリディスクを購入するか、素直に修理に出すしかないですね。
製品版のVISTAのOSを購入、インストールしたとしても各種ドライバーソフト類が手に入らないので、骨折り損のくたびれもうけになる可能性が高いですね。
補 足
それならば、リンク先の...
5254日前view73
全般
質問者が納得いいと思いますが問題は
回転数ですね元ついてたHDDは5400rpm
今度買おうとしてるHDDは7600rpm
回転数が高速ならそれなりに熱もでます
冷却対策もやったほうがいいですね
ただ120Gだとすぐ容量足りなくなっちゃいますよ
できたら500G位の大きいのに変えたほうがいいかも
補足を読んで
大きさ的にはいいですが回転数ですね
冷却対策さえやればいいと思います
5254日前view53
全般
質問者が納得有っていますがどうせ変えるなら回転数が7200RPMのほうがレスポンスが上がると思いますが?
それとこのHDDはかなり前の製品のようです、2008年ごろ価格.comに書き込みがあります。
今更こんな古いHDDを使うのはどうなのかな? だから値段が安いんでしょう。
AX/55Eで7200RPMに変えましたがHDBENCHでの値が相当変わりました、参考までにHDD部分のデータだけ貼ります。
TOSHIBA MK1237GSX(5400RPM)換装前
Read Write RRead RWrite
345...
5255日前view94
全般
質問者が納得メインPCの引っ越しナビでUSBメモリに梱包。そのまま、戻ってきたメインPCで開梱じゃ駄目なのかな?
5581日前view87
全般
質問者が納得◆自分でハードディスク(HDD)交換すると、メーカ保証が無くなるのは
了解済みか? メーカ保証を残したいのであれば、メーカ修理に回さないと
いけない。 TX/65Eは保証期間内の筈だから、個人的には修理を勧める。
☆http://www3.toshiba.co.jp/assistpc/repair/index_j.htm
但し現在のHDDは返して貰えないから、事前にHDDを取り出し、
別のPCで必要なデータを抜き取っておくのがいいと思う。
☆http://www.bestgate.net/product.p...
6191日前view167
全般
質問者が納得回答の続きです。
SSIDが一つも出てこないということは無線機能が動作していないからです。
まず確認してほしいことは、パソコン本体前にある無線LANのON-OFFスイッチがONになっていてその横のLEDが点灯していますか?
これがOKなら、FN+F8を押してOFFにしていないか、同じ動作をすることでON-OFFが切り替わります。
こちらもOKならば、コンパネのネットワーク接続を開きワイヤレスアダプターが無効になっていないか?
この3か所の確認をしてください、他のSSIDが見えるようにならないとどうす...
5233日前view80
全般
質問者が納得CDが読めないとしか書いてないが、DVDも読めませんか?
DVDが読めるようならドライブの不良です、交換するしかありません。
DVDも読めないとなると、イジェクトボタン横のLEDが点きっ放しになっていませんか?
これもドライブの不良です、光学ドライブは古くなるとこのようなトラブルは多々あります。
クリーニングディスクで解決するかはやってみないとわかりませんが、解決しても一時的でしょう。
4832日前view106
全般
質問者が納得東芝ノートパソコン修理 概算料金 サイトがあります。
http://dynabook.com/assistpc/repaircenter/re_list.htm
5036日前view84
全般
質問者が納得ワイヤレスアダプターを削除していませんか? 確認してください。
補足
そうですか、ドライバーはいいようですね!!
Microsoft ISATAP Adapter のエラーですが下記のページを見てください、これは特に無線LANと切り離してもいいようです。
http://support.microsoft.com/kb/932520/ja
単なるプロファイルの破損ではないでしょうか?
無線親機が何なのかがわかりませんので、よくあるBUFFALOを想定しての回答になります、他メーカでしたら読み替え...
5234日前view113
12パソコンの準備 セ トア プ 1章121使う前に確認する箱を開けたらまずはこれから■箱の中身の確認『dynabook ****(お使いの機種名)シリーズをお使いのかたへ』を参照して、付属品がそろっているか、確認してください。足りない物がある場合や、破損している物がある場合は、東芝PCあんしんサポートにお問い合わせください。東芝PCあんしんサポート『東芝PCサポートのご案内』■型番と製造番号を確認パソコン本体の裏面に型番と製造番号が記載されています。保証書に同じ番号が記載されていることを確認してください。番号が違う場合や、不備があった場合は、東芝PCあんしんサポートにお問い合わせください。記載位置について『いろいろな機能を使おう 1章 各部の名称』忘れずに行ってください■使用する前に本製品を使用する前に、必ず本書をはじめとする取扱説明書と『エンドユーザ使用許諾契約書』および『ソフトウェアに関する注意事項』を読んでください。■保証書は大切に保管故障やトラブルが起こった場合、保証書があれば保証期間中(保証期間については保証書を確認してください)は東芝の無償(無料)保守サービスが受けられます。保証書に記載の内容を...
4はじめにこのたびは、本製品をお買い求めいただき、まことにありがとうございます。本製品を安全に正しく使うために重要な事項が、付属の冊子『安心してお使いいただくために』に記載されています。必ずお読みになり、正しくお使いください。お読みになったあとは、いつでも見られるようにお手元に大切に保管してください。本書は、次の決まりに従って書かれています。記号の意味1安心してお使いいただくために 正しく安全にお使いいただくために、 ご使用前に必ず本書をよくお読みください。 必ずお読みください。注 意 “取扱いを誤った場合、使用者が傷害(*2)を負うことが想定されるか、または物的損害(*3)の発生が想定されること”を示します。お願いデータの消失や、故障、性能低下を起こさないために守ってほしい内容、仕様や機能に関して知っておいてほしい内容を示します。知っていると便利な内容を示します。役立つ操作集 知っていると役に立つ操作を示します。参照このマニュアルやほかのマニュアルへの参照先を示します。このマニュアルへの参照の場合⋯「 」ほかのマニュアルへの参照の場合⋯『 』パソコンで見るマニュアルなどへの参照の場合⋯《 》《パソコンで見...
13パソコンの準備 セ トア プ 1章2最適な場所で使うパソコンに最適な環境とは人間にとって住みやすい温度と湿度の環境が、パソコンにも最適な環境です。1次の点に注意して置き場所、使う場所を決めてください。●安定した場所に置きましょう。不安定な場所に置くと、パソコンが落ちたり倒れたりするおそれがあり、故障やケガにつながります。●温度や湿度が高いところは避けましょう。暖房や加湿器の送風が直接あたる場所はよくありません。●強い磁気を発するものの近くで使用しないでください。磁石はもちろん、スピーカ、テレビの近くは磁気の影響を受けます。磁気ブレスレットなどもパソコンを使用するときははずすようにしましょう。●照明や日光があたる位置も考慮しましょう。照明や日光が直接ディスプレイにあたると、反射して画面が見づらくなります。●ラジオやテレビの近くで使用しないでください。ラジオやテレビの受信障害を引き起こすことがあります。●無線通信装置から離してください。携帯電話も無線通信装置の一種です。●パソコンの通風孔をふさがないように置きましょう。通風孔はパソコン本体内部の熱を外部に逃がすためのものです。ふさぐと、パソコン本体内部が高温と...
15パソコンの準備 セ トア プ 1章Windowsを使えるようにする-Windowsセットアップ-3セットアップをするときの注意お願い■ 周辺機器は接続しないでください●セットアップはACアダプタと電源コードのみを接続して行います。セットアップが完了するまでは、プリンタ、マウスなどの周辺機器やLANケーブルは接続しないでください。■ 途中で電源を切らないでください●セットアップの途中で電源スイッチを押したり電源コードを抜くと、故障や起動できない原因になり、修理が必要となることがあります。■ 操作は時間をあけないでください●セットアップ中にキーボードの操作が必要な画面があります。時間をあけないで操作を続けてください。30分以上タッチパッドやキーボードを操作しなかった場合、画面に表示される内容が見えなくなる場合がありますが、故障ではありません。もう1度表示するには、 キーを押すか、タッチパッドをさわってください。SHIFT電源コードとACアダプタを接続する次の図の①→②→③の順で行ってください。2①電源コードをAC アダプタに接続する ③ 電源コードの電源プラグを コンセントに差し込む ② ACアダプタのコード...
28パソコンの準備 セ トア プ 1章Windowsを使えるようにする-Windowsセットアップ-3●パソコンを起動するときに流れるWindowsの起動音がまれに途切れる場合がありますが、故障ではありません。Windowsセットアップが終了すると、コンピュータのパフォーマンスを確認する画面が表示されます。画面下部に[しばらくお待ちください。]と表示されている間は、何も操作しないでお待ちください。パフォーマンスの確認が終了すると、Windowsログオンパスワードを入力する画面が表示されます。手順 で入力したパスワードを入力し、 キーを押してください。Windowsが起動し、「ただいま必要なアプリケーションやユーティリティをインストールしています。しばらくお待ちください。インストールには20分~40分かかります。途中で電源を切らないでください。」というメッセージ画面が表示されます。インストールにはしばらく時間がかかりますが、メッセージ画面が消えるまでお待ちください。その後、パソコンの電源が切れ、しばらくすると自動的に電源が入ります。Windowsログオンパスワードを入力する画面が表示されるので、手順 で入力した...
36パソコンの準備 セ トア プ 1章電源を切ったあとはお願い●パソコン本体に接続している機器(周辺機器)の電源は、パソコン本体の電源を切ったあとに切ってください。●ディスプレイは静かに閉じてください。強く閉じると衝撃でパソコン本体が故障する場合があります。●パソコン本体や周辺機器の電源は、切ったあとすぐに入れないでください。故障の原因となります。■再起動Windowsを終了したあと、すぐにもう1度起動することを「再起動」といいます。パソコンの設定を変えたときやパソコンがスムーズに動かなくなってしまったときなどに行います。再起動するには、次のように操作してください。①[スタート]ボタン( )をクリックし、表示されたメニューから をクリックする②表示されたメニューから[再起動]をクリックする電源を切る前にお願い●必要なデータは必ず保存してください。保存されていないデータは消失します。●起動中のアプリケーションは終了してください。●Disk LED、ブリッジメディアLED、ディスクトレイLEDが点灯中は、電源を切らないでください。データが消失するおそれがあります。電源を切るには、次のように操作してください。数日以...
4章大切なデータを失わないために-バックアップ-この章では、バックアップ全般についてとWindows メールのバックアップ方法、CD/DVDにコピーをとる方法を紹介しています。パソコンが故障したり、誤ってファイルなどを削除したときに、バックアップをとっていないと、なくしたデータを復旧することはできません。万一のために必ずバックアップをとりましょう。1 バックアップをとる. . . . . . . . . . . . . . . . . . . . . . . 722 データのバックアップをとる . . . . . . . . . . . . . . . . 763 リカバリディスクを作る . . . . . . . . . . . . . . . . . . . 82
114デイリ ケアとアフタ ケア 廃棄と譲渡 6章日常の取り扱いとお手入れ2■残像防止について長時間同じ画面を表示したままにしていると、画面表示を変えたときに前の画面表示が残ることがあります。この現象を残像といいます。残像は、画面表示を変えることで徐々に解消されますが、あまり長時間同じ画面を表示すると画像が消えなくなりますので、同じ画面を長時間表示するような使いかたは避けてください。また、次の機能を利用すると、残像防止ができます。●スクリーン セーバーを設定するスクリーン セーバーの設定『Windowsヘルプとサポート』●「電源オプション」で「ディスプレイの電源を切る」を設定する電源オプション《パソコンで見るマニュアル(検索):省電力の設定をする》■表示についてTFTカラー液晶ディスプレイは非常に高度な技術を駆使して作られております。非点灯、常時点灯などの画素(ドット)が存在することがあります(有効ドット数の割合は99.99%以上です。有効ドット数の割合とは、「対応するディスプレイの表示しうる全ドット数のうち、表示可能なドット数の割合」です)。また、見る角度や温度変化によって色むらや明るさのむらが見える場合が...
75バックアップをとる1大切なデ タを失わないために バ クア プ 4章■おすすめするバックアップ方法次の2ステップでバックアップをとることをおすすめします。■データはシステムとは別のハードディスクドライブに保存するハードディスクドライブは1台内蔵され、ハードディスクドライブ(C:)とハードディスクドライブ(D:)に分かれています。システムはハードディスクドライブ(C:)にセットアップされています。システムに不具合が起きたとき、「リカバリ」という作業を行うと、ハードディスクドライブ(C:)のシステムが復元されます。ただし、ハードディスクドライブ(C:)に保存されていたデータも同時に消去されるため、作成したファイルやフォルダは、ハードディスクドライブ(C:)以外に保存することをおすすめします。本製品に用意されているリカバリツールの[パーティションサイズを変更せずに復元]を選択してリカバリを行うと、ハードディスクドライブ(C:)以外に保存されているデータは、リカバリを行っても保持されます。リカバリ「5章 買ったときの状態に戻すには」参照システム 消去 作成 データBシステム 作成 データA 作成 データB (...
115デイリ ケアとアフタ ケア 廃棄と譲渡 6章3アフターケアについて■保守サービスについて保守サービスへの相談は、『東芝PCサポートのご案内』を確認してください。保守・修理後はパソコン内のデータはすべて消去されます。保守・修理に出す前に、作成したデータのほかに次のデータのバックアップをとってください。●メール●メールのアドレス帳●リカバリ(再セットアップ)ツール●インターネットのお気に入り●自分で作成したデータ など操作方法については、「4章 大切なデータを失わないために」を確認してください。■有寿命部品について本製品には、有寿命部品が含まれています。有寿命部品の交換時期の目安は、使用頻度や使用環境(温湿度など)等の条件により異なりますが、本製品を通常使用した場合、1日に約8時間、1ヵ月で25日のご使用で約5年です。上記目安はあくまで目安であって、故障しないことや無料修理をお約束するものではありません。なお、24時間を超えるような長時間連続使用等、ご使用状態によっては早期にあるいは製品の保証期間内でも部品交換(有料)が必要となります。■対象品名本体液晶ディスプレイ*1、ハードディスクユニット、CD/DVD...
- 1