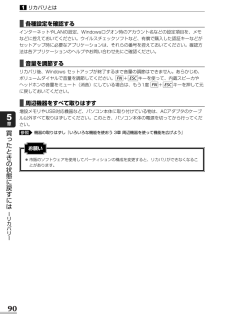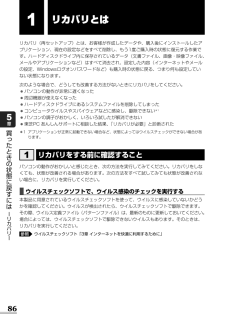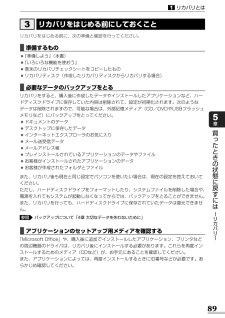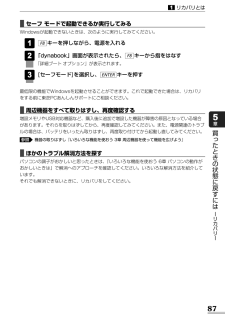Q&A
取扱説明書・マニュアル (文書検索対応分のみ)
"機器"1 件の検索結果
"機器"20 - 30 件目を表示
全般
質問者が納得CDが読めないとしか書いてないが、DVDも読めませんか?
DVDが読めるようならドライブの不良です、交換するしかありません。
DVDも読めないとなると、イジェクトボタン横のLEDが点きっ放しになっていませんか?
これもドライブの不良です、光学ドライブは古くなるとこのようなトラブルは多々あります。
クリーニングディスクで解決するかはやってみないとわかりませんが、解決しても一時的でしょう。
4831日前view106
90リカバリとは1買 たときの状態に戻すには リカバリ 5章■各種設定を確認するインターネットやLANの設定、Windowsログオン時のアカウント名などの設定項目を、メモなどに控えておいてください。ウイルスチェックソフトなど、有償で購入した認証キーなどがセットアップ時に必要なアプリケーションは、それらの番号を控えておいてください。確認方法は各アプリケーションのヘルプやお問い合わせ先にご確認ください。■音量を調節するリカバリ後、Windows セットアップが終了するまで音量の調節はできません。あらかじめ、ボリュームダイヤルで音量を調節してください。 + キーを使って、内蔵スピーカやヘッドホンの音量をミュート(消音)にしている場合は、もう1度 + キーを押して元に戻しておいてください。■周辺機器をすべて取りはずす増設メモリやUSB対応機器など、パソコン本体に取り付けている物は、ACアダプタのケーブル以外すべて取りはずしてください。このとき、パソコン本体の電源を切ってから行ってください。機器の取りはずし『いろいろな機能を使おう 3章 周辺機器を使って機能を広げよう』参照ESC FNESC FNお願い●市販のソフトウ...
86買 たときの状態に戻すには リカバリ 5章1リカバリとはリカバリ(再セットアップ)とは、お客様が作成したデータや、購入後にインストールしたアプリケーション、現在の設定などをすべて削除し、もう1度ご購入時の状態に復元する作業です。ハードディスクドライブ内に保存されているデータ(文書ファイル、画像・映像ファイル、メールやアプリケーションなど)はすべて消去され、設定した内容(インターネットやメールの設定、Windowsログオンパスワードなど)も購入時の状態に戻る、つまり何も設定していない状態になります。次のような場合で、どうしても改善する方法がないときにリカバリをしてください。●パソコンの動作が非常に遅くなった●周辺機器が使えなくなった●ハードディスクドライブにあるシステムファイルを削除してしまった●コンピュータウイルスやスパイウェアなどに感染し、駆除できない*1●パソコンの調子がおかしく、いろいろ試したが解消できない●東芝PC あんしんサポートに相談した結果、「リカバリが必要」と診断された*1 アプリケーションが正常に起動できない場合など、状態によってはウイルスチェックができない場合があります。パソコンの動作...
リカバリをはじめる前に、次の準備と確認を行ってください。■準備するもの●『準備しよう』(本書)●『いろいろな機能を使おう』●巻末のリカバリチェックシートをコピーしたもの●リカバリディスク(作成したリカバリディスクからリカバリする場合)■必要なデータのバックアップをとるリカバリをすると、購入後に作成したデータやインストールしたアプリケーションなど、ハードディスクドライブに保存していた内容は削除されて、設定が初期化されます。次のようなデータは削除されますので、可能な場合は、外部記憶メディア(CD/DVDやUSBフラッシュメモリなど)にバックアップをとってください。●ドキュメントのデータ●デスクトップに保存したデータ●インターネットエクスプローラのお気に入り●メール送受信データ●メールアドレス帳●プレインストールされているアプリケーションのデータやファイル●お客様がインストールされたアプリケーションのデータ●お客様が作成されたフォルダとファイルまた、リカバリ後も現在と同じ設定でパソコンを使いたい場合は、現在の設定を控えておいてください。ただし、ハードディスクドライブをフォーマットしたり、システムファイルを削除した場...
プロセッサ(CPU)に関するご注意本製品に使われているプロセッサ(CPU)の処理能力は次のような条件によって違いが現れます。●周辺機器を接続して本製品を使用する場合●ACアダプタを接続せずバッテリ駆動にて本製品を使用する場合●マルチメディアゲームや特殊効果を含む映像を本製品にてお楽しみの場合●本製品を通常の電話回線、もしくは低速度のネットワークに接続して使用する場合●複雑な造形に使用するソフト(例えば、運用に高性能コンピュータが必要に設計されているデザイン用アプリケーションソフト)を本製品上で使用する場合●気圧が低い高所にて本製品を使用する場合目安として、標高1,000メートル(3,280フィート)以上をお考えください。●目安として、気温5~30℃(高所の場合25℃)の範囲を超えるような外気温の状態で本製品を使用する場合本製品のハードウェア構成に変更が生じる場合、CPUの処理能力が実際には仕様と異なる場合があります。また、ある状況下においては、本製品は自動的にシャットダウンする場合があります。これは、当社が推奨する設定、使用環境の範囲を超えた状態で本製品が使用された場合、お客様のデータの喪失、破損、本製品自体...
87リカバリとは1買 たときの状態に戻すには リカバリ 5章■セーフ モードで起動できるか実行してみるWindowsが起動できないときは、次のように実行してみてください。キーを押しながら、電源を入れる「dynabook」画面が表示されたら、 キーから指をはなす「詳細ブート オプション」が表示されます。[セーフモード]を選択し、 キーを押す最低限の機能でWindowsを起動させることができます。これで起動できた場合は、リカバリをする前に東芝PCあんしんサポートにご相談ください。ENTER3F82F81■周辺機器をすべて取りはずし、再度確認する増設メモリやUSB対応機器など、購入後に追加で増設した機器が障害の原因となっている場合があります。それらを取りはずしてから、再度確認してみてください。また、電源関連のトラブルの場合は、バッテリをいったん取りはずし、再度取り付けてから起動し直してみてください。機器の取りはずし『いろいろな機能を使おう 3章 周辺機器を使って機能を広げよう』■ほかのトラブル解消方法を探すパソコンの調子がおかしいと思ったときは、『いろいろな機能を使おう 6章 パソコンの動作がおかしいときは』で解消...
95リカバリ=再セットアップをする2買 たときの状態に戻すには リカバリ 5章■[初期インストールソフトウェアの復元]画面のリカバリメニューについて「本項 ハードディスクドライブからリカバリをする」の手順 の[初期インストールソフトウェアの復元]画面で表示されるリカバリメニューの意味と動作は次のようになります。■ご購入時の状態に復元(システム回復オプションあり)パソコンを購入したときの状態(パーティションが2個の状態)に戻します。作成したデータ、設定した項目、インストールしたアプリケーションなどがすべて消去された状態になります。手順 のあとは「ハードディスクの内容は、すべて消去されます。」というメッセージが表示されます。■パーティションサイズを指定して復元ハードディスクドライブ(C:)のサイズを変更します。ハードディスクドライブ(C:)以外の領域区分(パーティション)は消去され、一つの領域になります。その領域( )は「ディスクの管理」から再設定を行うと、再びドライブとして使用できるようになります。[システム回復オプション]のチェックをはずしてリカバリを行うと、システム回復オプション領域は消去されます。その領域...
15パソコンの準備 セ トア プ 1章Windowsを使えるようにする-Windowsセットアップ-3セットアップをするときの注意お願い■ 周辺機器は接続しないでください●セットアップはACアダプタと電源コードのみを接続して行います。セットアップが完了するまでは、プリンタ、マウスなどの周辺機器やLANケーブルは接続しないでください。■ 途中で電源を切らないでください●セットアップの途中で電源スイッチを押したり電源コードを抜くと、故障や起動できない原因になり、修理が必要となることがあります。■ 操作は時間をあけないでください●セットアップ中にキーボードの操作が必要な画面があります。時間をあけないで操作を続けてください。30分以上タッチパッドやキーボードを操作しなかった場合、画面に表示される内容が見えなくなる場合がありますが、故障ではありません。もう1度表示するには、 キーを押すか、タッチパッドをさわってください。SHIFT電源コードとACアダプタを接続する次の図の①→②→③の順で行ってください。2①電源コードをAC アダプタに接続する ③ 電源コードの電源プラグを コンセントに差し込む ② ACアダプタのコード...
インタ ネ トを快適に利用するために ウイルスチ ク/セキ リテ 対策 3章52インターネットとメールを使うには1パソコン本体に接続されているすべての周辺機器の電源を切るLANケーブルのプラグをパソコン本体のLANコネクタに差し込むロック部を上にして、「カチッ」と音がするまで差し込んでください。21LANケーブルのもう一方のプラグを接続先のネットワーク機器のコネクタに差し込む接続する機器の名称や以降の設定はプロバイダによって異なります。詳しくは契約しているプロバイダにお問い合わせください。3LANケーブルを接続する1LANケーブルの使用にあたってお願い●あらかじめ、「付録 - 有線LANについて」を確認してください。21LANケーブルをはずしたり差し込むときは、プラグの部分を持って行ってください。また、はずすときは、プラグのロック部を押しながらはずしてください。ケーブルを引っ張らないでください。ロック部 プラグ LANコネクタ
103買 たときの状態に戻すには リカバリ 5章3リカバリをしたあとはリカバリ後は次の流れで設定を行います。ここでは次の点を説明します。●パーティションの設定●プレインストールアプリケーションの手動インストール●Office Personal 2007、Office PowerPoint 2007の再インストール*1*1 Office搭載モデル、PowerPoint搭載モデルの場合自動的に設定画面が表示されます。画面の指示に従って操作してください。必要に応じて行ってください。リカバリ(再セットアップ)Windowsセットアップアプリケーションの手動インストール周辺機器の接続設定(インターネット、メール、その他)バックアップデータの復元
37パソコンの準備 セ トア プ 1章使い終わりと使いはじめ4■電源に関する表示電源の状態はシステムインジケータの点灯状態で確認することができます。電源に関係あるインジケータとそれぞれの意味は次のとおりです。DC IN LEDパソコン本体の状態Power LED状態青または緑の点灯青または緑の点灯消灯ACアダプタを接続しているACアダプタを接続していないオレンジの点滅消灯電源ONスリープ中電源OFF、休止状態*電源に関するトラブルについては、『いろいろな機能を使おう 6章 Q&A集』を参照してください。2Windowsが起動し、デスクトップ画面が表示されます。DC IN LEDPower LED電源スイッチ 電源スイッチを約2秒押し、指をはなす指をはなすと電源が入ります。Power LEDが点灯するのを確認してください。1Windowsセットアップを終えたあとは、次の手順で電源を入れます。電源を入れる3電源を入れる前にお願い●各スロットにメディアなどをセットしている場合は取り出してください。●プリンタなどの周辺機器を接続している場合は、パソコン本体より先に周辺機器の電源を入れてください。
- 1