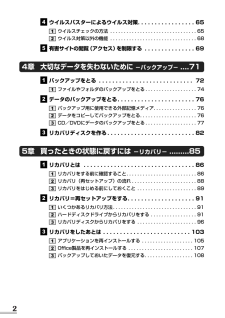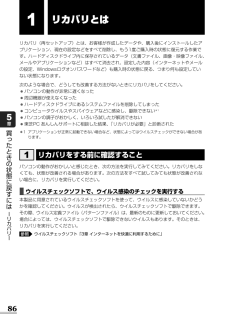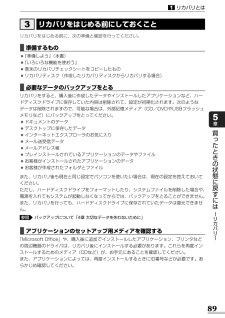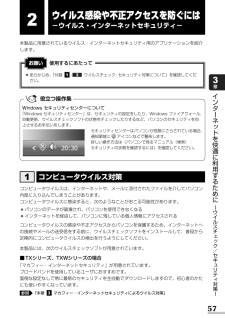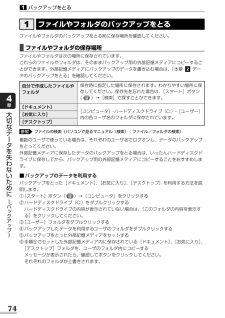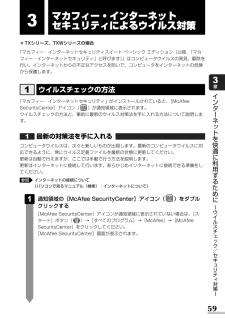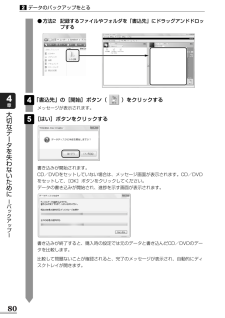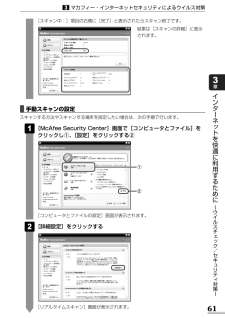Q&A
取扱説明書・マニュアル (文書検索対応分のみ)
"ファイル"3 件の検索結果
"ファイル"70 - 80 件目を表示
全般
質問者が納得メモリーのエラーか HDDのエラーが確率的に高そうですね
メモリー 違うのと交換するか 2枚差しなら 1枚ずつにしてみるとか
意外と メモリー抜き差しだけで 接触不良が直って直ることがありますが
もっとも vistaでオンボードVGAで 512Mでは使い物になりませんね
メモリー 2G使ってる表示なので 2Gまで足すのも検討課題ですね
5137日前view150
全般
質問者が納得Vistaが入っていたメーカーパソコンに7はインストールですか?DVDをセットした時点でインストールが拒否される可能性があります。
例えOSはインストール出来たとしてもメーカーが公開していない7用のドライバをどうします?ネットが繋がらない、音が出ない等の不都合が出る可能性が大きいです。
参考までに、そのパソコン用のディスプレイドライバーのダウンロードサイトです(勿論Vista用です)。7でも使えるかも?しれませんが。使えなければ、画面も低画質でしょう。http://dynabook.com/assistp...
5255日前view85
全般
質問者が納得回答の続きです。
SSIDが一つも出てこないということは無線機能が動作していないからです。
まず確認してほしいことは、パソコン本体前にある無線LANのON-OFFスイッチがONになっていてその横のLEDが点灯していますか?
これがOKなら、FN+F8を押してOFFにしていないか、同じ動作をすることでON-OFFが切り替わります。
こちらもOKならば、コンパネのネットワーク接続を開きワイヤレスアダプターが無効になっていないか?
この3か所の確認をしてください、他のSSIDが見えるようにならないとどうす...
5289日前view80
2ウイルスバスターによるウイルス対策. . . . . . . . . . . . . . . . . 65ウイルスチェックの方法 . . . . . . . . . . . . . . . . . . . . . . . . . . . . . . . . 65ウイルス対策以外の機能 . . . . . . . . . . . . . . . . . . . . . . . . . . . . . . . . 68有害サイトの閲覧(アクセス)を制限する. . . . . . . . . . . . . . . 69バックアップをとる . . . . . . . . . . . . . . . . . . . . . . . . . . . . 72ファイルやフォルダのバックアップをとる . . . . . . . . . . . . . . . . . . . 74データのバックアップをとる. . . . . . . . . . . . . . . . . . . . . . . 76バックアップ用に使用できる外部記憶メディア. . . . . . . . . . . . . . . . 76データをコ...
86買 たときの状態に戻すには リカバリ 5章1リカバリとはリカバリ(再セットアップ)とは、お客様が作成したデータや、購入後にインストールしたアプリケーション、現在の設定などをすべて削除し、もう1度ご購入時の状態に復元する作業です。ハードディスクドライブ内に保存されているデータ(文書ファイル、画像・映像ファイル、メールやアプリケーションなど)はすべて消去され、設定した内容(インターネットやメールの設定、Windowsログオンパスワードなど)も購入時の状態に戻る、つまり何も設定していない状態になります。次のような場合で、どうしても改善する方法がないときにリカバリをしてください。●パソコンの動作が非常に遅くなった●周辺機器が使えなくなった●ハードディスクドライブにあるシステムファイルを削除してしまった●コンピュータウイルスやスパイウェアなどに感染し、駆除できない*1●パソコンの調子がおかしく、いろいろ試したが解消できない●東芝PC あんしんサポートに相談した結果、「リカバリが必要」と診断された*1 アプリケーションが正常に起動できない場合など、状態によってはウイルスチェックができない場合があります。パソコンの動作...
リカバリをはじめる前に、次の準備と確認を行ってください。■準備するもの●『準備しよう』(本書)●『いろいろな機能を使おう』●巻末のリカバリチェックシートをコピーしたもの●リカバリディスク(作成したリカバリディスクからリカバリする場合)■必要なデータのバックアップをとるリカバリをすると、購入後に作成したデータやインストールしたアプリケーションなど、ハードディスクドライブに保存していた内容は削除されて、設定が初期化されます。次のようなデータは削除されますので、可能な場合は、外部記憶メディア(CD/DVDやUSBフラッシュメモリなど)にバックアップをとってください。●ドキュメントのデータ●デスクトップに保存したデータ●インターネットエクスプローラのお気に入り●メール送受信データ●メールアドレス帳●プレインストールされているアプリケーションのデータやファイル●お客様がインストールされたアプリケーションのデータ●お客様が作成されたフォルダとファイルまた、リカバリ後も現在と同じ設定でパソコンを使いたい場合は、現在の設定を控えておいてください。ただし、ハードディスクドライブをフォーマットしたり、システムファイルを削除した場...
104リカバリをしたあとは3買 たときの状態に戻すには リカバリ 5章■パーティションを変更してリカバリをした場合はリカバリメニューで[パーティションサイズを指定して復元]を選択してリカバリをした場合のみ、リカバリ後すみやかに次の設定を行ってください。パーティションを設定するにあたってお願い●Windows の「ディスクの管理」を使用すると、ボリュームがないプライマリパーティションが表示されます。このパーティションにはリカバリ(システムの復元)するためのデータが保存されていますので、削除しないでください。削除した場合、リカバリはできなくなります。コンピュータの管理者になっているユーザアカウントでログオンする[スタート]ボタン( )→[コントロールパネル]をクリックする[ システムとメンテナンス]→[ 管理ツール]をクリックする[ コンピュータの管理]をダブルクリックする左画面の[ ディスクの管理]をクリックする設定していないパーティションは[未割り当て]と表示されます。[ディスク0]の[未割り当て]の領域を右クリックする表示されるメニューから[新しいシンプル ボリューム]をクリックする[新しいシンプル ボリュ...
106リカバリをしたあとは3買 たときの状態に戻すには リカバリ 5章画面左側のアプリケーション名を選択し、画面右側の「XXXのセットアップ」をクリックする「XXX」にはアプリケーション名が入ります。選択したメニューによっては別の言葉が表示されます。説明文の下の、下線が引かれている言葉をクリックしてください。表示されるメッセージに従ってインストールを行う[ファイルのダウンロード]画面が表示された場合は、「実行」ボタンをクリックしてください。43
57インタ ネ トを快適に利用するために ウイルスチ ク/セキ リテ 対策 3章2ウイルス感染や不正アクセスを防ぐには-ウイルス・インターネットセキュリティ-本製品に用意されているウイルス・インターネットセキュリティ用のアプリケーションを紹介します。使用するにあたってお願い●あらかじめ、「付録 - ウイルスチェック・セキュリティ対策について」を確認してください。31Windows セキュリティセンターについて「Windows セキュリティセンター」は、セキュリティの設定をしたり、Windows ファイアウォール、自動更新、ウイルスチェックソフトの状態をチェックしたりするなど、パソコンのセキュリティを向上させるお手伝いをします。セキュリティセンターはパソコンが危険にさらされている場合、通知領域に アイコンなどで警告します。詳しい操作方法は《パソコンで見るマニュアル(検索):セキュリティの状態を確認するには》を確認してください。役立つ操作集 コンピュータウイルスは、インターネットや、メールに添付されたファイルを介してパソコン内部に入り込んでしまうことがあります。コンピュータウイルスに感染すると、次のようなことが...
74バックアップをとる1大切なデ タを失わないために バ クア プ 4章ファイルの検索《パソコンで見るマニュアル(検索):ファイル/フォルダの検索》複数のユーザで使っている場合は、それぞれのユーザ名でログオンし、データのバックアップをとってください。外部記憶メディアに保存したデータのバックアップをとる場合は、いったんハードディスクドライブに保存してから、バックアップ用の外部記憶メディアにコピーすることをおすすめします。■バックアップのデータを利用するバックアップをとった[ドキュメント]、[お気に入り]、[デスクトップ]を利用する方法を説明します。①[スタート]ボタン( )→[コンピュータ]をクリックする②ハードディスクドライブ(C:)をダブルクリックするハードディスクドライブの内容が表示されていない場合は、[このフォルダの内容を表示する]をクリックしてください。③[ユーザー]フォルダをダブルクリックする④バックアップしたデータを利用するユーザのフォルダをダブルクリックする⑤バックアップをとった外部記憶メディアをセットする⑥手順⑤でセットした外部記憶メディア内に保存されている[ドキュメント]、[お気に入り]、[...
59インタ ネ トを快適に利用するために ウイルスチ ク/セキ リテ 対策 3章3マカフィー・インターネットセキュリティによるウイルス対策*TXシリーズ、TXWシリーズの場合「マカフィー・インターネットセキュリティスイート ベーシック エディション(以降、 「マカフィー・インターネットセキュリティ」と呼びます)」はコンピュータウイルスの発見、駆除を行い、インターネットからの不正なアクセスを防いで、コンピュータをインターネットの危険から保護します。「マカフィー・インターネットセキュリティ」がインストールされていると、[McAfeeSecurityCenter]アイコン( )が通知領域に表示されます。ウイルスチェックの方法と、事前に最新のウイルス対策法を手に入れる方法について説明します。最新の対策法を手に入れるコンピュータウイルスは、次々と新しいものが出現します。最新のコンピュータウイルスに対応できるように、常にウイルス定義ファイルを最新の状態に更新してください。更新は自動で行えますが、ここでは手動で行う方法を説明します。更新はインターネットに接続して行います。あらかじめインターネットに接続できる準備をしてくだ...
80データのバックアップをとる2大切なデ タを失わないために バ クア プ 4章●方法2 記録するファイルやフォルダを「書込先」にドラッグアンドドロップする「書込先」の[開始]ボタン( )をクリックするメッセージが表示されます。[はい]ボタンをクリックする54書き込みが開始されます。CD/DVDをセットしていない場合は、メッセージ画面が表示されます。CD/DVDをセットして、[OK]ボタンをクリックしてください。データの書き込みが開始され、進捗を示す画面が表示されます。書き込みが終了すると、購入時の設定では元のデータと書き込んだCD/DVDのデータを比較します。比較して問題ないことが確認されると、完了のメッセージが表示され、自動的にディスクトレイが開きます。
61マカフィー・インターネットセキュリティによるウイルス対策3インタ ネ トを快適に利用するために ウイルスチ ク/セキ リテ 対策 3章[スキャン中:]項目の右側に[完了]と表示されたらスキャン終了です。■手動スキャンの設定スキャンする方法やスキャンする場所を設定したい場合は、次の手順で行います。[McAfee Security Center]画面で[コンピュータとファイル]をクリックし①、[設定]をクリックする②1[コンピュータとファイルの設定]画面が表示されます。[詳細設定]をクリックする2[リアルタイムスキャン]画面が表示されます。結果は[スキャンの詳細]に表示されます。①②
- 1