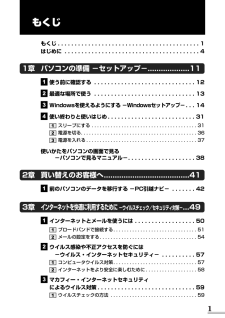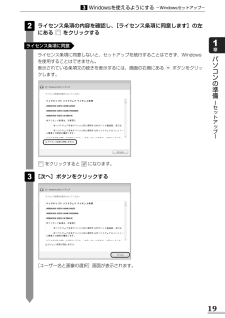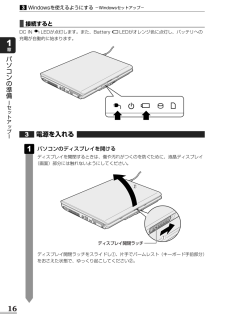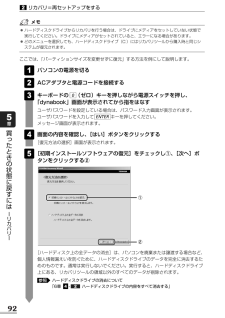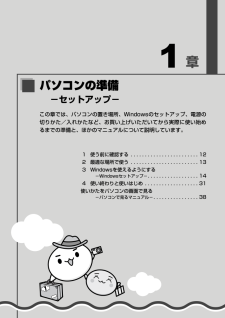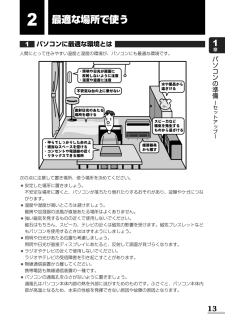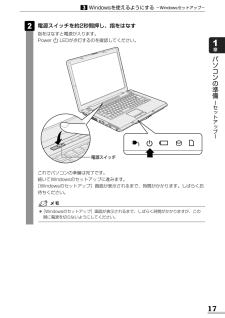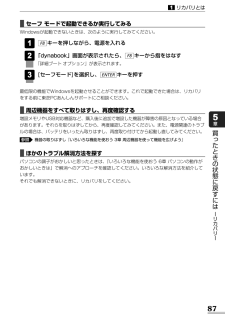Q&A
取扱説明書・マニュアル (文書検索対応分のみ)
"画面"2 件の検索結果
"画面"120 - 130 件目を表示
全般
質問者が納得ビスタとXPの両方をインストールしたPCや、アップグレード、ダウングレードでOSを変更したPCに起きるようです。
ブートマネージャーでOSの設定をすると良いようです。
参考になるか分りませんが
「windows ブートマネージャー」
でグーグル検索すると色々な解決法が出てきます
5941日前view239
全般
質問者が納得まず、TV側の接続解説です。
http://www.sony.jp/support/connect/guide/m161.html#P020110M01&161
そして、ノートPCの仕様です。
http://dynabook.com/pc/catalog/dynabook/071217tx/spec.htm
ここに、
「インタフェース ●RGB(15ピン ミニD-sub 3段)×1」
という出力がありますから、そこからケーブルをTVに繋ぎます。
このままでは画像信号はTV側に送れません。
...
4994日前view133
1もくじもくじ . . . . . . . . . . . . . . . . . . . . . . . . . . . . . . . . . . . . . . . . . . 1はじめに . . . . . . . . . . . . . . . . . . . . . . . . . . . . . . . . . . . . . . . . 4使う前に確認する . . . . . . . . . . . . . . . . . . . . . . . . . . . . . . 12最適な場所で使う . . . . . . . . . . . . . . . . . . . . . . . . . . . . . . 13Windowsを使えるようにする-Windowsセットアップ- . . . 14使い終わりと使いはじめ. . . . . . . . . . . . . . . . . . . . . . . . . . 31スリープにする . . . . . . . . . . . . . . . . . . . . . . . . . . . . . . . . . . . . . ....
19パソコンの準備 セ トア プ 1章Windowsを使えるようにする-Windowsセットアップ-3をクリックすると になります。[ユーザー名と画像の選択]画面が表示されます。[次へ]ボタンをクリックする3ライセンス条項の内容を確認し、[ライセンス条項に同意します]の左にある をクリックするライセンス条項に同意しないと、セットアップを続行することはできず、Windowsを使用することはできません。表示されている条項文の続きを表示するには、画面の右側にある ボタンをクリックします。ライセンス条項に同意2
16パソコンの準備 セ トア プ 1章電源を入れるパソコンのディスプレイを開けるディスプレイを開閉するときは、傷や汚れがつくのを防ぐために、液晶ディスプレイ(画面)部分には触れないようにしてください。ディスプレイ開閉ラッチをスライドし①、片手でパームレスト(キーボード手前部分)をおさえた状態で、ゆっくり起こしてください②。ディスプレイ 開閉 ラッチ ① ② 13Windowsを使えるようにする-Windowsセットアップ-3■接続するとDC IN LEDが点灯します。また、Battery LEDがオレンジ色に点灯し、バッテリへの充電が自動的に始まります。
92買 たときの状態に戻すには リカバリ 5章リカバリ=再セットアップをする2●ハードディスクドライブからリカバリを行う場合は、ドライブにメディアをセットしていない状態で実行してください。ドライブにメディアがセットされていると、エラーになる場合があります。●どのメニューを選択しても、ハードディスクドライブ(C:)にはリカバリツールから購入時と同じシステムが復元されます。ここでは、「パーティションサイズを変更せずに復元」する方法を例にして説明します。パソコンの電源を切るACアダプタと電源コードを接続するキーボードの (ゼロ)キーを押しながら電源スイッチを押し、「dynabook」画面が表示されてから指をはなすユーザパスワードを設定している場合は、パスワード入力画面が表示されます。ユーザパスワードを入力して キーを押してください。メッセージ画面が表示されます。画面の内容を確認し、[はい]ボタンをクリックする[復元方法の選択]画面が表示されます。[初期インストールソフトウェアの復元]をチェックし①、[次へ]ボタンをクリックする②54ENTER0321①②[ハードディスク上の全データの消去]は、パソコンを廃棄または譲...
1章パソコンの準備-セットアップ-この章では、パソコンの置き場所、Windowsのセットアップ、電源の切りかた/入れかたなど、お買い上げいただいてから実際に使い始めるまでの準備と、ほかのマニュアルについて説明しています。1 使う前に確認する . . . . . . . . . . . . . . . . . . . . . . . . 122 最適な場所で使う . . . . . . . . . . . . . . . . . . . . . . . . 133 Windowsを使えるようにする-Windowsセットアップ- . . . . . . . . . . . . . . . . . . 144 使い終わりと使いはじめ . . . . . . . . . . . . . . . . . . . 31使いかたをパソコンの画面で見る-パソコンで見るマニュアル- . . . . . . . . . . . . . . . . 38
13パソコンの準備 セ トア プ 1章2最適な場所で使うパソコンに最適な環境とは人間にとって住みやすい温度と湿度の環境が、パソコンにも最適な環境です。1次の点に注意して置き場所、使う場所を決めてください。●安定した場所に置きましょう。不安定な場所に置くと、パソコンが落ちたり倒れたりするおそれがあり、故障やケガにつながります。●温度や湿度が高いところは避けましょう。暖房や加湿器の送風が直接あたる場所はよくありません。●強い磁気を発するものの近くで使用しないでください。磁石はもちろん、スピーカ、テレビの近くは磁気の影響を受けます。磁気ブレスレットなどもパソコンを使用するときははずすようにしましょう。●照明や日光があたる位置も考慮しましょう。照明や日光が直接ディスプレイにあたると、反射して画面が見づらくなります。●ラジオやテレビの近くで使用しないでください。ラジオやテレビの受信障害を引き起こすことがあります。●無線通信装置から離してください。携帯電話も無線通信装置の一種です。●パソコンの通風孔をふさがないように置きましょう。通風孔はパソコン本体内部の熱を外部に逃がすためのものです。ふさぐと、パソコン本体内部が高温と...
17Windowsを使えるようにする-Windowsセットアップ-3パソコンの準備 セ トア プ 1章電源スイッチ 電源スイッチを約2秒間押し、指をはなす指をはなすと電源が入ります。Power LEDが点灯するのを確認してください。2これでパソコンの準備は完了です。続いてWindowsのセットアップに進みます。[Windowsのセットアップ]画面が表示されるまで、時間がかかります。しばらくお待ちください。●[Windowsのセットアップ]画面が表示されるまで、しばらく時間がかかりますが、この間に電源を切らないようにしてください。
大切なデ タを失わないために バ クア プ 4章84リカバリディスクを作る3メッセージを確認し、[OK]ボタンをクリックするディスク作成後は、作成したディスクの種類(リカバリディスクなど)と番号がわかるように、ディスクに目印をつけてください。例えば、「リカバリディスクXX(番号)」というように、レーベル面に油性のフェルトペンなどで記載してください。リカバリをするとき、この番号どおりにディスクを使用しないと、正しくリカバリされません。必ずディスク番号がわかるようにして保管してください。[閉じる]ボタン( )をクリックする[TOSHIBA Recovery Disc Creator]画面が閉じ、ディスクの作成を終了します。リカバリディスクからリカバリをする操作手順については、「5章 - リカバリディスクからリカバリをする」を参照してください。「TOSHIBA Recovery Disc Creator」のお問い合わせ先『いろいろな機能を使おう 7章 お問い合わせ先』1参照3265
6●本書に記載している画面やイラストは一部省略したり、実際の表示とは異なる場合があります。●キーボード操作の説明は、キーボードの文字をすべて大文字で表記しています。ご購入のモデルによっては、キーボードの大文字と小文字の表記が異なる場合があります。Trademarks●Microsoft、Windows、Windows Media、Windows Vista、Aero、Outlook、Exce l、PowerPointは、米国Microsoft Corporationの米国およびその他の国における登録商標または商標です。●おたすけナビは、株式会社東芝の商標です。●TRENDMICRO、ウイルスバスターはトレンドマイクロ株式会社の登録商標です。●McAfee、VirusScanおよびマカフィーは米国法人McAfee, Inc. またはその関係会社の登録商標です。●「PC引越ナビ」は東芝パソコンシステム株式会社の商標です。●「アイフィルター/i-フィルター(R)」は、デジタルアーツ株式会社の商標です。●Fast Ethernet、Ethernetは富士ゼロックス株式会社の商標または登録商標です。●メモリースティック...
87リカバリとは1買 たときの状態に戻すには リカバリ 5章■セーフ モードで起動できるか実行してみるWindowsが起動できないときは、次のように実行してみてください。キーを押しながら、電源を入れる「dynabook」画面が表示されたら、 キーから指をはなす「詳細ブート オプション」が表示されます。[セーフモード]を選択し、 キーを押す最低限の機能でWindowsを起動させることができます。これで起動できた場合は、リカバリをする前に東芝PCあんしんサポートにご相談ください。ENTER3F82F81■周辺機器をすべて取りはずし、再度確認する増設メモリやUSB対応機器など、購入後に追加で増設した機器が障害の原因となっている場合があります。それらを取りはずしてから、再度確認してみてください。また、電源関連のトラブルの場合は、バッテリをいったん取りはずし、再度取り付けてから起動し直してみてください。機器の取りはずし『いろいろな機能を使おう 3章 周辺機器を使って機能を広げよう』■ほかのトラブル解消方法を探すパソコンの調子がおかしいと思ったときは、『いろいろな機能を使おう 6章 パソコンの動作がおかしいときは』で解消...
- 1