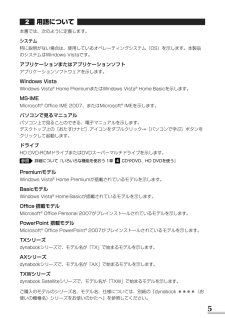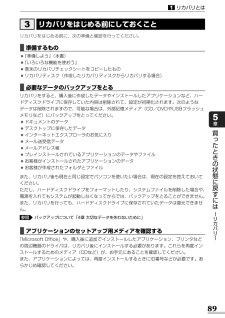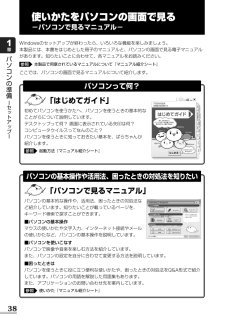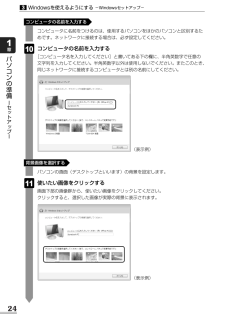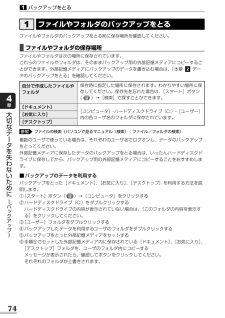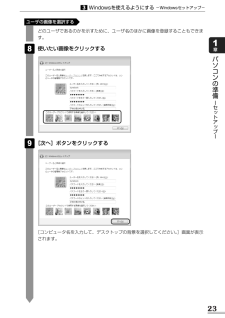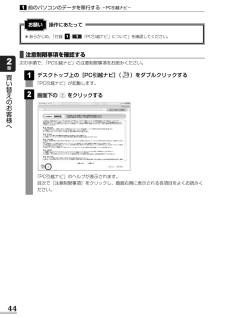Q&A
取扱説明書・マニュアル (文書検索対応分のみ)
"デスクトップ"2 件の検索結果
"デスクトップ"30 - 40 件目を表示
全般
質問者が納得>突然起動しなくなり、また起動したとしても固まって動かなという状態で壊れてしまいました・・。
私も何年か前、Wシリーズを使っていて、突然画面が真っ暗になり、
二度と画面表示されなくなった経験があります。
コマンドを駆使して、すべてではありませんが、なんとかデータを救出しました。
>5年の保証期間もちょうど1ヶ月前に切れてしまって(泣)
私は量販店などのサポートに入ってなかったので、1年間でした。
ちょうど切れた翌月に、ジ・エンド!
巷ではこれを「ソニータイマー」と呼ぶのだそうです。
そう言われてみると...
5405日前view61
全般
質問者が納得こんばんは、
私が感じる所は、まずNECとつなげていたのか?バッファローとつなげていたのかが疑問に思いますので
NECとバッファロー電源入りきりで再起動をしてください。
有線ではインターネット見れるようなので
私の知る限り、時々、無線ルータと無線PCと接続が悪い事があるようです。
ここからは「相性」の部類に入りそうですが・・・
どちらかの無線ルータの中に入り、
192.168.11.1か192.168.0.1で入れると思う。
チャネル変更(周波数帯変更)
n規格解除(PC側も)
暗号化方式をwepにしてどう...
5144日前view268
5用語について本書では、次のように定義します。システム特に説明がない場合は、使用しているオペレーティングシステム(OS)を示します。本製品のシステムはWindows Vistaです。アプリケーションまたはアプリケーションソフトアプリケーションソフトウェアを示します。Windows VistaWindows Vista(R)Home PremiumまたはWindows Vista(R)Home Basicを示します。MS-IMEMicrosoft(R)Office IME 2007、またはMicrosoft(R)IMEを示します。パソコンで見るマニュアルパソコン上で見ることのできる、電子マニュアルを示します。デスクトップ上の[おたすけナビ]アイコンをダブルクリック→[パソコンで学ぶ]ボタンをクリックして起動します。ドライブHD DVD-ROMドライブまたはDVDスーパーマルチドライブを示します。詳細について『いろいろな機能を使おう 1章 CDやDVD、HD DVDを使う』PremiumモデルWindows Vista(R)Home Premiumが搭載されているモデルを示します。BasicモデルWindows ...
リカバリをはじめる前に、次の準備と確認を行ってください。■準備するもの●『準備しよう』(本書)●『いろいろな機能を使おう』●巻末のリカバリチェックシートをコピーしたもの●リカバリディスク(作成したリカバリディスクからリカバリする場合)■必要なデータのバックアップをとるリカバリをすると、購入後に作成したデータやインストールしたアプリケーションなど、ハードディスクドライブに保存していた内容は削除されて、設定が初期化されます。次のようなデータは削除されますので、可能な場合は、外部記憶メディア(CD/DVDやUSBフラッシュメモリなど)にバックアップをとってください。●ドキュメントのデータ●デスクトップに保存したデータ●インターネットエクスプローラのお気に入り●メール送受信データ●メールアドレス帳●プレインストールされているアプリケーションのデータやファイル●お客様がインストールされたアプリケーションのデータ●お客様が作成されたフォルダとファイルまた、リカバリ後も現在と同じ設定でパソコンを使いたい場合は、現在の設定を控えておいてください。ただし、ハードディスクドライブをフォーマットしたり、システムファイルを削除した場...
38使いかたをパソコンの画面で見る-パソコンで見るマニュアル-Windowsのセットアップが終わったら、いろいろな機能を楽しみましょう。本製品には、本書をはじめとした冊子のマニュアルと、パソコンの画面で見る電子マニュアルがあります。知りたいことに合わせて、各マニュアルをお読みください。本製品で用意されているマニュアルについて『マニュアル紹介シート』ここでは、パソコンの画面で見るマニュアルについて紹介します。参照「はじめてガイド」初めてパソコンを使うかたへ、パソコンを使うときの基本的なことがらについて説明しています。デスクトップって何? 画面に表示されている矢印は何?コンピュータウイルスってなんのこと?パソコンを使うときに知っておきたい基本を、ぱらちゃんが紹介します。起動方法『マニュアル紹介シート』参照パソコンって何?「パソコンで見るマニュアル」パソコンの基本的な操作や、活用法、困ったときの対処法など紹介しています。知りたいことが載っているページを、キーワード検索で探すことができます。■パソコンの基本操作マウスの使いかたや文字入力、インターネット接続やメールの使いかたなど、パソコンの基本操作を説明しています。■...
29パソコンの準備 セ トア プ 1章Windowsを使えるようにする-Windowsセットアップ-3「dynabookランチャー」デスクトップのガジェットに表示されています。役立つ操作集 インターネット接続の設定が済んでいる場合は、「あなたのdynabook.com」、「東芝PC電話サポート予約サービス」、「遠隔支援サービス」、「PC i-repairサービス」の説明画面上でクリックすると、該当のホームページへアクセスします。●dynabookランチャーをガジェットから切り離して、dynabookランチャーの各アイコンを一覧表示することができます。次の手順で行います。① dynabookランチャー上で右クリックし、表示されたメニューから[サイドバーから切り離す]をクリックするインターネット接続の設定が済んでいる場合、画面右上の( )をクリックすると、[サポート情報]にはdynabook.comの最新情報が、[メールマガジン]にはdynabook.com.magazin最新号などが表示されます。知りたい情報の項目をクリックしてください。[サポート情報]の[使い方:]をクリックすると、dynabookランチャー...
24パソコンの準備 セ トア プ 1章Windowsを使えるようにする-Windowsセットアップ-3コンピュータに名前をつけるのは、使用するパソコンをほかのパソコンと区別するためです。ネットワークに接続する場合は、必ず設定してください。コンピュータの名前を入力する[コンピュータ名を入力してください]と書いてある下の欄に、半角英数字で任意の文字列を入力してください。半角英数字以外は使用しないでください。またこのとき、同じネットワークに接続するコンピュータとは別の名前にしてください。10コンピュータの名前を入力するパソコンの画面(デスクトップといいます)の背景を設定します。使いたい画像をクリックする画面下部の画像群から、使いたい画像をクリックしてください。クリックすると、選択した画像が実際の背景に表示されます。11背景画像を選択する(表示例)(表示例)
37パソコンの準備 セ トア プ 1章使い終わりと使いはじめ4■電源に関する表示電源の状態はシステムインジケータの点灯状態で確認することができます。電源に関係あるインジケータとそれぞれの意味は次のとおりです。DC IN LEDパソコン本体の状態Power LED状態青または緑の点灯青または緑の点灯消灯ACアダプタを接続しているACアダプタを接続していないオレンジの点滅消灯電源ONスリープ中電源OFF、休止状態*電源に関するトラブルについては、『いろいろな機能を使おう 6章 Q&A集』を参照してください。2Windowsが起動し、デスクトップ画面が表示されます。DC IN LEDPower LED電源スイッチ 電源スイッチを約2秒押し、指をはなす指をはなすと電源が入ります。Power LEDが点灯するのを確認してください。1Windowsセットアップを終えたあとは、次の手順で電源を入れます。電源を入れる3電源を入れる前にお願い●各スロットにメディアなどをセットしている場合は取り出してください。●プリンタなどの周辺機器を接続している場合は、パソコン本体より先に周辺機器の電源を入れてください。
39パソコンの準備 セ トア プ 1章使いかたをパソコンの画面で見る-パソコンで見るマニュアル-「おたすけナビ」「おたすけナビ」には、お使いのパソコンに搭載されているアプリケーションの中から、目的のアプリケーションをすばやく探し出し、直接起動することができる「使いかた」があります。やりたいことはわかっているけれど、どのアプリケーションを使えばよいかわからないときに便利な機能です。■起動方法デスクトップ上の[おたすけナビ]()をダブルクリックします。[スタート]ボタン( )→[すべてのプログラム]→[おたすけナビ]をクリックして起動することもできます。どのアプリケーションを使えばよいか知りたい「動画で学ぶWindows Vista」Windows Vistaの基本的な使いかたを、ぱらちゃんが動画で紹介します。■起動方法「おたすけナビ」を起動し、[動画で学ぶWindows Vista]() をクリックします。Windows Vistaの使いかたを知りたい「動画で学ぶOffice Personal 2007」文書作成ソフト「Office Word 2007」、表計算ソフト「Office Excel 2007」 、メ...
74バックアップをとる1大切なデ タを失わないために バ クア プ 4章ファイルの検索《パソコンで見るマニュアル(検索):ファイル/フォルダの検索》複数のユーザで使っている場合は、それぞれのユーザ名でログオンし、データのバックアップをとってください。外部記憶メディアに保存したデータのバックアップをとる場合は、いったんハードディスクドライブに保存してから、バックアップ用の外部記憶メディアにコピーすることをおすすめします。■バックアップのデータを利用するバックアップをとった[ドキュメント]、[お気に入り]、[デスクトップ]を利用する方法を説明します。①[スタート]ボタン( )→[コンピュータ]をクリックする②ハードディスクドライブ(C:)をダブルクリックするハードディスクドライブの内容が表示されていない場合は、[このフォルダの内容を表示する]をクリックしてください。③[ユーザー]フォルダをダブルクリックする④バックアップしたデータを利用するユーザのフォルダをダブルクリックする⑤バックアップをとった外部記憶メディアをセットする⑥手順⑤でセットした外部記憶メディア内に保存されている[ドキュメント]、[お気に入り]、[...
23パソコンの準備 セ トア プ 1章Windowsを使えるようにする-Windowsセットアップ-3どのユーザであるのかを示すために、ユーザ名のほかに画像を登録することもできます。使いたい画像をクリックする8ユーザの画像を選択する[次へ]ボタンをクリックする9[コンピュータ名を入力して、デスクトップの背景を選択してください。]画面が表示されます。
44買い替えのお客様へ2章2章前のパソコンのデータを移行する-PC引越ナビ-1■注意制限事項を確認する次の手順で、「PC引越ナビ」の注意制限事項をお読みください。デスクトップ上の[PC引越ナビ]( )をダブルクリックする「PC引越ナビ」が起動します。画面下の をクリックする21「PC引越ナビ」のヘルプが表示されます。目次で[注意制限事項]をクリックし、画面右側に表示される各項目をよくお読みください。操作にあたってお願い●あらかじめ、「付録 - 「PC引越ナビ」について」を確認してください。11
- 1