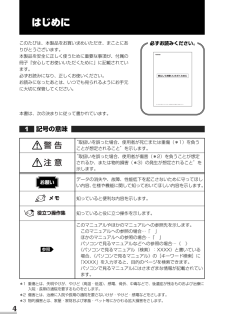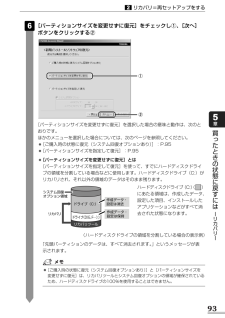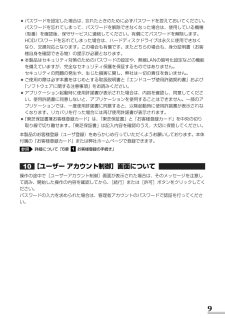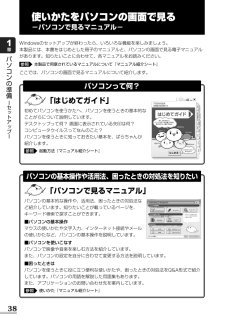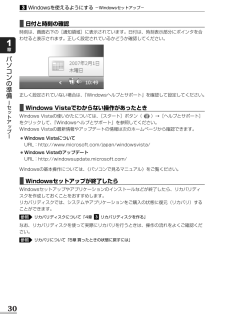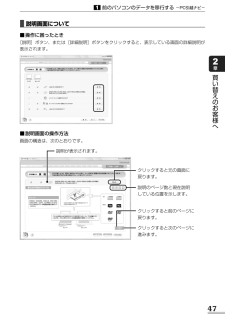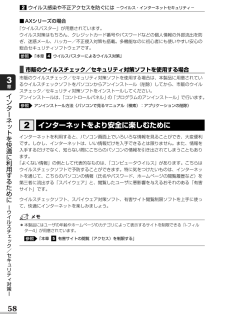Q&A
取扱説明書・マニュアル (文書検索対応分のみ)
"ページ"1 件の検索結果
"ページ"40 - 50 件目を表示
全般
質問者が納得http://www.thesims.jp/thesims2/exchange/exchange.php
このリンクでもダメでしょうか?
おそらく左メニューが文字化けしていると思いますがなんとか使えると思います・・・私も質問者さんとまったく同じ状態で、なんとか上記のアドレスをネットで調べて知った次第です。
6327日前view112
4はじめにこのたびは、本製品をお買い求めいただき、まことにありがとうございます。本製品を安全に正しく使うために重要な事項が、付属の冊子『安心してお使いいただくために』に記載されています。必ずお読みになり、正しくお使いください。お読みになったあとは、いつでも見られるようにお手元に大切に保管してください。本書は、次の決まりに従って書かれています。記号の意味1安心してお使いいただくために 正しく安全にお使いいただくために、 ご使用前に必ず本書をよくお読みください。 必ずお読みください。注 意 “取扱いを誤った場合、使用者が傷害(*2)を負うことが想定されるか、または物的損害(*3)の発生が想定されること”を示します。お願いデータの消失や、故障、性能低下を起こさないために守ってほしい内容、仕様や機能に関して知っておいてほしい内容を示します。知っていると便利な内容を示します。役立つ操作集 知っていると役に立つ操作を示します。参照このマニュアルやほかのマニュアルへの参照先を示します。このマニュアルへの参照の場合⋯「 」ほかのマニュアルへの参照の場合⋯『 』パソコンで見るマニュアルなどへの参照の場合⋯《 》《パソコンで見...
93買 たときの状態に戻すには リカバリ 5章リカバリ=再セットアップをする2[パーティションサイズを変更せずに復元]を選択した場合の意味と動作は、次のとおりです。ほかのメニューを選択した場合については、次のページを参照してください。●[ご購入時の状態に復元(システム回復オプションあり)]:P.95●[パーティションサイズを指定して復元]:P.95●[パーティションサイズを変更せずに復元]とは[パーティションサイズを指定して復元]を使って、すでにハードディスクドライブの領域を分割している場合などに使用します。ハードディスクドライブ(C:)がリカバリされ、それ以外の領域のデータはそのまま残ります。ハードディスクドライブ(C:)()にあたる領域は、作成したデータ、設定した項目、インストールしたアプリケーションなどがすべて消去された状態になります。(ハードディスクドライブの領域を分割している場合の表示例)「先頭パーティションのデータは、すべて消去されます。」というメッセージが表示されます。 ドライブ(C:) ドライブ(D(E、F⋯):) リカバリツール リカバリ 作成データ・ 設定は消去 作成データ・ 設定は保持 ...
9●パスワードを設定した場合は、忘れたときのために必ずパスワードを控えておいてください。パスワードを忘れてしまって、パスワードを解除できなくなった場合は、使用している機種(型番)を確認後、保守サービスに連絡してください。有償にてパスワードを解除します。HDDパスワードを忘れてしまった場合は、ハードディスクドライブは永久に使用できなくなり、交換対応となります。この場合も有償です。またどちらの場合も、身分証明書(お客様自身を確認できる物)の提示が必要となります。●本製品はセキュリティ対策のためのパスワードの設定や、無線LANの暗号化設定などの機能を備えていますが、完全なセキュリティ保護を保証するものではありません。セキュリティの問題の発生や、生じた損害に関し、弊社は一切の責任を負いません。●ご使用の際は必ず本書をはじめとする取扱説明書と『エンドユーザ使用許諾契約書』および『ソフトウェアに関する注意事項』をお読みください。●アプリケーション起動時に使用許諾書が表示された場合は、内容を確認し、同意してください。使用許諾書に同意しないと、アプリケーションを使用することはできません。一部のアプリケーションでは、一度使用許...
38使いかたをパソコンの画面で見る-パソコンで見るマニュアル-Windowsのセットアップが終わったら、いろいろな機能を楽しみましょう。本製品には、本書をはじめとした冊子のマニュアルと、パソコンの画面で見る電子マニュアルがあります。知りたいことに合わせて、各マニュアルをお読みください。本製品で用意されているマニュアルについて『マニュアル紹介シート』ここでは、パソコンの画面で見るマニュアルについて紹介します。参照「はじめてガイド」初めてパソコンを使うかたへ、パソコンを使うときの基本的なことがらについて説明しています。デスクトップって何? 画面に表示されている矢印は何?コンピュータウイルスってなんのこと?パソコンを使うときに知っておきたい基本を、ぱらちゃんが紹介します。起動方法『マニュアル紹介シート』参照パソコンって何?「パソコンで見るマニュアル」パソコンの基本的な操作や、活用法、困ったときの対処法など紹介しています。知りたいことが載っているページを、キーワード検索で探すことができます。■パソコンの基本操作マウスの使いかたや文字入力、インターネット接続やメールの使いかたなど、パソコンの基本操作を説明しています。■...
29パソコンの準備 セ トア プ 1章Windowsを使えるようにする-Windowsセットアップ-3「dynabookランチャー」デスクトップのガジェットに表示されています。役立つ操作集 インターネット接続の設定が済んでいる場合は、「あなたのdynabook.com」、「東芝PC電話サポート予約サービス」、「遠隔支援サービス」、「PC i-repairサービス」の説明画面上でクリックすると、該当のホームページへアクセスします。●dynabookランチャーをガジェットから切り離して、dynabookランチャーの各アイコンを一覧表示することができます。次の手順で行います。① dynabookランチャー上で右クリックし、表示されたメニューから[サイドバーから切り離す]をクリックするインターネット接続の設定が済んでいる場合、画面右上の( )をクリックすると、[サポート情報]にはdynabook.comの最新情報が、[メールマガジン]にはdynabook.com.magazin最新号などが表示されます。知りたい情報の項目をクリックしてください。[サポート情報]の[使い方:]をクリックすると、dynabookランチャー...
30パソコンの準備 セ トア プ 1章Windowsを使えるようにする-Windowsセットアップ-3■日付と時刻の確認時刻は、画面右下の[通知領域]に表示されています。日付は、時刻表示部分にポインタを合わせると表示されます。正しく設定されているかどうか確認してください。正しく設定されていない場合は、『Windowsヘルプとサポート』を確認して設定してください。■Windows Vistaでわからない操作があったときWindows Vistaの使いかたについては、 [スタート]ボタン( )→[ヘルプとサポート]をクリックして、『Windowsヘルプとサポート』を参照してください。Windows Vistaの最新情報やアップデートの情報は次のホームページから確認できます。●Windows VistaについてURL:http://www.microsoft.com/japan/windowsvista/●Windows VistaのアップデートURL:http://windowsupdate.microsoft.com/Windowsの基本操作については、《パソコンで見るマニュアル》をご覧ください。■Window...
47前のパソコンのデータを移行する-PC引越ナビ-1買い替えのお客様へ2章■説明画面について■操作に困ったとき[説明]ボタン、または[詳細説明]ボタンをクリックすると、表示している画面の詳細説明が表示されます。■説明画面の操作方法画面の構造は、次のとおりです。説明が表示されます。説明のページ数と現在説明している位置を示します。クリックすると次のページに進みます。クリックすると元の画面に戻ります。クリックすると前のページに戻ります。
64マカフィー・インターネットセキュリティによるウイルス対策3インタ ネ トを快適に利用するために ウイルスチ ク/セキ リテ 対策 3章■マカフィー・インターネットセキュリティのお問い合わせ先* 2007年10月現在の内容です。マカフィー・テクニカルサポートセンター(インターネットセキュリティスイート ベーシック エディションに関する技術的なお問い合わせ)受付時間 :9:00~21:00(年中無休)TEL :0570-060-033(ナビダイヤル)03-5428-2279(ナビダイヤルがご利用いただけないお客様用)E-mail :以下のWebフォームをご利用ください。http://www.mcafee.com/japan/mcafee/support/supportform_redirect.aspホームページ :http://www.mcafee.com/japan/mcafee/support/マカフィー・テクニカルサポートセンターではチャットによるサポートもご提供しています。チャット :http://www.mcafee.com/japan/mcafee/support/chat.aspマカフィー・...
58インタ ネ トを快適に利用するために ウイルスチ ク/セキ リテ 対策 3章ウイルス感染や不正アクセスを防ぐには-ウイルス・インターネットセキュリティ-2■AXシリーズの場合「ウイルスバスター」が用意されています。ウイルス対策はもちろん、クレジットカード番号やパスワードなどの個人情報の外部流出を防ぎ、迷惑メール、ハッカー/不正侵入対策も搭載。多機能なのに初心者にも使いやすい安心の総合セキュリティソフトウェアです。「本章 ウイルスバスターによるウイルス対策」■市販のウイルスチェック/セキュリティ対策ソフトを使用する場合市販のウイルスチェック/セキュリティ対策ソフトを使用する場合は、本製品に用意されているウイルスチェックソフトをパソコンからアンインストール(削除)してから、市販のウイルスチェック/セキュリティ対策ソフトをインストールしてください。アンインストールは、「コントロールパネル」の「プログラムのアンインストール」で行います。アンインストール方法《パソコンで見るマニュアル(検索):アプリケーションの削除》インターネットを利用すると、パソコン画面上でいろいろな情報を見ることができ、大変便利です。しかし、...
99リカバリ=再セットアップをする2買 たときの状態に戻すには リカバリ 5章①②[パーティションサイズを変更せずに復元]を選択した場合の意味と動作は、次のとおりです。ほかのメニューを選択した場合については、次のページを参照してください。●[ご購入時の状態に復元(システム回復オプションあり)]:P.101●[パーティションサイズを指定して復元]:P.102●[パーティションサイズを変更せずに復元]とは[パーティションサイズを指定して復元]を使って、すでにハードディスクドライブの領域を分割している場合などに使用します。ハードディスクドライブ(C:)がリカバリされ、それ以外の領域のデータはそのまま残ります。ハードディスクドライブ(C:)()にあたる領域は、作成したデータ、設定した項目、インストールしたアプリケーションなどがすべて消去された状態になります。(ハードディスクドライブの領域を分割している場合の表示例)「先頭パーティションのデータは、すべて消去されます。」というメッセージが表示されます。ドライブ(D(E、F⋯):) リカバリツール リカバリ 作成データ・ 設定は消去 作成データ・ 設定は保持 リカバリディ...
- 1