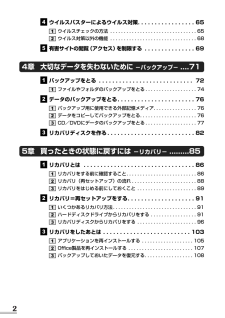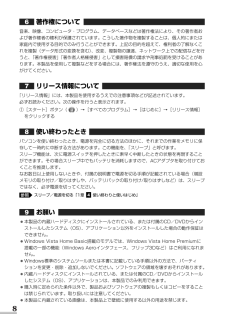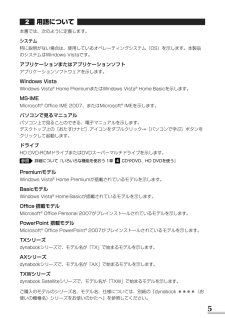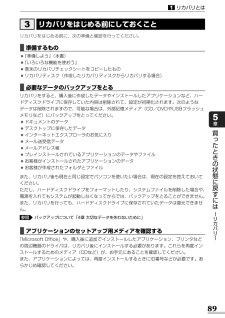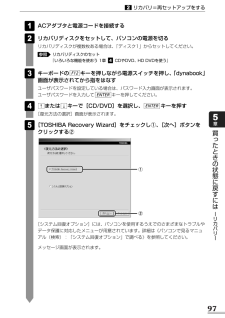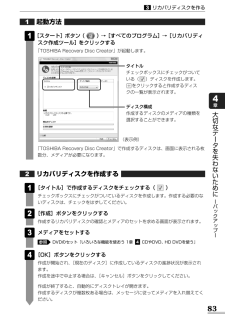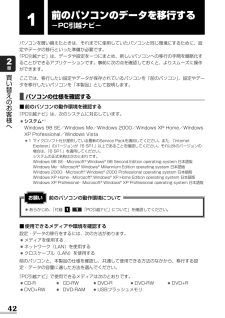Q&A
取扱説明書・マニュアル (文書検索対応分のみ)
"CD"1 件の検索結果
"CD"20 - 30 件目を表示
全般
質問者が納得外付けなら,ポータブルが持ち運びにも便利。
ただし,バスパワー対応であってもACアダプタ付きがいい。
http://kakaku.com/item/01253019148/
http://kakaku.com/item/K0000024115/ + http://buffalo.jp/products/catalog/storage/ac-dc5/
機器そのものは自動認識。USBに接続するだけで使えるようになる。添付のソフトで使用したいものがあればソフトのインストールが必要なだけ。
保証が切れていたら,...
5448日前view71
2ウイルスバスターによるウイルス対策. . . . . . . . . . . . . . . . . 65ウイルスチェックの方法 . . . . . . . . . . . . . . . . . . . . . . . . . . . . . . . . 65ウイルス対策以外の機能 . . . . . . . . . . . . . . . . . . . . . . . . . . . . . . . . 68有害サイトの閲覧(アクセス)を制限する. . . . . . . . . . . . . . . 69バックアップをとる . . . . . . . . . . . . . . . . . . . . . . . . . . . . 72ファイルやフォルダのバックアップをとる . . . . . . . . . . . . . . . . . . . 74データのバックアップをとる. . . . . . . . . . . . . . . . . . . . . . . 76バックアップ用に使用できる外部記憶メディア. . . . . . . . . . . . . . . . 76データをコ...
8著作権について音楽、映像、コンピュータ・プログラム、データベースなどは著作権法により、その著作者および著作権者の権利が保護されています。こうした著作物を複製することは、個人的にまたは家庭内で使用する目的でのみ行うことができます。上記の目的を超えて、権利者の了解なくこれを複製(データ形式の変換を含む)、改変、複製物の譲渡、ネットワーク上での配信などを行うと、「著作権侵害」「著作者人格権侵害」として損害賠償の請求や刑事処罰を受けることがあります。本製品を使用して複製などをする場合には、著作権法を遵守のうえ、適切な使用を心がけてください。リリース情報について「リリース情報」には、本製品を使用するうえでの注意事項などが記述されています。必ずお読みください。次の操作を行うと表示されます。①[スタート]ボタン( )→[すべてのプログラム]→[はじめに]→[リリース情報]をクリックする使い終わったときパソコンを使い終わったとき、電源を完全に切る方法のほかに、それまでの作業をメモリに保存して一時的に中断する方法があります。この機能を、「スリープ」と呼びます。スリープ機能は、次に電源スイッチを押したときに素早く中断したときの...
5用語について本書では、次のように定義します。システム特に説明がない場合は、使用しているオペレーティングシステム(OS)を示します。本製品のシステムはWindows Vistaです。アプリケーションまたはアプリケーションソフトアプリケーションソフトウェアを示します。Windows VistaWindows Vista(R)Home PremiumまたはWindows Vista(R)Home Basicを示します。MS-IMEMicrosoft(R)Office IME 2007、またはMicrosoft(R)IMEを示します。パソコンで見るマニュアルパソコン上で見ることのできる、電子マニュアルを示します。デスクトップ上の[おたすけナビ]アイコンをダブルクリック→[パソコンで学ぶ]ボタンをクリックして起動します。ドライブHD DVD-ROMドライブまたはDVDスーパーマルチドライブを示します。詳細について『いろいろな機能を使おう 1章 CDやDVD、HD DVDを使う』PremiumモデルWindows Vista(R)Home Premiumが搭載されているモデルを示します。BasicモデルWindows ...
リカバリをはじめる前に、次の準備と確認を行ってください。■準備するもの●『準備しよう』(本書)●『いろいろな機能を使おう』●巻末のリカバリチェックシートをコピーしたもの●リカバリディスク(作成したリカバリディスクからリカバリする場合)■必要なデータのバックアップをとるリカバリをすると、購入後に作成したデータやインストールしたアプリケーションなど、ハードディスクドライブに保存していた内容は削除されて、設定が初期化されます。次のようなデータは削除されますので、可能な場合は、外部記憶メディア(CD/DVDやUSBフラッシュメモリなど)にバックアップをとってください。●ドキュメントのデータ●デスクトップに保存したデータ●インターネットエクスプローラのお気に入り●メール送受信データ●メールアドレス帳●プレインストールされているアプリケーションのデータやファイル●お客様がインストールされたアプリケーションのデータ●お客様が作成されたフォルダとファイルまた、リカバリ後も現在と同じ設定でパソコンを使いたい場合は、現在の設定を控えておいてください。ただし、ハードディスクドライブをフォーマットしたり、システムファイルを削除した場...
6●本書に記載している画面やイラストは一部省略したり、実際の表示とは異なる場合があります。●キーボード操作の説明は、キーボードの文字をすべて大文字で表記しています。ご購入のモデルによっては、キーボードの大文字と小文字の表記が異なる場合があります。Trademarks●Microsoft、Windows、Windows Media、Windows Vista、Aero、Outlook、Exce l、PowerPointは、米国Microsoft Corporationの米国およびその他の国における登録商標または商標です。●おたすけナビは、株式会社東芝の商標です。●TRENDMICRO、ウイルスバスターはトレンドマイクロ株式会社の登録商標です。●McAfee、VirusScanおよびマカフィーは米国法人McAfee, Inc. またはその関係会社の登録商標です。●「PC引越ナビ」は東芝パソコンシステム株式会社の商標です。●「アイフィルター/i-フィルター(R)」は、デジタルアーツ株式会社の商標です。●Fast Ethernet、Ethernetは富士ゼロックス株式会社の商標または登録商標です。●メモリースティック...
97リカバリ=再セットアップをする2買 たときの状態に戻すには リカバリ 5章ACアダプタと電源コードを接続するリカバリディスクをセットして、パソコンの電源を切るリカバリディスクが複数枚ある場合は、「ディスク1」からセットしてください。リカバリディスクのセット『いろいろな機能を使おう 1章 CDやDVD、HD DVDを使う』キーボードの キーを押しながら電源スイッチを押し、 「dynabook」画面が表示されてから指をはなすユーザパスワードを設定している場合は、パスワード入力画面が表示されます。ユーザパスワードを入力して キーを押してください。または キーで[CD/DVD]を選択し、 キーを押す[復元方法の選択]画面が表示されます。[TOSHIBA Recovery Wizard]をチェックし①、 [次へ]ボタンをクリックする②5ENTER↓ ↑4ENTERF1234参照21[システム回復オプション]には、パソコンを使用するうえでのさまざまなトラブルやデータ保護に対応したメニューが用意されています。詳細は《パソコンで見るマニュアル(検索):「システム回復オプション」で調べる》を参照してください。メッセージ画面...
53インターネットとメールを使うには1インタ ネ トを快適に利用するために ウイルスチ ク/セキ リテ 対策 3章■動作状態を確認するにはLANコネクタの両脇には、LANインタフェースの動作状態を示す2つのLEDがあります。ADSL接続を設定する方法接続に必要な設定はプロバイダによって異なります。詳しくは契約しているプロバイダにお問い合わせください。プロバイダから、接続に必要なCD-ROMなどが支給されている場合は、そちらをご利用ください。2リンクLED(緑) ネットワークに正常に接続され、 使用可能なときに点灯します。 LANアクティブLED(橙) データを送受信しているときに 点灯します。
82大切なデ タを失わないために バ クア プ 4章3リカバリディスクを作るパソコン本体には、システムやアプリケーションを購入時の状態に復元するためのリカバリ(再セットアップ)ツールが内蔵されています。「TOSHIBAトウシバRecoveryリカバリDiscディスクCreatorクリエイタ」を使ってリカバリディスクを作成し、あらかじめ、リカバリツールのバックアップをとっておくことをおすすめします。何らかのトラブルでハードディスクドライブからリカバリできない場合でも、リカバリディスクからリカバリをすることができます。リカバリディスクがない状態で、ハードディスクドライブからリカバリが行えない場合は、修理が必要になる可能性があります。購入店、または保守サービスに相談してください。修理のお問い合わせ『東芝PCサポートのご案内』■リカバリディスクを作成できるメディア「TOSHIBA Recovery Disc Creator」では、次のメディアを使用できます。作成するメディアの種類は、[TOSHIBA Recovery Disc Creator]画面の[ディスク構成]で確認できます。リカバリディスクの場合●DVD-R●...
大切なデ タを失わないために バ クア プ 4章83リカバリディスクを作る3タイトルチェックボックスにチェックがついている( )ディスクを作成します。をクリックすると作成するディスクの一覧が表示されます。ディスク構成作成するディスクのメディアの種類を選択することができます。(表示例)「TOSHIBA Recovery Disc Creator」で作成するディスクは、画面に表示される枚数分、メディアが必要になります。起動方法[スタート]ボタン( )→[すべてのプログラム]→[リカバリディスク作成ツール]をクリックする「TOSHIBA Recovery Disc Creator」が起動します。11リカバリディスクを作成する[タイトル]で作成するディスクをチェックする( ))チェックボックスにチェックがついているディスクを作成します。作成する必要のないディスクは、チェックをはずしてください。[作成]ボタンをクリックする作成するリカバリディスクの確認とメディアのセットを求める画面が表示されます。メディアをセットするDVDのセット『いろいろな機能を使おう 1章 CDやDVD、HD DVDを使う』[OK]ボタンをクリック...
42買い替えのお客様へ2章1前のパソコンのデータを移行する-PC引越ナビ-前のパソコンの動作環境についてお願い●あらかじめ、「付録 - 「PC引越ナビ」について」を確認してください。11■使用できるメディアや環境を確認する設定・データの移行をするには、次の方法があります。●メディアを使用する●ネットワーク(LAN)を使用する●クロスケーブル(LAN)を使用する前のパソコンと、本製品の仕様を確認し、共通して使用できる方法のなかから、移行する設定・データの容量に適した方法を選んでください。「PC引越ナビ」で使用できるメディアは次のとおりです。●CD-R●CD-RW●DVD-R●DVD-RW●DVD+R●DVD+RW●DVD-RAM●USBフラッシュメモリパソコンを買い替えたときは、それまでに使用していたパソコンと同じ環境にするために、設定やデータの移行といった準備が必要です。「PC引越ナビ」は、データや設定を一つにまとめ、新しいパソコンへの移行の手間を簡略化することができるアプリケーションです。事前に次の点を確認しておくと、よりスムーズに操作ができます。ここでは、移行したい設定やデータが保存されているパソコンを「...
- 1