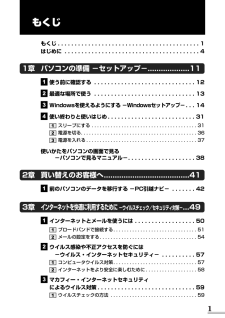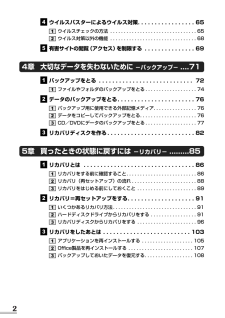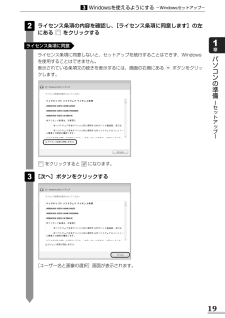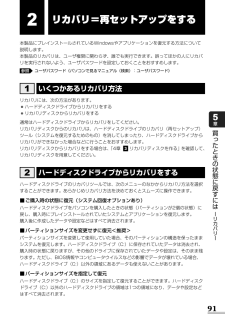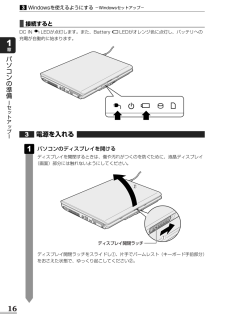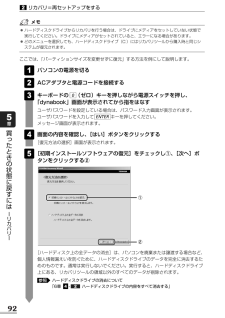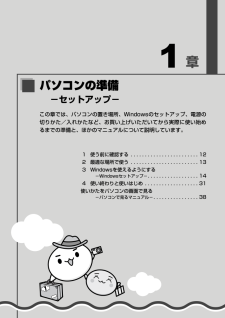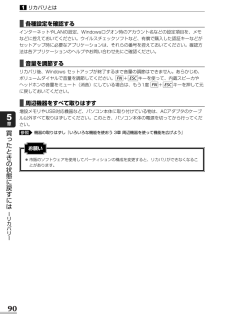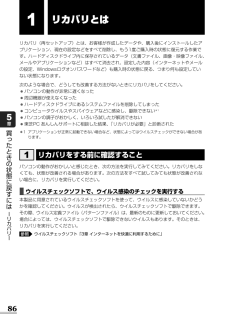Q&A
取扱説明書・マニュアル (文書検索対応分のみ)
"セットアップ"1 件の検索結果
"セットアップ"860 - 870 件目を表示
全般
質問者が納得外付けなら,ポータブルが持ち運びにも便利。
ただし,バスパワー対応であってもACアダプタ付きがいい。
http://kakaku.com/item/01253019148/
http://kakaku.com/item/K0000024115/ + http://buffalo.jp/products/catalog/storage/ac-dc5/
機器そのものは自動認識。USBに接続するだけで使えるようになる。添付のソフトで使用したいものがあればソフトのインストールが必要なだけ。
保証が切れていたら,...
5452日前view71
準備しよう準備しようパソコンの準備と設定準備しよう パソコンの準備と設定 1章 パソコンの準備 -セットアップ-2章 買い替えのお客様へ3章 インターネットを 快適に利用するために -ウイルスチェック/セキュリティ対策-4章 大切なデータを失わないために -バックアップ-5章 買ったときの状態に戻すには -リカバリ-6章 デイリーケアとアフターケア -廃棄と譲渡-GX1C000BXA10Printed in China東芝PC総合情報サイトhttp://dynabook.com/この取扱説明書は植物性大豆油インキを使用しております。この取扱説明書は再生紙を使用しております。PC &ネットワーク社PC第一事業部 〒105-8001 東京都港区芝浦1-1-1お問い合わせの詳細につきましては、『東芝PCサポートのご案内』をご参照ください。・本書の内容は、改善のため予告なしに変更することがあります。・本書の内容の一部または全部を、無断で転載することは禁止されています。・落丁、乱丁本は、お取り替えいたします。東芝PCあんしんサポートにお問い合わせください。東芝PCあんしんサポート技術的...
1もくじもくじ . . . . . . . . . . . . . . . . . . . . . . . . . . . . . . . . . . . . . . . . . . 1はじめに . . . . . . . . . . . . . . . . . . . . . . . . . . . . . . . . . . . . . . . . 4使う前に確認する . . . . . . . . . . . . . . . . . . . . . . . . . . . . . . 12最適な場所で使う . . . . . . . . . . . . . . . . . . . . . . . . . . . . . . 13Windowsを使えるようにする-Windowsセットアップ- . . . 14使い終わりと使いはじめ. . . . . . . . . . . . . . . . . . . . . . . . . . 31スリープにする . . . . . . . . . . . . . . . . . . . . . . . . . . . . . . . . . . . . . ....
2ウイルスバスターによるウイルス対策. . . . . . . . . . . . . . . . . 65ウイルスチェックの方法 . . . . . . . . . . . . . . . . . . . . . . . . . . . . . . . . 65ウイルス対策以外の機能 . . . . . . . . . . . . . . . . . . . . . . . . . . . . . . . . 68有害サイトの閲覧(アクセス)を制限する. . . . . . . . . . . . . . . 69バックアップをとる . . . . . . . . . . . . . . . . . . . . . . . . . . . . 72ファイルやフォルダのバックアップをとる . . . . . . . . . . . . . . . . . . . 74データのバックアップをとる. . . . . . . . . . . . . . . . . . . . . . . 76バックアップ用に使用できる外部記憶メディア. . . . . . . . . . . . . . . . 76データをコ...
19パソコンの準備 セ トア プ 1章Windowsを使えるようにする-Windowsセットアップ-3をクリックすると になります。[ユーザー名と画像の選択]画面が表示されます。[次へ]ボタンをクリックする3ライセンス条項の内容を確認し、[ライセンス条項に同意します]の左にある をクリックするライセンス条項に同意しないと、セットアップを続行することはできず、Windowsを使用することはできません。表示されている条項文の続きを表示するには、画面の右側にある ボタンをクリックします。ライセンス条項に同意2
91買 たときの状態に戻すには リカバリ 5章2リカバリ=再セットアップをする本製品にプレインストールされているWindowsやアプリケーションを復元する方法について説明します。本製品のリカバリは、ユーザ権限に関わらず、誰でも実行できます。誤ってほかの人にリカバリを実行されないよう、ユーザパスワードを設定しておくことをおすすめします。ユーザパスワード《パソコンで見るマニュアル(検索):ユーザパスワード》リカバリには、次の方法があります。●ハードディスクドライブからリカバリをする●リカバリディスクからリカバリをする通常はハードディスクドライブからリカバリをしてください。リカバリディスクからのリカバリは、ハードディスクドライブのリカバリ(再セットアップ)ツール(システムを復元するためのもの)を消してしまったり、ハードディスクドライブからリカバリができなかった場合などに行うことをおすすめします。リカバリディスクからリカバリをする場合は、「4章 リカバリディスクを作る」を確認して、リカバリディスクを用意してください。3いくつかあるリカバリ方法1参照ハードディスクドライブのリカバリツールでは、次のメニューのなかからリカ...
16パソコンの準備 セ トア プ 1章電源を入れるパソコンのディスプレイを開けるディスプレイを開閉するときは、傷や汚れがつくのを防ぐために、液晶ディスプレイ(画面)部分には触れないようにしてください。ディスプレイ開閉ラッチをスライドし①、片手でパームレスト(キーボード手前部分)をおさえた状態で、ゆっくり起こしてください②。ディスプレイ 開閉 ラッチ ① ② 13Windowsを使えるようにする-Windowsセットアップ-3■接続するとDC IN LEDが点灯します。また、Battery LEDがオレンジ色に点灯し、バッテリへの充電が自動的に始まります。
92買 たときの状態に戻すには リカバリ 5章リカバリ=再セットアップをする2●ハードディスクドライブからリカバリを行う場合は、ドライブにメディアをセットしていない状態で実行してください。ドライブにメディアがセットされていると、エラーになる場合があります。●どのメニューを選択しても、ハードディスクドライブ(C:)にはリカバリツールから購入時と同じシステムが復元されます。ここでは、「パーティションサイズを変更せずに復元」する方法を例にして説明します。パソコンの電源を切るACアダプタと電源コードを接続するキーボードの (ゼロ)キーを押しながら電源スイッチを押し、「dynabook」画面が表示されてから指をはなすユーザパスワードを設定している場合は、パスワード入力画面が表示されます。ユーザパスワードを入力して キーを押してください。メッセージ画面が表示されます。画面の内容を確認し、[はい]ボタンをクリックする[復元方法の選択]画面が表示されます。[初期インストールソフトウェアの復元]をチェックし①、[次へ]ボタンをクリックする②54ENTER0321①②[ハードディスク上の全データの消去]は、パソコンを廃棄または譲...
1章パソコンの準備-セットアップ-この章では、パソコンの置き場所、Windowsのセットアップ、電源の切りかた/入れかたなど、お買い上げいただいてから実際に使い始めるまでの準備と、ほかのマニュアルについて説明しています。1 使う前に確認する . . . . . . . . . . . . . . . . . . . . . . . . 122 最適な場所で使う . . . . . . . . . . . . . . . . . . . . . . . . 133 Windowsを使えるようにする-Windowsセットアップ- . . . . . . . . . . . . . . . . . . 144 使い終わりと使いはじめ . . . . . . . . . . . . . . . . . . . 31使いかたをパソコンの画面で見る-パソコンで見るマニュアル- . . . . . . . . . . . . . . . . 38
90リカバリとは1買 たときの状態に戻すには リカバリ 5章■各種設定を確認するインターネットやLANの設定、Windowsログオン時のアカウント名などの設定項目を、メモなどに控えておいてください。ウイルスチェックソフトなど、有償で購入した認証キーなどがセットアップ時に必要なアプリケーションは、それらの番号を控えておいてください。確認方法は各アプリケーションのヘルプやお問い合わせ先にご確認ください。■音量を調節するリカバリ後、Windows セットアップが終了するまで音量の調節はできません。あらかじめ、ボリュームダイヤルで音量を調節してください。 + キーを使って、内蔵スピーカやヘッドホンの音量をミュート(消音)にしている場合は、もう1度 + キーを押して元に戻しておいてください。■周辺機器をすべて取りはずす増設メモリやUSB対応機器など、パソコン本体に取り付けている物は、ACアダプタのケーブル以外すべて取りはずしてください。このとき、パソコン本体の電源を切ってから行ってください。機器の取りはずし『いろいろな機能を使おう 3章 周辺機器を使って機能を広げよう』参照ESC FNESC FNお願い●市販のソフトウ...
86買 たときの状態に戻すには リカバリ 5章1リカバリとはリカバリ(再セットアップ)とは、お客様が作成したデータや、購入後にインストールしたアプリケーション、現在の設定などをすべて削除し、もう1度ご購入時の状態に復元する作業です。ハードディスクドライブ内に保存されているデータ(文書ファイル、画像・映像ファイル、メールやアプリケーションなど)はすべて消去され、設定した内容(インターネットやメールの設定、Windowsログオンパスワードなど)も購入時の状態に戻る、つまり何も設定していない状態になります。次のような場合で、どうしても改善する方法がないときにリカバリをしてください。●パソコンの動作が非常に遅くなった●周辺機器が使えなくなった●ハードディスクドライブにあるシステムファイルを削除してしまった●コンピュータウイルスやスパイウェアなどに感染し、駆除できない*1●パソコンの調子がおかしく、いろいろ試したが解消できない●東芝PC あんしんサポートに相談した結果、「リカバリが必要」と診断された*1 アプリケーションが正常に起動できない場合など、状態によってはウイルスチェックができない場合があります。パソコンの動作...
- 1