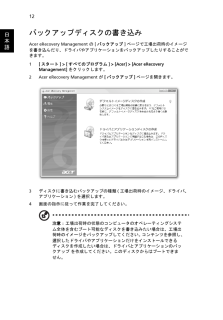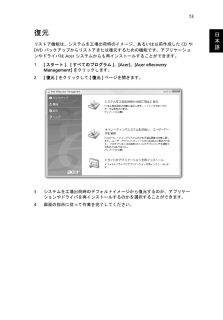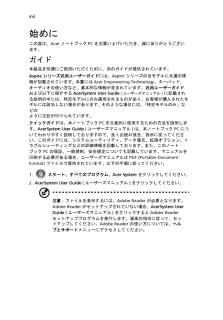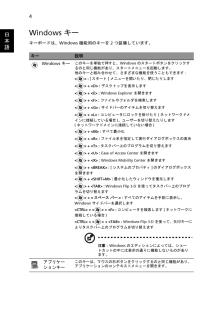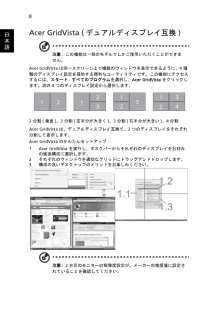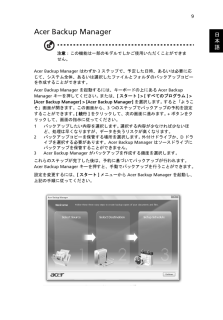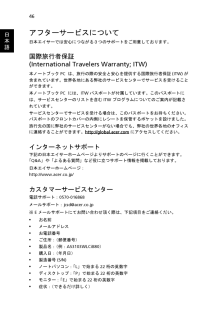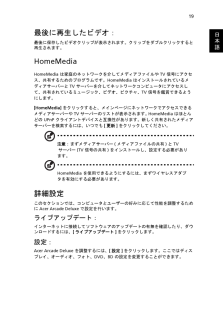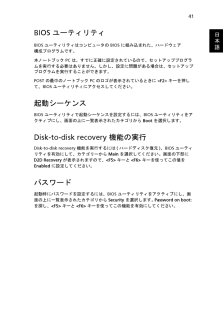Q&A
取扱説明書・マニュアル (文書検索対応分のみ)
"プログラム"3 件の検索結果
"プログラム"10 - 20 件目を表示
全般
質問者が納得基本的にはリカバリしかないのかなと。
あとはPCの管理者を決めて、通常の使用は別ユーザーを作ってそちら側で行い
余計なソフトのインストールをさせない様に管理していくしか無いと思いますけどね。
4274日前view327
全般
全般
質問者が納得BIOSの初期化は、Load BIOS Defaultsです。
そのほかにもハードウェアの追加ウィザードを使う方法もありますが、ノートではウィザードそのものが使えないとの記述もあり、回答にはならないかもしれませんがやってみるだけの価値はあり。
Hdwwiz.exe
とスタートメニューの検索入力フォームに。
候補を右クリック管理者として実行。
このウィザードは、Windows7ではコントロールパネルから開かず、この方法が唯一です。
あとは、使い方ですが。
http://kb.seeck.jp/a...
4275日前view104
12日本語バックアップディスクの書き込みAcer eRecovery Management の [バックアップ] ページで工場出荷時のイメージを書き込んだり、ドライバやアプリケーションをバックアップしたりすることができます。 1[スタート] > [すべてのプログラム] > [Acer] > [Acer eRecovery Management] をクリックします。2 Acer eRecovery Management が [バックアップ] ページを開きます。3ディスクに書き込むバックアップの種類 (工場出荷時のイメージ、ドライバ、アプリケーション) を選択します。4画面の指示に従って作業を完了してください。注意: 工場出荷時の状態のコンピュータのオペレーティングシステム全体を含むブート可能なディスクを書き込みたい場合は、工場出荷時のイメージをバックアップしてください。 コンテンツを参照し、選択したドライバやアプリケーションだけをインストールできるディスクを作成したい場合は、ドライバとアプリケーションのバックアップ を作成してください。このディスクからはブートできません。
13日本語復元リストア機能は、システムを工場出荷時のイメージ、あるいは以前作成した CD や DVD バックアップからリストアまたは復元するための機能です。アプリケーションやドライバは Acer システムからも再インストールすることができます。1[スタート]、[すべてのプログラム]、[Acer]、[Acer eRecovery Management]をクリックします。2[復元]をクリックして[復元]ページを開きます。3システムを工場出荷時のデフォルトイメージから復元するのか、アプリケーションやドライバを再インストールするのかを選択することができます。4画面の指示に従って作業を完了してください。
xv以上で Windows Vista 初期設定は完了です。■補足1:「ウェルカムセンター(ようこそ画面)」について画面下部にある「起動時に実行します(ウェルカムセンターは...)」と表示されているチェックボックスを外す事で、次回起動時は「ウェルカムセンター」は表示されなくなります。■補足 2:ノートパソコンにおける CPU のパフォーマンスの設定について工場出荷状態では、 CPU のパフォーマンスはバランスに設定されています。お客様がご購入された機器の記憶装置(ハードディスク等)に記憶されたデータ、インストールされたプログラムならびに設定内容につきましては、弊社では使用形態に関わらず、いかなる保証もいたしかねます 。データのバックアップはWindows Vistaの「バックアップと復元センター」または Acer eRecovery Managemant システムをご利用下さい。本製品はアース線付き2ピン電源プラグが付いています。電源プラグのアース端子をコンセントのアース端子に接続することを勧めします。機器の故障により、万一漏電した場合でも感電を防止することができます。電源プラグのアース端子をコンセン...
xvi始めにこの度は、Acer ノートブック PC をお買い上げいただき、誠にありがとうございます。ガイド本製品を快適にご使用いただくために、次のガイドが提供されています。Aspire シリーズ汎用ユーザーガイドには、Aspire シリーズの全モデルに共通の情報が記載されています。 本書にはAcer Empowering Technology 、キーパッド、オーディオの使い方など、基本的な情報が含まれています。汎用ユーザーガイドおよび以下に紹介するAcerSystem User Guide (ユーザーズマニュアル) に記載される説明の中には、特定モデルにのみ適用されるものがあり、お客様が購入されたモデルには該当しない場合があります。 そのような場合には、「特定モデルのみ」などのように注記が付けられています。クイックガイドは、本ノートブック PC を生産的に使用するための方法を説明します。AcerSystem User Guide (ユーザーズマニュアル)は、本ノートブック PC についてわかりやすく説明しておりますので、良くお読み頂き、指示に従ってください。このガイドには、システムユーティリティ、データ...
4日本語Windows キーキーボードは、Windows 機能用のキーを 2 つ装備しています。キー 説明Windows キーこのキーを単独で押すと、Windows のスタートボタンをクリックするのと同じ機能があり、スタートメニューを起動します。 他のキーと組み合わせて、さまざまな機能を使うこともできます:< > : [スタート] メニューを開いたり、閉じたりします< > + <D> : デスクトップを表示します< > + <E> : Windows Explorer を開きます< > + <F> : ファイルやフォルダを検索します< > + <G> : サイドバーのアイテムを切り替えます< > + <L> : コンピュータにロックを掛けたり (ネットワークドメインに接続している場合)、ユーザーを切り替えたりします (ネットワークドメインに接続していない場合)<> + <M> : すべて最小化< > + <R> : ファイル名を指定して実行ダイアログボックスの表示< > + <T> : タスクバー上のプログラムを切り替えます< > + <U> : Ease of Access Center を開きます<...
8日本語Acer GridVista (デュアルディスプレイ互換)注意: この機能は一部のモデルでしかご使用いただくことができません。Acer GridVista は同一スクリーン上で複数のウィンドウを表示できるように、 4 種類のディスプレイ設定を提供する便利なユーティリティです。この機能にアクセスするには、スタート - すべてのプログラムを選択し、Acer GridVista をクリックします。次の 4 つのディスプレイ設定から選択します。2 分割 (垂直)、3 分割 (左半分が大きく)、3 分割 (右半分が大きい)、4 分割Acer GridVista は、デュアルディスプレイ互換で、2 つのディスプレイをそれぞれ分割して表示します。Acer GridVista のかんたんセットアップ:1 Acer GridVista を実行し、タスクバーからそれぞれのディスプレイをお好みの画面構成に選択します。2それぞれのウィンドウを適切なグリッドにドラッグアンドドロップします。3構成の良いデスクトップのメリットをお楽しみください。注意: 2 台目のモニターの解像度設定が、メーカーの推奨値に設定されていることを確認し...
9日本語Acer Backup Manager注意: この機能は一部のモデルでしかご使用いただくことができません。Acer Backup Manager はわずか 3 ステップで、予定した日時、あるいは必要に応じて、システム全体、あるいは選択したファイルとフォルダのバックアップコピーを作成することができます。Acer Backup Manager を起動するには、キーボードの上にある Acer Backup Manager キーを押してください。 または、[スタート] > [すべてのプログラム] > [Acer Backup Manager] > [Acer Backup Manager] を選択します。 すると「ようこそ」画面が開きます。この画面から、3 つのステップでバックアップの予約を設定することができます。 [続行]をクリックして、次の画面に進みます。 + ボタンをクリックして、画面の指示に従ってください。1バックアップしたい内容を選択します。 選択する内容が少なければ少ないほど、処理は早くなりますが、データを失うリスクが高くなります。2バックアップコピーを保管する場所を選択します。 外付けドラ...
46日本語アフターサービスについて日本エイサーでは安心につながる3つのサポートをご用意しております。国際旅行者保証(International Travelers Warranty; ITW)本ノートブックPC は、旅行の際の安全と安心を提供する国際旅行者保証(ITW)が含まれています。世界各地にある弊社のサービスセンターでサービスを受けることができます。本ノートブックPC には、ITW パスポートが付属しています。このパスポートには、サービスセンターのリストを含むITW プログラムについてのご案内が記載されています。サービスセンターでサービスを受ける場合は、このパスポートをお持ちください。パスポートのフロントカバーの内側にレシートを保管するポケットを設けました。旅行先の国に弊社のサービスセンターがない場合でも、弊社の世界各地のオフィスに連絡することができます。http://global.acer.comにアクセスしてください。インターネットサポート下記の日本エイサーホームページよりサポートのページに行くことができます。「Q&A」や「よるある質問」など役に立つサポート情報を掲載しております。日本エイサーホ...
19日本語最後に再生したビデオ:最後に保存したビデオクリップが表示されます。クリップをダブルクリックすると再生されます。HomeMediaHomeMedia は家庭のネットワークを介してメディアファイルや TV 信号にアクセス、共有するためのプログラムです。HomeMedia はインストールされているメディアサーバーと TV サーバーを介してネットワークコンピュータにアクセスして、共有されているミュージック、ビデオ、ピクチャ、TV 信号を鑑賞できるようにします。[HomeMedia]をクリックすると、メインページにネットワークでアクセスできるメディアサーバーや TV サーバーのリストが表示されます。 HomeMedia はほとんどの UPnP クライアントデバイスと互換性があります。新しく共有されたメディアサーバーを検索するには、いつでも[更新]をクリックしてください。注意:まずメディアサーバー (メディアファイルの共有) と TV サーバー (TV 信号の共有) をインストールし、設定する必要があります。 HomeMedia を使用できるようにするには、まずワイヤレスアダプタを有効にする必要があります。詳細...
41日本語BIOS ユーティリティBIOS ユーティリティはコンピュータの BIOS に組み込まれた、ハードウェア 構成プログラムです。本ノートブック PC は、すでに正確に設定されているので、セットアッププログラムを実行する必要はありません。しかし、設定に問題がある場合は、セットアッププログラムを実行することができます。POST の最中のノートブック PC のロゴが表示されているときに <F2> キーを押して、BIOS ユーティリティにアクセスしてください。起動シーケンスBIOS ユーティリティで起動シーケンスを設定するには、BIOS ユーティリティをアクティブにし、画面の上に一覧表示されたカテゴリから Boot を選択します。 Disk-to-disk recovery 機能の実行Disk-to-disk recovery 機能を実行するには (ハードディスク復元)、BIOS ユーティリティを有効にして、カテゴリーから Main を選択してください。画面の下部に D2D Recovery が表示されますので、<F5> キーと <F6> キーを使ってこの値を Enabled に設定してください。パスワ...
- 1