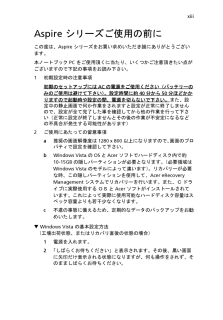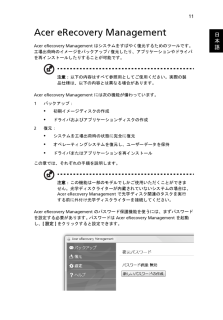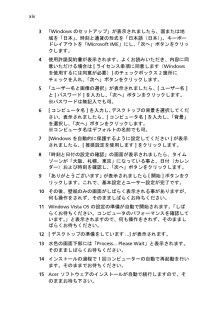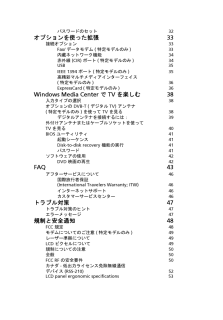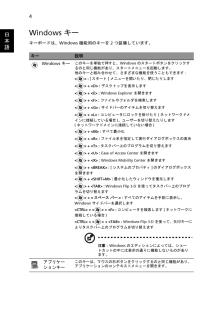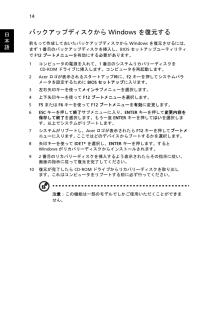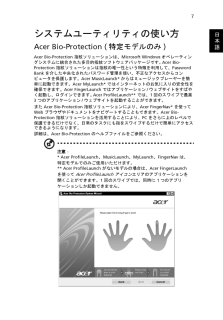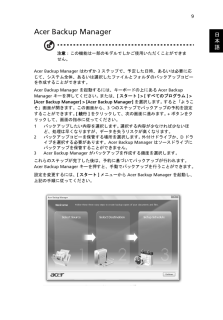Q&A
取扱説明書・マニュアル (文書検索対応分のみ)
"起動"7 件の検索結果
"起動"10 - 20 件目を表示
全般
質問者が納得基本的にはリカバリしかないのかなと。
あとはPCの管理者を決めて、通常の使用は別ユーザーを作ってそちら側で行い
余計なソフトのインストールをさせない様に管理していくしか無いと思いますけどね。
4283日前view327
全般
全般
質問者が納得BIOS でチェックしてみて、数回に一回という「高い頻度」でHDDが認識されないということでしたら、そのHDDの状態はかなり悪いといえるのではないでしょうか。もちろんマザーボードのハードウェア的な故障や、BIOS の問題ということもあり得ると思いますが。
5164日前view876
全般
質問者が納得http://crea.cc/2011/03/bios%E3%81%AE%E5%88%9D%E6%9C%9F%E5%8C%96%E6%96%B9%E6%B3%95.html
http://www.pc-master.jp/sousa/bios-reset.html
4296日前view243
全般
質問者が納得>>ファンを強制的に常時100%にすると少しマシになると思うのですが方法はありますか?
SPEEDFANというフリーソフトかなんかあるけど、ノートのファンをいじれるかはわからない
>>また、個人的にメーカー製PCで熱暴走が起きるというのはおかしいと思うのですが・・・購入した店に持っていくべきなのでしょうか?
相談するべきかもねぇ。
店の保証は何年?
そこそこ経ってるからメーカー保証になるのでは?
ハイスペックなノートをガンガンつかうなら、ノート用冷却台は必須。
あと、ハー...
4547日前view1165
全般
質問者が納得僕も以前、AcerのAspire Oneを持っていたのでよく分かるのですが、それは故障です。メーカー修理になりそうです。サポセンに電話できる時間があれば、外出先から電話をして、保証期間内なら買ったお店に連絡、善後策を練ります。保証が過ぎていたら、サポセンに電話をして、善後策をを練ります。
僕が使っていた時は、スピーカーを試す音しか流れて来なかったので、それは明らかにハードウェアの異状です。もし直すより買い換えた方がお得なら、それはそうするべきです。
4275日前view95
全般
質問者が納得本当に、めぐり合わせが悪いって、あるんですよ。
私は、今のノートがACERなんですけど、
買った当時は、一番高いモデルでしたね。
これが、1度も不具合が出ていないのです。
その前は、Prime という名前のノートで、
これまた、シリーズで一番高いものでしたが、
こいつは3回、新品と交換になっています(笑)
購入店ではなく、取扱店に直接、
持ち込んで交渉し、全部無償です。
最初は、ディスプレイのヒンジにヒビが入って、
2度目は、まったく起動しなくなって、
3度目は、ブルースクリーンが解消出来なくて、
H...
5096日前view27
xiiiAspire シリーズご使用の前にこの度は、Aspireシリーズをお買い求めいただき誠にありがとうございます。本ノートブック PC をご使用頂くに当たり、いくつかご注意頂きたい点がございますので下記の事項をお読み下さい。1初期設定時の注意事項初期のセットアップにはAC の電源をご使用ください(バッテリーのみのご使用は避けて下さい)。設定時間に約 40 分から 50 分ほどかかりますので起動時や設定の間、電源を切らないで下さい。 また、設定中の静止画面で何か作業をされますと設定が正常に終了しませんので、設定が全て完了した事を確認してから他の作業を行って下さい(正常に設定が終了しませんとその後の作業が不安定になるなどの不具合が発生する可能性があります)2ご使用にあたっての留意事項a推奨の画面解像度は1280 x 800以上になりますので、画面のプロパティで設定を確認して下さい。bWindows VistaのOSとAcerソフトでハードディスク内で約10-15GBの隠しパーティションが必要となります。(必要領域はWindows Vistaのモデルによって違います)。リカバリーが必要な時、この隠しパーティショ...
11日本語Acer eRecovery ManagementAcer eRecovery Management はシステムをすばやく復元するためのツールです。 工場出荷時のイメージをバックアップ/復元したり、アプリケーションやドライバを再インストールしたりすることが可能です。注意: 以下の内容はすべて参照用としてご使用ください。実際の製品仕様は、以下の内容とは異なる場合があります。Acer eRecovery Management には次の機能が備わっています。1バックアップ:* 初期イメージディスクの作成* ドライバおよびアプリケーションディスクの作成2復元:* システムを工場出荷時の状態に完全に復元* オペレーティングシステムを復元し、ユーザーデータを保持* ドライバまたはアプリケーションを再インストールこの章では、それぞれの手順を説明します。注意: この機能は一部のモデルでしかご使用いただくことができません。光学ディスクライターが内蔵されていないシステムの場合は、Acer eRecovery Management で光学ディスク関連のタスクを実行する前に外付け光学ディスクライターを接続してください...
xiv3「Windows のセットアップ」が表示されましたら、国または地域を「日本」、時刻と通貨の形式を「日本語(日本)」、キーボードレイアウトを「Microsoft IME」にし、「次へ」ボタンをクリックします。4使用許諾契約書が表示されます。よくお読みいただき、内容に同意いただける場合は[ライセンス条項に同意します(Windows を使用するには同意が必要)]のチェックボックス2箇所にチェックを入れ、「次へ」ボタンをクリックします。5「ユーザー名と画像の選択」が表示されましたら、[ユーザー名]と[パスワード]を入力し、「次へ」ボタンをクリックします。※パスワードは無記入でも可。6[コンピュータ名]を入力し、デスクトップの背景を選択してください。表示されましたら、[コンピュータ名]を入力し、「背景」を選択し、「次へ」ボタンをクリックします。※コンピュータ名はデフォルトの名前でも可。7[Windows を自動的に保護するように設定してください]が表示されましたら、[推奨設定を使用します]をクリックします。8「時刻と日付の設定の確認」の画面が表示されましたら、タイムゾーンが「大阪、札幌、東京」になっている事と、...
xv以上で Windows Vista 初期設定は完了です。■補足1:「ウェルカムセンター(ようこそ画面)」について画面下部にある「起動時に実行します(ウェルカムセンターは...)」と表示されているチェックボックスを外す事で、次回起動時は「ウェルカムセンター」は表示されなくなります。■補足 2:ノートパソコンにおける CPU のパフォーマンスの設定について工場出荷状態では、 CPU のパフォーマンスはバランスに設定されています。お客様がご購入された機器の記憶装置(ハードディスク等)に記憶されたデータ、インストールされたプログラムならびに設定内容につきましては、弊社では使用形態に関わらず、いかなる保証もいたしかねます 。データのバックアップはWindows Vistaの「バックアップと復元センター」または Acer eRecovery Managemant システムをご利用下さい。本製品はアース線付き2ピン電源プラグが付いています。電源プラグのアース端子をコンセントのアース端子に接続することを勧めします。機器の故障により、万一漏電した場合でも感電を防止することができます。電源プラグのアース端子をコンセン...
パスワードのセット 32オプションを使った拡張 33接続オプション 33Fax/データモデム (特定モデルのみ)33内蔵ネットワーク機能 34赤外線 (CIR) ポート (特定モデルのみ)34USB 35IEEE 1394 ポート (特定モデルのみ)35高精彩マルチメディアインターフェイス(特定モデルのみ)36ExpressCard (特定モデルのみ)36Windows Media Center で TV を楽しむ38入力タイプの選択 38オプションの DVB-T (デジタル TV) アンテナ (特定モデルのみ) を使って TV を見る 38デジタルアンテナを接続するには:39外付けアンテナまたはケーブルソケットを使って TV を見る 40BIOS ユーティリティ 41起動シーケンス 41Disk-to-disk recovery 機能の実行 41パスワード 41ソフトウェアの使用 42DVD 映画の再生 42FAQ 43アフターサービスについて 46国際旅行者保証(International Travelers Warranty; ITW) 46インターネットサポート 46カスタマーサービスセンター 4...
4日本語Windows キーキーボードは、Windows 機能用のキーを 2 つ装備しています。キー 説明Windows キーこのキーを単独で押すと、Windows のスタートボタンをクリックするのと同じ機能があり、スタートメニューを起動します。 他のキーと組み合わせて、さまざまな機能を使うこともできます:< > : [スタート] メニューを開いたり、閉じたりします< > + <D> : デスクトップを表示します< > + <E> : Windows Explorer を開きます< > + <F> : ファイルやフォルダを検索します< > + <G> : サイドバーのアイテムを切り替えます< > + <L> : コンピュータにロックを掛けたり (ネットワークドメインに接続している場合)、ユーザーを切り替えたりします (ネットワークドメインに接続していない場合)<> + <M> : すべて最小化< > + <R> : ファイル名を指定して実行ダイアログボックスの表示< > + <T> : タスクバー上のプログラムを切り替えます< > + <U> : Ease of Access Center を開きます<...
14日本語バックアップディスクから Windows を復元する前もって作成しておいたバックアップディスクから Windows を復元させるには、まず 1 番目のバックアップディスクを挿入し、BIOS セットアップユーティリティで F12 ブートメニューを有効にする必要があります。1コンピュータの電源を入れて、1 番目のシステムリカバリーディスクを CD-ROM ドライブに挿入します。コンピュータを再起動します。2Acer ロゴが表示されるスタートアップ時に、F2 キーを押してシステムパラメータを設定するために BIOS セットアップに入ります。3左右矢印キーを使ってメインサブメニューを選択します。4上下矢印キーを使って F12 ブートメニューを選択します。5F5 またはF6キーを使ってF12 ブートメニューを有効に変更します。6ESCキーを押して終了サブメニューに入り、ENTERキーを押して変更内容を保存して終了を選択します。もう一度 ENTER キーを押してはいを選択します。以上でシステムがリブートします。7システムがリブートし、Acer ロゴが表示されたら F12 キーを押してブートメニューに入ります。...
7日本語システムユーティリティの使い方Acer Bio-Protection (特定モデルのみ)Acer Bio-Protection 指紋ソリューションは、Microsoft Windows オペレーティングシステムに統合された多目的指紋ソフトウェアパッケージです。 Acer Bio-Protection 指紋ソリューションは指紋の唯一性という特徴を利用して、 Password Bank を介した中央化されたパスワード管理を使い、不正なアクセスからコンピュータを保護します。Acer MusicLaunch* からはミュージックプレーヤーを簡単に起動できます。Acer MyLaunch* ではインターネットのお気に入りの安全性を確保できます。Acer FingerLaunch ではアプリケーション/ウェブサイトをすばやく起動し、ログインできます。 Acer ProfileLaunch** では、1 回のスワイプで最高 3 つのアプリケーション/ウェブサイトを起動することができます。また Acer Bio-Protection 指紋ソリューションにより、Acer FingerNav* を使って W...
9日本語Acer Backup Manager注意: この機能は一部のモデルでしかご使用いただくことができません。Acer Backup Manager はわずか 3 ステップで、予定した日時、あるいは必要に応じて、システム全体、あるいは選択したファイルとフォルダのバックアップコピーを作成することができます。Acer Backup Manager を起動するには、キーボードの上にある Acer Backup Manager キーを押してください。 または、[スタート] > [すべてのプログラム] > [Acer Backup Manager] > [Acer Backup Manager] を選択します。 すると「ようこそ」画面が開きます。この画面から、3 つのステップでバックアップの予約を設定することができます。 [続行]をクリックして、次の画面に進みます。 + ボタンをクリックして、画面の指示に従ってください。1バックアップしたい内容を選択します。 選択する内容が少なければ少ないほど、処理は早くなりますが、データを失うリスクが高くなります。2バックアップコピーを保管する場所を選択します。 外付けドラ...
15日本語ブート優先を設定したい場合は、ブートサブメニューを選択してください。1コンピュータの電源を入れて、1 番目のシステムリカバリーディスクを CD-ROM ドライブに挿入します。コンピュータを再起動します。2Acer ロゴが表示されるスタートアップ時に、F2 キーを押してシステムパラメータを設定するために BIOS セットアップに入ります。3左右矢印キーを使ってブートサブメニューを選択します。4上下矢印キーを使って デバイスを選択します。5F6 キーを使って IDE1* デバイスを最優先ブートデバイスに設定するか、F5 キーを使って他のデバイスの優先度を下げてください。IDE1* デバイスの優先度が最も高くなっていることを確認してください。6ESC キーを押して終了サブメニューに入り、ENTER キーを押して変更内容を保存して終了を選択します。もう一度 ENTER キーを押してはいを選択します。以上でシステムがリブートします。7リブートすると Windows がリカバリーディスクからインストールされます。82 番目のリカバリーディスクを挿入するよう表示されたらその指示に従い、画面の指示に従って復元を...
- 1