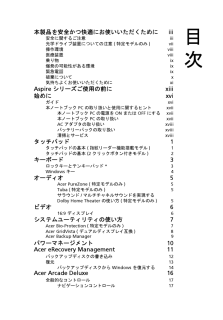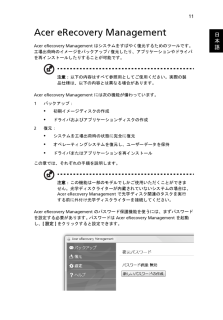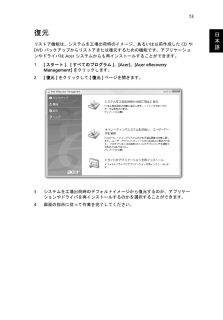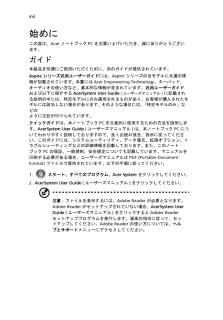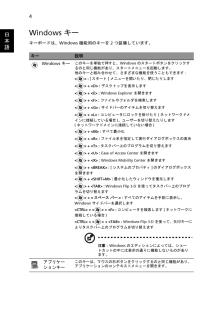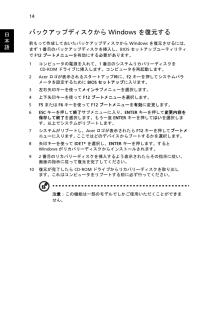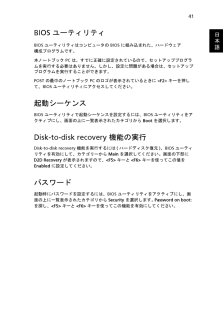Q&A
取扱説明書・マニュアル (文書検索対応分のみ)
"復元"2 件の検索結果
"復元"10 - 20 件目を表示
全般
質問者が納得基本的にはリカバリしかないのかなと。
あとはPCの管理者を決めて、通常の使用は別ユーザーを作ってそちら側で行い
余計なソフトのインストールをさせない様に管理していくしか無いと思いますけどね。
3753日前view327
全般
質問者が納得僕も以前、AcerのAspire Oneを持っていたのでよく分かるのですが、それは故障です。メーカー修理になりそうです。サポセンに電話できる時間があれば、外出先から電話をして、保証期間内なら買ったお店に連絡、善後策を練ります。保証が過ぎていたら、サポセンに電話をして、善後策をを練ります。
僕が使っていた時は、スピーカーを試す音しか流れて来なかったので、それは明らかにハードウェアの異状です。もし直すより買い換えた方がお得なら、それはそうするべきです。
3745日前view95
本製品を安全かつ快適にお使いいただくためにiii安全に関するご注意 iii光学ドライブ装置についての注意 (特定モデルのみ)vii操作環境 viii医療装置 viii乗り物 ix爆発の可能性がある環境 ix緊急電話 ix破棄について x気持ちよくお使いいただくために xiAspire シリーズご使用の前にxiii始めに xviガイド xvi本ノートブック PC の取り扱いと使用に関するヒントxvii本ノートブック PC の電源を ON または OFF にするxvii本ノートブック PC の取り扱い xviiACアダプタの取り扱い xviiiバッテリーパックの取り扱い xviii清掃とサービス xviiiタッチパッド 1タッチパッドの基本 (指紋リーダー機能搭載モデル)1タッチパッドの基本 (2 クリックボタン付きモデル)2キーボード 3ロックキーとテンキーパッド*3Windows キー 4オーディオ 5Acer PureZone (特定モデルのみ)5Tuba (特定モデルのみ)5サラウンド/マルチチャネルサウンドを実現する Dolby Home Theater の使い方 (特定モデルのみ)5ビデオ 616:...
11日本語Acer eRecovery ManagementAcer eRecovery Management はシステムをすばやく復元するためのツールです。 工場出荷時のイメージをバックアップ/復元したり、アプリケーションやドライバを再インストールしたりすることが可能です。注意: 以下の内容はすべて参照用としてご使用ください。実際の製品仕様は、以下の内容とは異なる場合があります。Acer eRecovery Management には次の機能が備わっています。1バックアップ:* 初期イメージディスクの作成* ドライバおよびアプリケーションディスクの作成2復元:* システムを工場出荷時の状態に完全に復元* オペレーティングシステムを復元し、ユーザーデータを保持* ドライバまたはアプリケーションを再インストールこの章では、それぞれの手順を説明します。注意: この機能は一部のモデルでしかご使用いただくことができません。光学ディスクライターが内蔵されていないシステムの場合は、Acer eRecovery Management で光学ディスク関連のタスクを実行する前に外付け光学ディスクライターを接続してください...
13日本語復元リストア機能は、システムを工場出荷時のイメージ、あるいは以前作成した CD や DVD バックアップからリストアまたは復元するための機能です。アプリケーションやドライバは Acer システムからも再インストールすることができます。1[スタート]、[すべてのプログラム]、[Acer]、[Acer eRecovery Management]をクリックします。2[復元]をクリックして[復元]ページを開きます。3システムを工場出荷時のデフォルトイメージから復元するのか、アプリケーションやドライバを再インストールするのかを選択することができます。4画面の指示に従って作業を完了してください。
xv以上で Windows Vista 初期設定は完了です。■補足1:「ウェルカムセンター(ようこそ画面)」について画面下部にある「起動時に実行します(ウェルカムセンターは...)」と表示されているチェックボックスを外す事で、次回起動時は「ウェルカムセンター」は表示されなくなります。■補足 2:ノートパソコンにおける CPU のパフォーマンスの設定について工場出荷状態では、 CPU のパフォーマンスはバランスに設定されています。お客様がご購入された機器の記憶装置(ハードディスク等)に記憶されたデータ、インストールされたプログラムならびに設定内容につきましては、弊社では使用形態に関わらず、いかなる保証もいたしかねます 。データのバックアップはWindows Vistaの「バックアップと復元センター」または Acer eRecovery Managemant システムをご利用下さい。本製品はアース線付き2ピン電源プラグが付いています。電源プラグのアース端子をコンセントのアース端子に接続することを勧めします。機器の故障により、万一漏電した場合でも感電を防止することができます。電源プラグのアース端子をコンセン...
xvi始めにこの度は、Acer ノートブック PC をお買い上げいただき、誠にありがとうございます。ガイド本製品を快適にご使用いただくために、次のガイドが提供されています。Aspire シリーズ汎用ユーザーガイドには、Aspire シリーズの全モデルに共通の情報が記載されています。 本書にはAcer Empowering Technology 、キーパッド、オーディオの使い方など、基本的な情報が含まれています。汎用ユーザーガイドおよび以下に紹介するAcerSystem User Guide (ユーザーズマニュアル) に記載される説明の中には、特定モデルにのみ適用されるものがあり、お客様が購入されたモデルには該当しない場合があります。 そのような場合には、「特定モデルのみ」などのように注記が付けられています。クイックガイドは、本ノートブック PC を生産的に使用するための方法を説明します。AcerSystem User Guide (ユーザーズマニュアル)は、本ノートブック PC についてわかりやすく説明しておりますので、良くお読み頂き、指示に従ってください。このガイドには、システムユーティリティ、データ...
4日本語Windows キーキーボードは、Windows 機能用のキーを 2 つ装備しています。キー 説明Windows キーこのキーを単独で押すと、Windows のスタートボタンをクリックするのと同じ機能があり、スタートメニューを起動します。 他のキーと組み合わせて、さまざまな機能を使うこともできます:< > : [スタート] メニューを開いたり、閉じたりします< > + <D> : デスクトップを表示します< > + <E> : Windows Explorer を開きます< > + <F> : ファイルやフォルダを検索します< > + <G> : サイドバーのアイテムを切り替えます< > + <L> : コンピュータにロックを掛けたり (ネットワークドメインに接続している場合)、ユーザーを切り替えたりします (ネットワークドメインに接続していない場合)<> + <M> : すべて最小化< > + <R> : ファイル名を指定して実行ダイアログボックスの表示< > + <T> : タスクバー上のプログラムを切り替えます< > + <U> : Ease of Access Center を開きます<...
14日本語バックアップディスクから Windows を復元する前もって作成しておいたバックアップディスクから Windows を復元させるには、まず 1 番目のバックアップディスクを挿入し、BIOS セットアップユーティリティで F12 ブートメニューを有効にする必要があります。1コンピュータの電源を入れて、1 番目のシステムリカバリーディスクを CD-ROM ドライブに挿入します。コンピュータを再起動します。2Acer ロゴが表示されるスタートアップ時に、F2 キーを押してシステムパラメータを設定するために BIOS セットアップに入ります。3左右矢印キーを使ってメインサブメニューを選択します。4上下矢印キーを使って F12 ブートメニューを選択します。5F5 またはF6キーを使ってF12 ブートメニューを有効に変更します。6ESCキーを押して終了サブメニューに入り、ENTERキーを押して変更内容を保存して終了を選択します。もう一度 ENTER キーを押してはいを選択します。以上でシステムがリブートします。7システムがリブートし、Acer ロゴが表示されたら F12 キーを押してブートメニューに入ります。...
15日本語ブート優先を設定したい場合は、ブートサブメニューを選択してください。1コンピュータの電源を入れて、1 番目のシステムリカバリーディスクを CD-ROM ドライブに挿入します。コンピュータを再起動します。2Acer ロゴが表示されるスタートアップ時に、F2 キーを押してシステムパラメータを設定するために BIOS セットアップに入ります。3左右矢印キーを使ってブートサブメニューを選択します。4上下矢印キーを使って デバイスを選択します。5F6 キーを使って IDE1* デバイスを最優先ブートデバイスに設定するか、F5 キーを使って他のデバイスの優先度を下げてください。IDE1* デバイスの優先度が最も高くなっていることを確認してください。6ESC キーを押して終了サブメニューに入り、ENTER キーを押して変更内容を保存して終了を選択します。もう一度 ENTER キーを押してはいを選択します。以上でシステムがリブートします。7リブートすると Windows がリカバリーディスクからインストールされます。82 番目のリカバリーディスクを挿入するよう表示されたらその指示に従い、画面の指示に従って復元を...
45日本語sリカバリー方法(初期化方法):D2D(Disk to Disk)によるリカバリー方法をご説明します。【注意】リカバリーにつきましてリカバリーを実行すると、PC (C:ドライブ) に保存されているデータや設定などは全て消去されます。PCの起動が可能な場合には、リカバリーを始める前に必要なデータをバックアップされることをお勧めします。※注意:CDが挿入されている場合や、周辺機器が増設されている場合は、事前に外しておいてください。1電源を入れます。2Acer ロゴが画面に表示された直後に、[Alt]キーと [F10]キーを同時に押下します。 ※「Acer eRecovery Management 」が表示されない場合は、[Alt]キー[F10] キーを同時に複数回押してみてください。3「Acer eRecovery Management 」にて「どのように復元しますか?」と表示されましたら、[システムを初期設定に復元します]をクリックします。4 [Acer eRecovery Management パスワードを入力してください] と表示された場合は、パスワードを入力し、[OK] ボタンをクリック...
41日本語BIOS ユーティリティBIOS ユーティリティはコンピュータの BIOS に組み込まれた、ハードウェア 構成プログラムです。本ノートブック PC は、すでに正確に設定されているので、セットアッププログラムを実行する必要はありません。しかし、設定に問題がある場合は、セットアッププログラムを実行することができます。POST の最中のノートブック PC のロゴが表示されているときに <F2> キーを押して、BIOS ユーティリティにアクセスしてください。起動シーケンスBIOS ユーティリティで起動シーケンスを設定するには、BIOS ユーティリティをアクティブにし、画面の上に一覧表示されたカテゴリから Boot を選択します。 Disk-to-disk recovery 機能の実行Disk-to-disk recovery 機能を実行するには (ハードディスク復元)、BIOS ユーティリティを有効にして、カテゴリーから Main を選択してください。画面の下部に D2D Recovery が表示されますので、<F5> キーと <F6> キーを使ってこの値を Enabled に設定してください。パスワ...
- 1