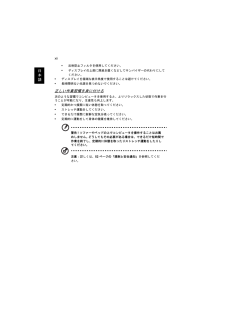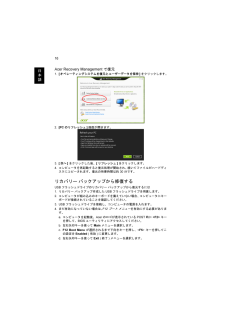Q&A
取扱説明書・マニュアル (文書検索対応分のみ)
"時間"1 件の検索結果
"時間"10 - 20 件目を表示
全般
質問者が納得appleに聞いてするのがいちはんですが。
連絡先はiCloudまたはoutlookなどにバックアップしてあればok。
itunes storeからダウンロードしたappやミュージックは同じIDで再ダウンロード。
写真はマイドキュメントのバックアップしてあればok。
CDからのミュージックはマイドキュメントのitunesのフォルダにあればok。
すべてのデータがあれば、それらをUSBメモリーにバックアップし、itunesをアンインストールし、再ダウンロードする。
データを戻して、復元して同期。
なお、メール...
4691日前view261
iii日本語本製品を安全かつ快適にお使いいただくために安全に関するご注意以下の内容を良くお読み頂き、指示に従ってください。 この文書は将来いつでも参照できるように保管しておいてください。 本製品に表示されているすべての警告事項および注意事項を遵守してください。製品のお手入れを始める前に、電源を切ってください。本製品を清掃するときは、AC アダプターとバッテリーを外してください。液体クリーナーまたはエアゾールクリーナーは使用しないでください。水で軽く湿らせた布を使って清掃してください。装置取り外しの際のプラグに関するご注意電源コードを接続したり、外したりする際は、次の点にご注意ください。コンセントに電源コードを接続する前に、電源ユニットを装着してください。コンピュータから電源ユニットを外す前に、電源コードを外してください。システムに複数の電源が接続されている場合は、電源からすべての電源コードを外してください。アクセスに関するご注意電源コードを接続するコンセントは、装置からできるだけ近く、簡単に手が届く場所にあることが理想的です。 装置から電源を外す場合は、必ずコンセントから電源コードを外してください。メモリカー...
vi日本語バッテリー液が漏れ出し、高温になったり、爆発、発火するなどしてケガや損傷の原因となります。バッテリーに穴を開けたり、開いたり、解体したりしないでください。漏れ出したバッテリー液に触れてしまった場合は、水で完全に液を洗い流し、直ちに医者の指示を仰いでください。安全のため、またバッテリーを長くお使いいただくために、0C 以下または 40C 以上の環境では充電を行わないでください。新しいバッテリーは 2、3 回完全な充電と放電を繰り返した後でなければ完全な性能を発揮しません。バッテリーは数百回充放電を繰り返すことができますが、最終的には消耗して使用できなくなります。動作時間が著しく短くなったときには、新しいバッテリーに交換してください。バッテリーは専用のものをご使用になり、充電の際も本製品専用の充電器のみをご使用ください。バッテリーは目的に合わせてご使用ください。破損した充電器やバッテリーは絶対にご使用にならないでください。バッテリーをショートさせないでください。バッテリーはコイン、クリップ、ペンなどの金属製品がバッテリーの陽極と陰極に直接触れるとショートします。(バッテリーについている金属片のようなもの...
v日本語警告! 接地ピンは安全対策用に設けられています。 正しく接地されていないコンセントを使用すると、電気ショックや負傷の原因となります。注意:アースは、本製品とその近くにある他の電気装置との干渉により生じるノイズを防止する役割も果たします。* システムは 100 から 120 ボルト、または 220 から 240 ボルトで使用することができます。 システムに同梱されている電源コードは、システムを購入された国/地域の規格に準拠したものです。 海外/その他の地域でシステムをご使用になる場合は、その場所の規格に合った電源コードをお使いください。 電源コードの規格についての詳細は、専門販売店、またはサービスプロバイダーにお問い合わせください。 補修お客様ご自身で修理を行わないでください。本製品のカバーを開けたりはずしたりすると、高圧で危険な個所に触れたりその他の危険にさらされるおそれがあります。本製品の修理に関しては、保証書に明示されているカスタマーサービスセンターにお問い合わせください。次の場合、本製品の電源をオフにし、コンセントからプラグを引き抜き、保証書に明示されているカスタマーサービスセンターにご連絡くだ...
15日本語注: Windows 7 からの変更後に Windows 8 の機能を完全に活用するには、BIOS に切り替え (コンピュータの起動中に <F2> を押す )、[Boot Mode] を [UEFI] に変更します。 Windows 7 を再インストールする場合、コンピュータの再起動前に[Boot Mode] を [Legacy] に戻す必要があります。3.PC を初期状態に戻すの画面が開きます。ここに示す図はすべて参照用です。4.[次へ] をクリックし、ファイルをどのように消去するかを選択します。 a.[ファイルの削除のみ行う] を選択すると、コンピュータを復元する前にすべてのファイルをすばやく消去します。この所要時間は約 30 分です。 b.[ドライブを完全にクリーンナップする] を選択すると、ファイルの削除だけでなく、ドライブを完全に消去します。消去したファイルは簡単に復元できなくなるので、セキュリティが高まりますが、処理に最大で5時間かかります。5.[リセット] をクリックします。 6.コンピュータを再起動すると復元処理が開始され、続いてファイルがハードディスクにコピーされます。 7.復元が...
xi日本語* 凝り、緊張* 寒気、虚弱このような症状が見られたり、その他の症状が繰り返しまたは常にある場合、またはコンピュータを使用すると生じる痛みがある場合は、直ちに医者の指示に従ってください。次のセクションでは、コンピュータを快適に使用するためのヒントを紹介します。心地よい作業姿勢をとる最も心地よく作業ができるように、モニタの表示角度を調整したり、フットレストを使用したり、椅子の高さを調整してください。 次のヒントを参考にしてください。* 長時間同じ姿勢のままでいることは避けてください。* 前屈みになりすぎたり、後ろに反りすぎたりしないようにしてください。* 足の疲れをほぐすために、定期的に立ち上がったり歩いたりしてください。* 短い休憩を取り首や肩の凝りをほぐしてください。* 筋肉の緊張をほぐしたり、肩の力を抜いたりしてください。* 外部ディスプレイ、キーボード、マウスなどは快適に操作できるように適切に設置してください。* 文書を見ている時間よりもモニタを見ている時間の方が長い場合は、ディスプレイを机の中央に配置することで首の凝りを最小限に留めることができます。視覚についての注意長時間モニタを見たり、合...
xii日本語* 反射防止フィルタを使用してください。* ディスプレイの上部に厚紙を置くなどしてサンバイザーの代わりにしてください。* ディスプレイを極端な表示角度で使用することは避けてください。* 長時間明るい光源を見つめないでください。正しい作業習慣を身に付ける次のような習慣でコンピュータを使用すると、よりリラックスした状態で作業を行うことが可能になり、生産性も向上します。* 定期的かつ頻繁に短い休憩を取ってください。* ストレッチ運動をしてください。* できるだけ頻繁に新鮮な空気を吸ってください。* 定期的に運動をして身体の健康を維持してください。警告!ソファーやベッドの上でコンピュータを操作することはお薦めしません。 どうしてもその必要がある場合は、できるだけ短時間で作業を終了し、定期的に休憩を取ったりストレッチ運動をしたりしてください。注意:詳しくは、52 ページの「規制と安全通知」を参照してください。
x日本語破棄についてこの電子装置は家庭用ゴミとして廃棄しないでください。地球環境を保護し、公害を最低限に留めるために、リサイクルにご協力ください。WEEE (Waste from Electrical and Electronics Equipment) 規定についての詳細は、www.acer-group.com/public/Sustainability をご参照ください。ENERGY STARAcer の ENERGY STAR 準拠製品は、消費電力を抑え、機能性や性能に影響を与えることなく環境を保護します。 Acer は自信を持って、ENERGY STAR ロゴが付いた製品をお届けします。ENERGY STARって何?ENERGY STAR 規格に準拠した製品は、米国環境保護局が設定した厳格なエネルギー効率に関するガイドに基づき、消費電力量を抑え、温暖化ガスの発生を最低限に抑えます。 Acer は製品およびサービスを国際的に提供することで、お客様が費用とエネルギーを節約しながら、地球環境を向上できるように努力します。詳しくは、www.energystar.gov または www.ener...
16日本語Acer Recovery Management で復元1.[オペレーティングシステムを復元とユーザーデータを保持] をクリックします。2.[PC のリフレッシュ] 画面が開きます。3.[次へ] をクリックした後、[リフレッシュ] をクリックします。 4.コンピュータを再起動すると復元処理が開始され、続いてファイルがハードディスクにコピーされます。復元の所要時間は約 30 分です。リカバリー バックアップから修復するUSB フラッシュドライブのリカバリー バックアップから復元するには1.リカバリー バックアップ作成したUSB フラッシュドライブを用意します。2.コンピュータが組み込みのキーボードを備えていない場合、コンピュータにキーボードが接続されていることを確認してください。3. USB フラッシュドライブを接続し、コンピュータの電源を入れます。4.まだ有効になっていない場合は、F12 ブート メニュー を有効にする必要があります。a.コンピュータを起動後、Acerのロゴが表示されているPOST時に <F2> キーを押して、BIOSユーティリティにアクセスしてください。b.左右矢印キーを使って...
18日本語3.復元するオペレーティング システムを選択します (通常は1 つのオプションしかありません)。4.ハード ドライブへの変更を維持するa.リカバリー パーティションを削除した場合、またはハードドライブのパーティションを変更してしまった場合、これらの変更内容を維持するには、[いいえ] を選択します。b.コンピュータを初期設定に復元する場合は、[はい] を選択します。5.ファイルの消去方法を選択 a.[ファイルの削除のみ行う] を選択すると、コンピュータを復元する前にすべてのファイルをすばやく消去します。復元の所要時間は約 30 分です。 b.[ドライブを完全にクリーンナップする] を選択すると、ファイルの削除だけでなく、ドライブを完全に消去します。消去したファイルは簡単に復元できなくなるので、セキュリティが高まりますが、処理に最大で5時間かかります。6.[リセット] をクリックします。 7.復元が終了した後は、初回スタートの手順を繰り返すことでコンピュータを使用できるようになります。リカバリー バックアップから PCのリフレッシュ1.[PCのリフレッシュ]画面が開きます。2.次へをクリックします。3....
23日本語省電力機能このコンピュータにはシステムの動作状況を監視する、電源管理ユニットが内蔵されています。電源管理ユニットは、コンピュータのキーボード、マウス、ハードディスク、コンピュータに接続されている周辺機器等の動作状況を監視します。一定時間、操作していない時間が続くとき、消費電力を節約するために自動的にデバイスを停止する省電力機能が設定されています。
- 1