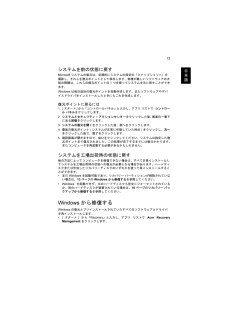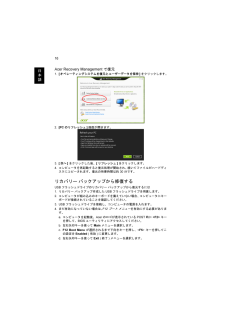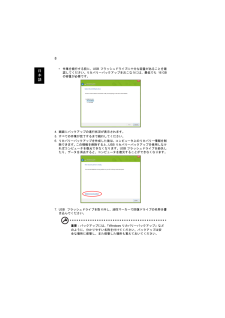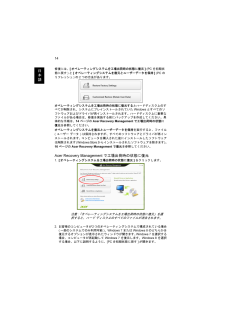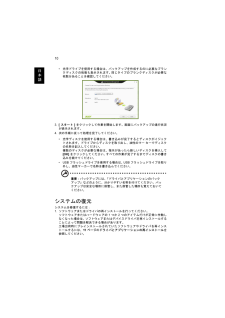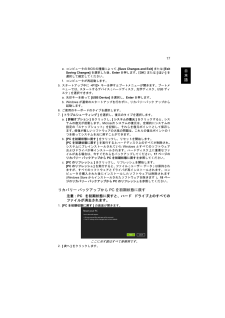Q&A
取扱説明書・マニュアル (文書検索対応分のみ)
"復元"1 件の検索結果
"復元"80 - 90 件目を表示
全般
質問者が納得appleに聞いてするのがいちはんですが。
連絡先はiCloudまたはoutlookなどにバックアップしてあればok。
itunes storeからダウンロードしたappやミュージックは同じIDで再ダウンロード。
写真はマイドキュメントのバックアップしてあればok。
CDからのミュージックはマイドキュメントのitunesのフォルダにあればok。
すべてのデータがあれば、それらをUSBメモリーにバックアップし、itunesをアンインストールし、再ダウンロードする。
データを戻して、復元して同期。
なお、メール...
4695日前view261
6日本語システムの復元他の方法によってコンピュータを修復できない場合は、Windowsオペレーティングシステムとプレロードされたソフトウェアとドライバの再インストールが必要となる場合があります。Acer Recovery Management はリカバリーバックアップの作成、システムを工場出荷時の状態に復元、アプリケーションやドライバの再インストールを行うことができます。また、Windowsの回復ツールか作成したリカバリー バックアップを使用するかを選択することもできます。注意: Acer Recovery Management は、プリインストールされた Windows オペレーティングシステムでしか使用できません。重要: 必要な場合に確実にコンピュータを復元できるようにするには、できるだけ早くリカバリーバックアップを作成する必要があります。 リカバリー バックアップの作成USB フラッシュドライブからシステムを回復するには、あらかじめリカバリーバックアップを作成しておく必要があります。 リカバリーバックアップには、オペレーティングシステムやプリインストールされたソフトウェア、ドライバなど、工場出荷...
本製品を安全かつ快適にお使いいただくためにiii安全に関するご注意 iii光学ドライブ装置についての注意 (該当モデルのみ)vii操作環境 viii医療装置 viii乗り物 ix爆発の可能性がある環境 ix緊急電話 ix破棄について xENERGY STAR x気持ちよくお使いいただくために xはじめに xiiiガイド xiiiコンピュータの取り扱いと使用に関するヒントxiiiコンピュータをオン/オフにします xiiiコンピュータの取り扱い xivACアダプターの取り扱い xivバッテリーパックの取り扱い xiv清掃と修理 xvタッチパッド 1タッチパッドの基礎 (ボタンが分かれているモデル)1タッチパッドの基礎 (ボタンが統合されているモデル)2タッチパッドジェスチャー3キーボード 4ロックキーとテンキーパッド*4ホットキー 5システムの復元 6リカバリー バックアップの作成 6ドライバとアプリケーションのバックアップを作成9システムの復元 10ドライバとアプリケーションの再インストール11システムを前の状態に戻す 13システムを工場出荷時の状態に戻す13Windows から修復する 13リカバリー バック...
15日本語注: Windows 7 からの変更後に Windows 8 の機能を完全に活用するには、BIOS に切り替え (コンピュータの起動中に <F2> を押す )、[Boot Mode] を [UEFI] に変更します。 Windows 7 を再インストールする場合、コンピュータの再起動前に[Boot Mode] を [Legacy] に戻す必要があります。3.PC を初期状態に戻すの画面が開きます。ここに示す図はすべて参照用です。4.[次へ] をクリックし、ファイルをどのように消去するかを選択します。 a.[ファイルの削除のみ行う] を選択すると、コンピュータを復元する前にすべてのファイルをすばやく消去します。この所要時間は約 30 分です。 b.[ドライブを完全にクリーンナップする] を選択すると、ファイルの削除だけでなく、ドライブを完全に消去します。消去したファイルは簡単に復元できなくなるので、セキュリティが高まりますが、処理に最大で5時間かかります。5.[リセット] をクリックします。 6.コンピュータを再起動すると復元処理が開始され、続いてファイルがハードディスクにコピーされます。 7.復元が...
xiii日本語はじめにこの度は、Acer 製品をお買い上げいただき、誠にありがとうございます。ガイド本製品を快適にご使用いただくために、次のガイドが提供されています。初めての方は、セットアップポスターの解説に従ってコンピュータを設定してください。Aspire ユーザーガイドには、Aspire シリーズに共通の情報が記載されています。本書にはキーボード、およびオーディオの使い方など、基本的な情報が含まれています。ユーザー ガイドに記載される説明の中には、該当モデルにのみ適用されるものがあり、お客様が購入されたモデルには該当しない場合があります。このような場合には、「該当モデルのみ」という注意書きが記載されています。クイックガイドは、本製品についてわかりやすく解説してありますので、 必ずお読みいただき、正しくお使い下さい。Aspire ユーザーガイドには、 システムユーティリティ、データ復元、拡張オプション、トラブルシュー ティングなどの詳細情報を記載しております。その他、保証情報および一 般的な規制、安全のためのご注意なども記載されています。 このガイドは PDF (Portable Document Form...
13日本語システムを前の状態に戻すMicrosoft システムの復元は、定期的にシステムの設定の「スナップショット」を撮影し、それらを復元ポイントとして保存します。修復が難しいソフトウェアの大抵の問題は、これらの復元ポイントの 1 つを使ってシステムを元に戻すことができます。Windows は毎日追加の復元ポイントを自動作成します。またソフトウェアやデバイスドライバをインストールしたときにもこれを作成します。復元ポイントに戻るには1.[ スタート ] から「コントロールパネル」と入力し、アプリ リストで コントロール パネルをクリックします。2.システムとセキュリティ > アクションセンターをクリックした後、画面の一番下にある回復をクリックします。 3.システムの復元を開くをクリックした後、次へをクリックします。 4.最後の復元ポイント (システムが正常に作動していた時点) をクリックし、次へをクリックした後で、完了をクリックします。 5.確認画面が開きますので、はいをクリックしてください。システムは指定した復元ポイントまで復元されました。この処理が完了するまでには数分かかります。またコンピュータを再起動...
16日本語Acer Recovery Management で復元1.[オペレーティングシステムを復元とユーザーデータを保持] をクリックします。2.[PC のリフレッシュ] 画面が開きます。3.[次へ] をクリックした後、[リフレッシュ] をクリックします。 4.コンピュータを再起動すると復元処理が開始され、続いてファイルがハードディスクにコピーされます。復元の所要時間は約 30 分です。リカバリー バックアップから修復するUSB フラッシュドライブのリカバリー バックアップから復元するには1.リカバリー バックアップ作成したUSB フラッシュドライブを用意します。2.コンピュータが組み込みのキーボードを備えていない場合、コンピュータにキーボードが接続されていることを確認してください。3. USB フラッシュドライブを接続し、コンピュータの電源を入れます。4.まだ有効になっていない場合は、F12 ブート メニュー を有効にする必要があります。a.コンピュータを起動後、Acerのロゴが表示されているPOST時に <F2> キーを押して、BIOSユーティリティにアクセスしてください。b.左右矢印キーを使って...
8日本語*作業を続行する前に、USB フラッシュドライブに十分な容量があることを確認してください。 リカバリーバックアップをおこなうには、最低でも16 GBの容量が必要です。4.画面にバックアップの進行状況が表示されます。5.すべての作業が完了するまで続行してください。6.リカバリーバックアップを作成した後は、コンピュータ上のリカバリー情報を削除できます。 この情報を削除すると、USB リカバリーバックアップを使用しなければコンピュータを復元できなくなります。USB フラッシュドライブを紛失したり、データを消去すると、コンピュータを復元することができなくなります。7. USB フラッシュドライブを取り外し、油性マーカーで回復ドライブの名称を書き込んでください。重要: バックアップには、「Windows リカバリーバックアップ」などのように、分かりやすい名称を付けてください。バックアップは安全な場所に保管し、また保管した場所も覚えておいてください。
14日本語修復には、[オペレーティングシステムを工場出荷時の状態に復元] (PC を初期状態に戻す) と [オペレーティングシステムを復元とユーザーデータを保持] (PC のリフレッシュ) の2 つの方法があります。 オペレーティングシステムを工場出荷時の状態に復元するとハードディスク上のすべてが削除され、システムにプレインストールされていたWindowsとすべてのソフトウェアおよびドライバが再インストールされます。ハードディスク上に重要なファイルがある場合は、修復を実施する前にバックアップを作成してください。具体的な手順は、14 ページのAcer Recovery Management で工場出荷時の状態に復元を参照してください。オペレーティングシステムを復元とユーザーデータを保持を実行すると、ファイル(ユーザー データ) は保持されますが、すべてのソフトウェアとドライバが再インストールされます。 コンピュータを購入された後にインストールしたソフトウェアは削除されます (Windows Store からインストールされたソフトウェアを除きます)。16 ページのAcer Recovery Managemen...
10日本語*光学ドライブを使用する場合は、バックアップを作成するのに必要なブランクディスクの枚数も表示されます。 同じタイプのブランクディスクが必要な枚数分あることを確認してください。3.[スタート] をクリックして作業を開始します。画面にバックアップの進行状況が表示されます。4.次の手順に従って処理を完了してください。*光学ディスクを使用する場合は、書き込みが完了するとディスクがイジェクトされます。ドライブからディスクを取り出し、油性のマー カーでディスクの名称を記入してください。複数のディスクが必要な場合は、指示があったら新しいディスクを挿入して[OK] をクリックしてください。 すべての作業が完了するまでディスクの書き込みを続けてください。* USB フラッシュドライブを使用する場合は、USB フラッシュドライブを取り外し、油性マーカーで名称を書き込んでください。重要:バックアップには、「ドライバとアプリケーションのバックアップ」などのように、分かりやすい名称を付けてください。バックアップは安全な場所に保管し、また保管した場所も覚えておいてください。システムの復元システムを修復するには:1.ソフトウェア...
17日本語e.コンピュータのBIOSの種類によって、[Save Changes and Exit] または [ExitSaving Changes] を選択した後、Enterを押します。[OK]または [はい] を選択して確定してください。f.コンピュータが再起動します。5.スタートアップ中に <F12> キーを押すとブートメニューが開きます。 ブートメニューでは、スタートするデバイス ( ハードディスク、光学ディスク、USBディスク) を選択できます。a.矢印キーを使って [USB Device] を選択し、Enter を押します。 b. Windows が通常のスタートアップを行わずに、リカバリーバック アップから起動します。6.ご使用のキーボードのタイプを選択します。7.[トラブルシューティング] を選択し、復元のタイプを選択します。a.[詳細オプション] をクリックし、[システムの復元] をクリックすると、システムの復元が起動します。Microsoft システムの復元は、定期的にシステムの設定の「スナップショット」を記録し、それらを復元ポイントとして保存します。 修復が難しいソフトウェアの大抵の問...
- 1