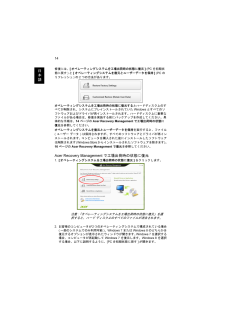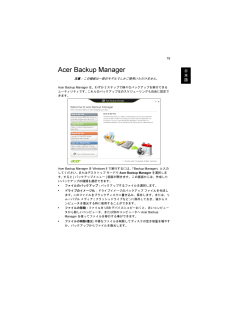Q&A
取扱説明書・マニュアル (文書検索対応分のみ)
"Windows8" 一致するキーワードは見つかりませんでした。
"Windows8"10 件の検索結果
15日本語注: Windows 7 からの変更後に Windows 8 の機能を完全に活用するには、BIOS に切り替え (コンピュータの起動中に <F2> を押す )、[Boot Mode] を [UEFI] に変更します。 Windows 7 を再インストールする場合、コンピュータの再起動前に[Boot Mode] を [Legacy] に戻す必要があります。3.PC を初期状態に戻すの画面が開きます。ここに示す図はすべて参照用です。4.[次へ] をクリックし、ファイルをどのように消去するかを選択します。 a.[ファイルの削除のみ行う] を選択すると、コンピュータを復元する前にすべてのファイルをすばやく消去します。この所要時間は約 30 分です。 b.[ドライブを完全にクリーンナップする] を選択すると、ファイルの削除だけでなく、ドライブを完全に消去します。消去したファイルは簡単に復元できなくなるので、セキュリティが高まりますが、処理に最大で5時間かかります。5.[リセット] をクリックします。 6.コンピュータを再起動すると復元処理が開始され、続いてファイルがハードディスクにコピーされます。 7.復元が...
外付けアンテナまたはケーブルソケットを使って TV を見る40BIOS ユーティリティ 41起動シーケンス 41パスワード 42ソフトウェアの使用 42DVD 映画の再生 42トラブル対策 43トラブル対策のヒント 43エラーメッセージ 43FAQ 44アフターサービスについて 46国際旅行者保証(International Travelers Warranty; ITW) 46インターネットサポート 46カスタマーサービスセンター 46Windows 8 ご使用の際のヒント47次の3 つの点にご注意ください 47チャームバーを開くには?47開始するには?47プログラム/アプリ間を移動するには?47コンピュータをオフにするには?47新しいスタートスクリーン 48「ライブタイル」とは?48コンピュータのロックを解除する 48コンピュータをパーソナライズする 48タイルを移動する 48タイルのサイズを変更 48ロック画面のパーソナライズ 48スタートスクリーンでアプリを閉じる49スクリーンの解像度を変更 49従来のデスクトップ表示にするには?49プログラムはどこから探せますか?49プログラム/アプリを [スタート...
3日本語タッチパッドジェスチャーWindows 8および多くのアプリケーションは、1本または複数の指を使用するタッチパッドジェスチャーに対応しています。注意:タッチパッドジェスチャーの対応は、使用中のアプリケーションによって異なります。 * 右端からのスワイプ:チャームを切り替えます。* 上端からのスワイプ:アプリコマンドを切り替えます。* 左端からのスワイプ:前のアプリに切り替えます。* 2本指によるスライド:タッチパッドに2本の指を置き、両方の指を任意の方向に動かすことで、Webページ、文書、プレイリストをすばやくスクロールします。* 2本指によるピンチ:簡単な指先(親指と人差し指を使用)によるジェスチャーによって、写真、マップ、文書を拡大および縮小します。
14日本語修復には、[オペレーティングシステムを工場出荷時の状態に復元] (PC を初期状態に戻す) と [オペレーティングシステムを復元とユーザーデータを保持] (PC のリフレッシュ) の2 つの方法があります。 オペレーティングシステムを工場出荷時の状態に復元するとハードディスク上のすべてが削除され、システムにプレインストールされていたWindowsとすべてのソフトウェアおよびドライバが再インストールされます。ハードディスク上に重要なファイルがある場合は、修復を実施する前にバックアップを作成してください。具体的な手順は、14 ページのAcer Recovery Management で工場出荷時の状態に復元を参照してください。オペレーティングシステムを復元とユーザーデータを保持を実行すると、ファイル(ユーザー データ) は保持されますが、すべてのソフトウェアとドライバが再インストールされます。 コンピュータを購入された後にインストールしたソフトウェアは削除されます (Windows Store からインストールされたソフトウェアを除きます)。16 ページのAcer Recovery Managemen...
19日本語Acer Backup Manager注意: この機能は一部のモデルでしかご使用いただけません。Acer Backup Manager は、わずか3 ステップで様々なバックアップを実行できるユーティリティです。 これらのバックアップはのスケジューリングも自由に設定できます。Acer Backup Manager を Windows 8 で実行するには、「Backup Manager」と入力してください。 またはデスクトップ モードで Acer Backup Manager を選択します。 すると [バックアップメニュー] 画面が開きます。この画面からは、作成したいバックアップの種類を選択できます。* ファイルのバックアップ: バックアップするファイルを選択します。* ドライブのイメージ化: ドライブイメージのバックアップ ファイルを作成します。 このファイルをブランクディスクに書き込み、保存します。または、リムーバブル メディア (フラッシュドライブなど) に保存しておき、後からコンピュータを復元する時に使用することができます。* ファイルの移動: ファイルを USB デバイスにコピーおくと...
50日本語Windows ストアアプリをインストールする方法を教えてくださいWindows ストアアプリはWindows ストアからダウンロードできます。ストアからアプリを購入したり、ダウンロードしたりするには、Microsoft アカウントが必要です。 メモ帳やペイントなどのプログラムが見つかりません。どこから開けますか?スタート で探したいプログラムの名前を入力して検索結果を待ちます。または[すべてのアプリ ]を開き、[Windows アクセサリ] にスクロールすると、従来のアクセサリが表示されます。Microsoft アカウントとは?Microsoft アカウントは、Windows にサインインするときに必要な電子メール アドレスとパスワードです。 どのような電子メール アドレスでも構いませんが、友人と連絡したり、好きなウェブサイトにサインインするときに使用しているものを使用すると良いでしょう。 Microsoft アカウントでコンピュータにサインインすると、ファイルや写真にどこからでもアクセスでき、設定の同期なども行うことができます。Microsoft アカウントは必要ですか?Windows 8 を...
51日本語Windows アップデートをチェックするには?チャームバーを開き、[設定] > [PC 設定の変更] > [Windows Update] をクリックします。[更新プログラムを今すぐ確かめる]をクリックします。どこから情報を取得できますか?詳しくは、次のページをご覧ください。* Windows 8 チュートリアル: www.acer.com/windows8-tutorial* サポート FAQ: www.acer.com/support
49日本語スタートスクリーンでアプリを閉じるカーソルをスク リーンの一番上に動かし、 ウィ ンドウを下へド ラ ッグするとアプリが閉じられます。サムネイルを右クリックして[閉じる]を選択すると、スクリーンの左側にあるサムネイルからアプリを閉じることができます。スクリーンの解像度を変更[スタート ] から[コントロール パネル]と入力すると[ 検索 ] が開き、検索結果が表示されます。[コントロールパネル] > [ディスプレイ] > [ディスプレイの設定]の変更をクリックします。従来のデスクトップ表示にするには?[スタート ] からデスクトップタイルをクリックすると、従来のデスクトップが表示されます。頻繁に使用するプログラムはタスクバーに留めておくと、簡単に起動できます。Windows 8 スタイルのプログラム以外のプログラムをクリックすると、Windows はそれをデスクトップ に開きます。プログラムはどこから探せますか?[スタート ] から開きたいプログラム/アプリの名前を入力し、 検索 を選択すると検索結果が表示されます。プログラム/アプリのリストを表示するには、スペースを押して、表示されるメニューか...
48日本語新しいスタートスクリーン新しいスタートスクリーンは、タッチ入力をより正確に作動させるために設計された、Windows 8 用インターフェイスです。新しいスタートスクリーン用プログラムは自動的に全スクリーンを使用し、従来とは異なる方法で閉じられます。Windowsアプリはライブタイルを伴って、[スタート]に表示されます。「ライブタイル」とは?ライブタイルとはプログラムのサムネイルのようなものです。インターネットに接続すると新しいコンテンツに更新されます。 例えば、アプリを開かなくても天気や株式情報を見ることができます。コンピュータのロックを解除する任意のキーを押してユーザーアカウントアイコンをクリックすると、コンピュータのロックが解除されます。アカウントにパスワードが設定されている場合は、パスワードを入力しないと、操作を続行することができません。コンピュータをパーソナライズするロック画面の背景画像、スタート画面のデザインを変更したり、タイルを並べ替えたりして [スタート ] 画面をパーソライズすることができます。背景を変更するには、チャームバーを開き、[設定] > [PC 設定の変更] > [パーソナ...
47日本語Windows 8 ご使用の際のヒントこれは全く新しいオペレーティング システムですので、慣れるまでにしばらく時間を要するかもしれません。そこで、ここに用意されたドキュメントをご参照ください。 次の3 つの点にご注意ください1. 開始[スタート] ボタンはありません。アプリは [スタート] 画面から起動します。2.タイル「ライブタイル」は、プログラムのサムネイルに似たものです。3.チャームバーチャームバーは、設定やその他便利な機能が含まれる内容に応じたエリアです。 チャームバーを開くには?カーソルをスクリーンの右上隅もしくは右下隅に動かしてチャームバーを開きます。または、Windows キー + <C> を押します。開始 するには?キーボードの Windows キー を押してチャームバーを開き、[スタート] をクリックします。または、カーソルをスクリーンの左下隅に動かして [スタート] をクリックします。プログラム/アプリ間を移動するには?カーソルをスクリーンの左端に動かすと、現在起動中のプログラム/アプリのサムネイルが表示されます。また、Windows キー + <Tab> を押すと現在のプ...
- 1