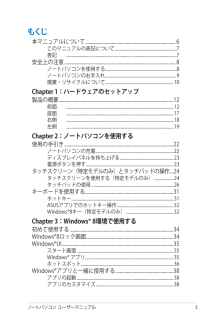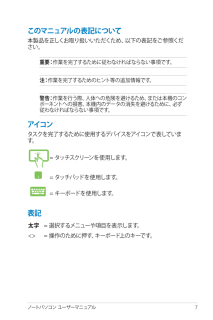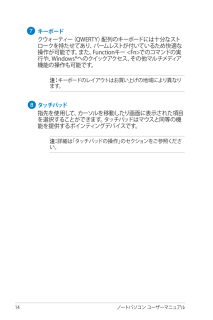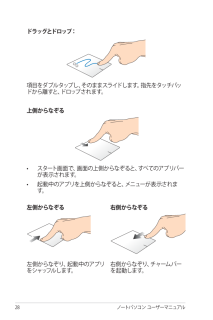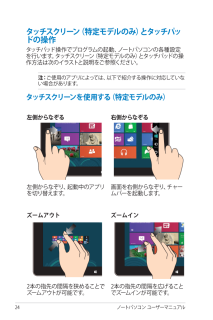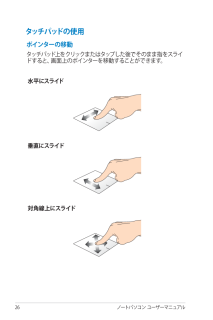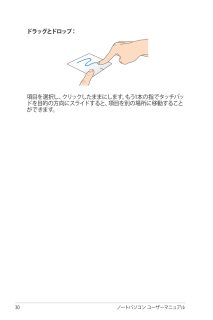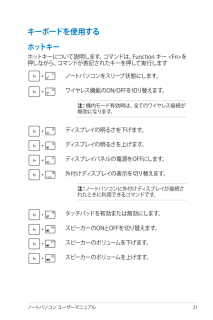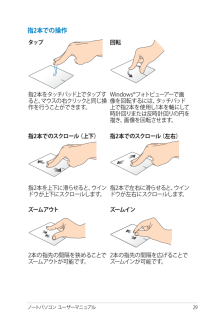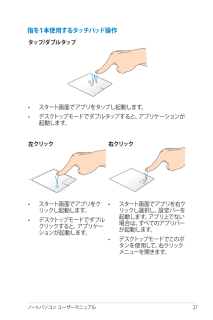Q&A
取扱説明書・マニュアル (文書検索対応分のみ)
"タッチパッド" 一致するキーワードは見つかりませんでした。
"タッチパッド"10 - 20 件目を表示
ノートパソコン ユーザーマニュアル 3もくじ本マニュアルについて .............................................................................. 6このマニュアルの表記について ........................................................... 7表記 ......................................................................................................... 7安全上の注意 ................................................................................................ 8ノートパソコンを使用する .................................................................... 8ノートパソコンのお手入れ .........
ノートパソコン ユーザーマニュアル 7このマニュアルの表記について本製品を正しくお取り扱いいただくため、以下の表記をご参照ください。重要: 作業を完了するために従わなければならない事項です。注: 作業を完了するためのヒント等の追加情報です。警告: 作業を行う際、人体への危険を避けるため、または本機のコンポーネントへの損害、本機内のデータの消失を避けるために、必ず従わなければならない事項です。アイコンタスクを完了するために使用するデバイスをアイコンで表しています。= タッチスクリーンを使用します。= タッチパッドを使用します。= キーボードを使用します。表記太字 = 選択するメニューや項目を表示します。<> = 操作のために押す、キーボード上のキーです。
14 ノートパソコン ユーザーマニュアルキーボードクウォーティー(QWERTY)配列のキーボードには十分なストロークを持たせてあり、パームレストが付いているため快適な操作が可能です。また、Functionキー <Fn>でのコマンドの実行や、Windows®へのクイックアクセス、その他マルチメディア機能の操作も可能です。注: キーボードのレイアウトはお買い上げの地域により異なります。タッチパッド指先を使用して、カーソルを移動したり画面に表示された項目を選択することができます。タッチパッドはマウスと同等の機能を提供するポインティングデバイスです。注: 詳細は「タッチパッドの操作」のセクションをご参照ください。
8 ノートパソコン ユーザーマニュアルドラッグとドロップ:項目をダブルタップし、そのままスライドします。指先をタッチパッドから離すと、ドロップされます。上側からなぞる• スタート画面で、画面の上側からなぞると、すべてのアプリバーが表示されます。• 起動中のアプリを上側からなぞると、メニューが表示されます。左側からなぞる右側からなぞる左側からなぞり、起動中のアプリをシャッフルします。右側からなぞり、チャームバーを起動します。
4 ノートパソコン ユーザーマニュアル左側からなぞる 右側からなぞる左側からなぞり、起動中のアプリを切り替えます。画面を右側からなぞり、チャームバーを起動します。タッチスクリーン(特定モデルのみ)とタッチパッドの操作タッチパッド操作でプログラムの起動、ノートパソコンの各種設定を行います。タッチスクリーン(特定モデルのみ)とタッチパッドの操作方法は次のイラストと説明をご参照ください。注:ご使用のアプリによっては、以下で紹介する操作に対応していない場合があります。ズームアウトズームイン本の指先の間隔を狭めることでズームアウトが可能です。本の指先の間隔を広げることでズームインが可能です。タッチスクリーンを使用する(特定モデルのみ)
6 ノートパソコン ユーザーマニュアルポインターの移動タッチパッド上をクリックまたはタップした後でそのまま指をスライドすると、画面上のポインターを移動することができます。水平にスライド垂直にスライド対角線上にスライドタッチパッドの使用
30 ノートパソコン ユーザーマニュアルドラッグとドロップ:項目を選択し、クリックしたままにします。もう1本の指でタッチパッドを目的の方向にスライドすると、項目を別の場所に移動することができます。
ノートパソコン ユーザーマニュアル 31ホットキーホットキーについて説明します。コマンドは、Function キー <Fn>を押しながら、コマンドが表記されたキーを押して実行しますキーボードを使用するノートパソコンをスリープ状態にします。ワイヤレス機能のON/OFFを切り替えます。注: 機内モード有効時は、全てのワイヤレス接続が無効になります。ディスプレイの明るさを下げます。ディスプレイの明るさを上げます。ディスプレイパネルの電源をOFFにします。外付けディスプレイの表示を切り替えます。注: ノートパソコンに外付けディスプレイが接続されたときに利用できるコマンドです。タッチパッドを有効または無効にします。スピーカーのONとOFFを切り替えます。スピーカーのボリュームを下げます。スピーカーのボリュームを上げます。
ノートパソコン ユーザーマニュアル 9指2本での操作タップ 回転指本をタッチパッド上でタップすると、マウスの右クリックと同じ操作を行うことができます。Windows®フォトビューアーで画像を回転するには、タッチパッド上で指本を使用し1本を軸にして時計回りまたは反時計回りの円を描き、画像を回転させます。指2本でのスクロール(上下)指2本でのスクロール(左右)指本を上下に滑らせると、ウインドウが上下にスクロールします。指本で左右に滑らせると、ウインドウが左右にスクロールします。ズームアウトズームイン本の指先の間隔を狭めることでズームアウトが可能です。本の指先の間隔を広げることでズームインが可能です。
ノートパソコン ユーザーマニュアル 7指を1本使用するタッチパッド操作タップ/ダブルタップ• スタート画面でアプリをタップし起動します。• デスクトップモードでダブルタップすると、アプリケーションが起動します。左クリック右クリック• スタート画面でアプリをクリックし起動します。• デスクトップモードでダブルクリックすると、アプリケーションが起動します。• スタート画面でアプリを右クリックし選択し、設定バーを起動します。アプリ上でない場合は、すべてのアプリバーが起動します。• デスクトップモードでこのボタンを使用して、右クリックメニューを開きます。