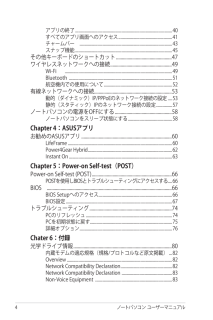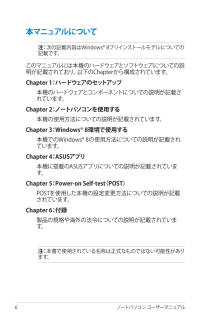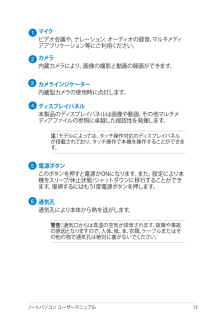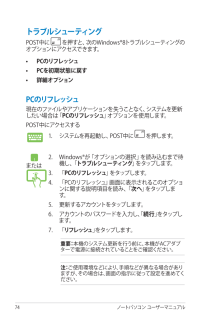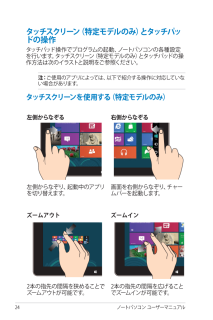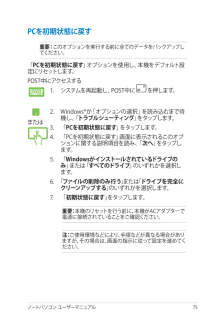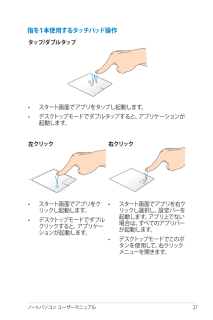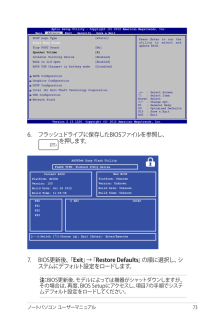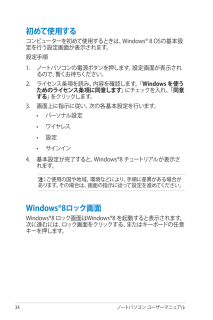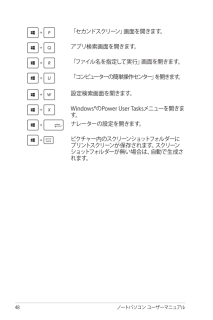Q&A
取扱説明書・マニュアル (文書検索対応分のみ)
"設定"9 件の検索結果
"設定"10 - 20 件目を表示
全般
質問者が納得ネット回線がフレッツの場合、ルーターがない時はPCに「フレッツ接続ツール」をインストールする必要があります。
参考資料:https://flets.com/customer/next/access/fct/
ただ、ルーターを設置した時はこの機能は逆に削除する必要があるので、「インストール」とともに「アンインストール」のやり方も保存しておいたほうがいいと思います。
4149日前view177
全般
質問者が納得>液晶TVをノートPCのモニターにしたいノートPCと液晶TVをHDMIケーブルでつないだのですが「信号がありません」との表示。2台あるTVの内、1台は表示できますので、パソコンの問題ではないと思うのですが。何か設定があるのでしょうか?。皆様のお知恵をお貸しください。ノートPC:ASUS VivoBook X202E Windows8表示可能TV:東芝レグザ表示不可TV:パナソニック ビエラ THL-19C3です。よろしくお願いします。
@;同じHDMIでも表示できる信号に違いが御座いますビエラには対応して...
4428日前view134
全般
質問者が納得何をアップデートしたか書かないと回答不能。
Windows8からWindows8.1へアップデートしての不具合なら、
8.1用のBlueTooth driverをインストールすれば直ります。
ASUS VivoBook X202E ドライバー&ツール
http://www.asus.com/jp/Notebooks_Ultrabooks/ASUS_VivoBook_X202E/HelpDesk_download/
4108日前view55
全般
質問者が納得>動画をPCで見ている時、20分程度で突然スリープ
>何もしていないとき(そのまま放置)していれば、スリープになることはありません
CPUの温度が閾値を超えるとBIOSレベルで電源を落とす場合がある。
CPUの温度とBIOSの設定を確認してみてはどうか。
4415日前view51
全般
質問者が納得データが消えていいのならリカバリですね
http://www.asus.com/jp/Notebooks_Ultrabooks/ASUS_VivoBook_X202E/HelpDesk_download/
ここの情報を見ながら再インストールしましょう
4056日前view177
全般
質問者が納得ウィンドウズ・キーが押された状態かもしれません。
その症状出たときに、ウィンドウズキーを1回押して変化がありませんか。
4078日前view251
全般
質問者が納得CMOSクリア(BIOS初期化)
http://jisaku-pc.net/hddnavi/tec_02.html
http://www.tekwind.co.jp/faq/ASU/entry_33.php
初期に戻ったら
BIOS設定内のStart Easy Flashにて、そのファイルを選択
終了です
4155日前view86
全般
質問者が納得現状ChromeのモダンIE版は暫定的なもので、ピンチには非対応。Googleのページにこれから頑張って対応する的なことが書いてあった。
http://support.google.com/chrome/bin/answer.py?hl=ja&answer=2762879
しばらく待ってたらアップデートで対応するかも知れないし、しないかも知れない。
4673日前view540
4 ノートパソコン ユーザーマニュアルアプリの終了 ............................................................................................ 40すべてのアプリ画面へのアクセス ................................................... 41チャームバー ........................................................................................ 43スナップ機能 ............................................................................................ 45その他キーボードのショートカット ................................................ 47ワイヤレスネットワークへの接続 .................................
6 ノートパソコン ユーザーマニュアル本マニュアルについて注: 次の記載内容はWindows® 8プリインストールモデルについての記載です。このマニュアルには本機のハードウェアとソフトウェアについての説明が記載されており、以下のChapterから構成されています。Chapter 1:ハードウェアのセットアップ本機のハードウェアとコンポーネントについての説明が記載されています。Chapter 2:ノートパソコンを使用する本機の使用方法についての説明が記載されています。Chapter 3:Windows® 8環境で使用する本機でのWindows® 8の使用方法についての説明が記載されています。Chapter 4:ASUSアプリ本機に搭載のASUSアプリについての説明が記載されています。Chapter 5:Power-on Self-test(POST)POSTを使用した本機の設定変更方法についての説明が記載されています。Chapter 6:付録製品の規格や海外の法令についての説明が記載されています。注: 本書で使用されている名称は正式なものではない可能性があります。
ノートパソコン ユーザーマニュアル 13マイクビデオ会議や、ナレーション、オーディオの録音、マルチメディアアプリケーション等にご利用ください。カメラ内蔵カメラにより、画像の撮影と動画の録画ができます。カメラインジケーター内蔵型カメラの使用時に点灯します。ディスプレイパネル本製品のディスプレイパネルは画像や動画、その他マルチメディアファイルの参照に卓越した視認性を発揮します。注: モデルによっては、タッチ操作対応のディスプレイパネルが搭載されており、タッチ操作で本機を操作することができます。電源ボタンこのボタンを押すと電源がONになります。また、設定により本機をスリープ/休止状態/シャットダウンに移行することができます。復帰するにはもう1度電源ボタンを押します。通気孔通気孔により本体から熱を逃がします。警告: 通気口からは高温の空気が排気されます。故障や事故の原因となりますので、人体、紙、本、衣類、ケーブルまたはその他の物で通気孔は絶対に塞がないでください。
74 ノートパソコン ユーザーマニュアルトラブルシューティングPOST中に を押すと、次のWindows®8トラブルシューティングのオプションにアクセスできます。• PCのリフレッシュ• PCを初期状態に戻す• 詳細オプション1. システムを再起動し、POST中に を押します。. Windows®が「オプションの選択」を読み込むまで待機し、「 トラブルシューティング 」をタップします。3. 「 PCのリフレッシュ 」をタップします。4. 「PCのリフレッシュ」画面に表示されるこのオプションに関する説明項目を読み、「 次へ 」をタップします。5. 更新するアカウントをタップします。6. アカウントのパスワードを入力し、「 続行 」をタップします。7. 「 リフレッシュ 」をタップします。重要: 本機のシステム更新を行う前に、本機がACアダプターで電源に接続されていることをご確認ください。注: ご使用環境などにより、手順などが異なる場合がありますが、その場合は、画面の指示に従って設定を進めてください。PCのリフレッシュ現在のファイルやアプリケーションを失うことなく、システムを更新したい場合は「 PCのリフレッ...
4 ノートパソコン ユーザーマニュアル左側からなぞる 右側からなぞる左側からなぞり、起動中のアプリを切り替えます。画面を右側からなぞり、チャームバーを起動します。タッチスクリーン(特定モデルのみ)とタッチパッドの操作タッチパッド操作でプログラムの起動、ノートパソコンの各種設定を行います。タッチスクリーン(特定モデルのみ)とタッチパッドの操作方法は次のイラストと説明をご参照ください。注:ご使用のアプリによっては、以下で紹介する操作に対応していない場合があります。ズームアウトズームイン本の指先の間隔を狭めることでズームアウトが可能です。本の指先の間隔を広げることでズームインが可能です。タッチスクリーンを使用する(特定モデルのみ)
ノートパソコン ユーザーマニュアル 75PCを初期状態に戻す重要: このオプションを実行する前に全てのデータをバックアップしてください。「PCを初期状態に戻す 」オプションを使用し、本機をデフォルト設定にリセットします。POST中にアクセスする1. システムを再起動し、POST中に を押します。. Windows®が「オプションの選択」を読み込むまで待機し、「 トラブルシューティング 」をタップします。3. 「 PCを初期状態に戻す 」をタップします。4. 「PCを初期状態に戻す」画面に表示されるこのオプションに関する説明項目を読み、「 次へ 」をタップします。5. 「 Windowsがインストールされているドライブのみ」または「 すべてのドライブ 」のいずれかを選択します。6. 「 ファイルの削除のみ行う 」または「 ドライブを完全にクリーンアップする 」のいずれかを選択します。7. 「 初期状態に戻す 」をタップします。重要: 本機のリセットを行う前に、本機がACアダプターで電源に接続されていることをご確認ください。注: ご使用環境などにより、手順などが異なる場合がありますが、その場合は、画面の指示に...
ノートパソコン ユーザーマニュアル 7指を1本使用するタッチパッド操作タップ/ダブルタップ• スタート画面でアプリをタップし起動します。• デスクトップモードでダブルタップすると、アプリケーションが起動します。左クリック右クリック• スタート画面でアプリをクリックし起動します。• デスクトップモードでダブルクリックすると、アプリケーションが起動します。• スタート画面でアプリを右クリックし選択し、設定バーを起動します。アプリ上でない場合は、すべてのアプリバーが起動します。• デスクトップモードでこのボタンを使用して、右クリックメニューを開きます。
ノートパソコン ユーザーマニュアル 736. フラッシュドライブに保存したBIOSファイルを参照し、を押します。7. BIOS更新後、「 Exit 」→「 Restore Defaults 」の順に選択し、システムにデフォルト設定をロードします。ASUSTek Easy Flash UtilityFSOFS1FS2FS30 EFI <DIR>[←→]: Switch [ ↑↓]: Choose [q]: Exit [Enter]: Enter/ExecuteCurrent BIOSPlatform: X202EVersion: 100Build Date: Jul 26 2012Build Time: 11:09:58New BIOSPlatform: UnknownVersion: UnknownBuild Date: UnknownBuild Time: UnknownFLASH TYPE: Winbond 25X/Q SeriesAptio Setup Utility - Copyright (C) 2011 American Megatrends, Inc.POST Logo Ty...
34 ノートパソコン ユーザーマニュアル初めて使用するコンピューターを初めて使用するときは、Windows® 8 OSの基本設定を行う設定画面が表示されます。設定手順1. ノートパソコンの電源ボタンを押します。設定画面が表示されるので、暫くお待ちください。. ライセンス条項を読み、内容を確認します。「 Windows を使うためのライセンス条項に同意します 」にチェックを入れ、「 同意する 」をクリックします。3. 画面上に指示に従い、次の各基本設定を行います。• パーソナル設定• ワイヤレス• 設定• サインイン4. 基本設定が完了すると、Windows®8 チュートリアルが表示されます。注: ご使用の国や地域、環境などにより、手順に差異がある場合があります。その場合は、画面の指示に従って設定を進めてください。Windows®8ロック画面Windows®8 ロック画面はWindows®8 を起動すると表示されます。次に進むには、ロック画面をクリックする、またはキーボードの任意キーを押します。
48 ノートパソコン ユーザーマニュアル「セカンドスクリーン」画面を開きます。アプリ検索画面を開きます。「ファイル名を指定して実行」画面を開きます。「コンピューターの簡単操作センター」を開きます。設定検索画面を開きます。Windows®のPower User Tasksメニューを開きます。ナレーターの設定を開きます。ピクチャー内のスクリーンショットフォルダーにプリントスクリーンが保存されます。スクリーンショットフォルダーが無い場合は、自動で生成されます。
- 1