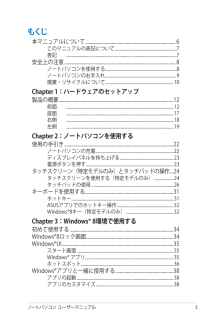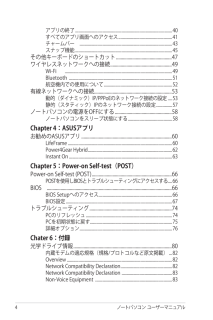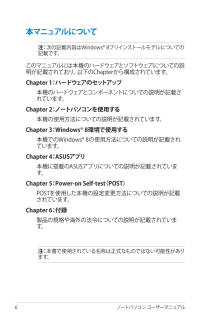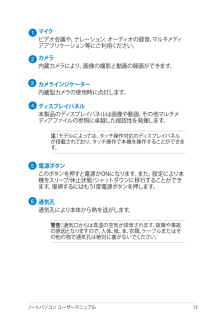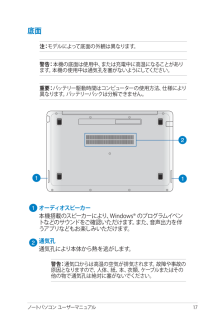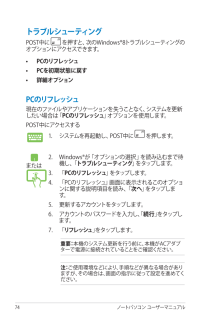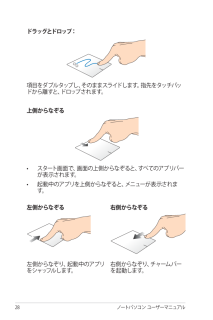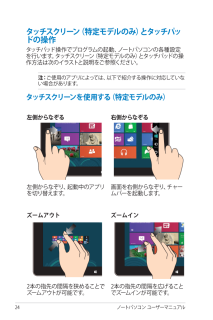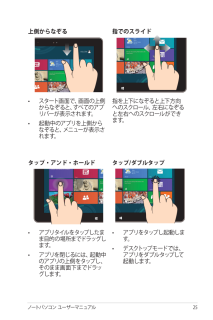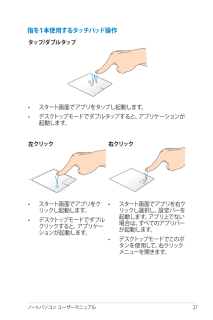Q&A
取扱説明書・マニュアル (文書検索対応分のみ)
"アプリ"1 件の検索結果
"アプリ"140 - 150 件目を表示
全般
質問者が納得タブレットのほうが使い勝手いいと思います。iPadでも、ポケワイがあればインターネットつなげますし。
4641日前view191
ノートパソコン ユーザーマニュアル 3もくじ本マニュアルについて .............................................................................. 6このマニュアルの表記について ........................................................... 7表記 ......................................................................................................... 7安全上の注意 ................................................................................................ 8ノートパソコンを使用する .................................................................... 8ノートパソコンのお手入れ .........
4 ノートパソコン ユーザーマニュアルアプリの終了 ............................................................................................ 40すべてのアプリ画面へのアクセス ................................................... 41チャームバー ........................................................................................ 43スナップ機能 ............................................................................................ 45その他キーボードのショートカット ................................................ 47ワイヤレスネットワークへの接続 .................................
6 ノートパソコン ユーザーマニュアル本マニュアルについて注: 次の記載内容はWindows® 8プリインストールモデルについての記載です。このマニュアルには本機のハードウェアとソフトウェアについての説明が記載されており、以下のChapterから構成されています。Chapter 1:ハードウェアのセットアップ本機のハードウェアとコンポーネントについての説明が記載されています。Chapter 2:ノートパソコンを使用する本機の使用方法についての説明が記載されています。Chapter 3:Windows® 8環境で使用する本機でのWindows® 8の使用方法についての説明が記載されています。Chapter 4:ASUSアプリ本機に搭載のASUSアプリについての説明が記載されています。Chapter 5:Power-on Self-test(POST)POSTを使用した本機の設定変更方法についての説明が記載されています。Chapter 6:付録製品の規格や海外の法令についての説明が記載されています。注: 本書で使用されている名称は正式なものではない可能性があります。
ノートパソコン ユーザーマニュアル 13マイクビデオ会議や、ナレーション、オーディオの録音、マルチメディアアプリケーション等にご利用ください。カメラ内蔵カメラにより、画像の撮影と動画の録画ができます。カメラインジケーター内蔵型カメラの使用時に点灯します。ディスプレイパネル本製品のディスプレイパネルは画像や動画、その他マルチメディアファイルの参照に卓越した視認性を発揮します。注: モデルによっては、タッチ操作対応のディスプレイパネルが搭載されており、タッチ操作で本機を操作することができます。電源ボタンこのボタンを押すと電源がONになります。また、設定により本機をスリープ/休止状態/シャットダウンに移行することができます。復帰するにはもう1度電源ボタンを押します。通気孔通気孔により本体から熱を逃がします。警告: 通気口からは高温の空気が排気されます。故障や事故の原因となりますので、人体、紙、本、衣類、ケーブルまたはその他の物で通気孔は絶対に塞がないでください。
ノートパソコン ユーザーマニュアル 17底面注: モデルによって底面の外観は異なります。警告: 本機の底面は使用中、または充電中に高温になることがあります。本機の使用中は通気孔を塞がないようにしてください。重要: バッテリー駆動時間はコンピューターの使用方法、仕様により異なります。バッテリーパックは分解できません。オーディオスピーカー本機搭載のスピーカーにより、Windows® のプログラムイベントなどのサウンドをご確認いただけます。また、音声出力を伴うアプリなどもお楽しみいただけます。通気孔通気孔により本体から熱を逃がします。警告: 通気口からは高温の空気が排気されます。故障や事故の原因となりますので、人体、紙、本、衣類、ケーブルまたはその他の物で通気孔は絶対に塞がないでください。
74 ノートパソコン ユーザーマニュアルトラブルシューティングPOST中に を押すと、次のWindows®8トラブルシューティングのオプションにアクセスできます。• PCのリフレッシュ• PCを初期状態に戻す• 詳細オプション1. システムを再起動し、POST中に を押します。. Windows®が「オプションの選択」を読み込むまで待機し、「 トラブルシューティング 」をタップします。3. 「 PCのリフレッシュ 」をタップします。4. 「PCのリフレッシュ」画面に表示されるこのオプションに関する説明項目を読み、「 次へ 」をタップします。5. 更新するアカウントをタップします。6. アカウントのパスワードを入力し、「 続行 」をタップします。7. 「 リフレッシュ 」をタップします。重要: 本機のシステム更新を行う前に、本機がACアダプターで電源に接続されていることをご確認ください。注: ご使用環境などにより、手順などが異なる場合がありますが、その場合は、画面の指示に従って設定を進めてください。PCのリフレッシュ現在のファイルやアプリケーションを失うことなく、システムを更新したい場合は「 PCのリフレッ...
8 ノートパソコン ユーザーマニュアルドラッグとドロップ:項目をダブルタップし、そのままスライドします。指先をタッチパッドから離すと、ドロップされます。上側からなぞる• スタート画面で、画面の上側からなぞると、すべてのアプリバーが表示されます。• 起動中のアプリを上側からなぞると、メニューが表示されます。左側からなぞる右側からなぞる左側からなぞり、起動中のアプリをシャッフルします。右側からなぞり、チャームバーを起動します。
4 ノートパソコン ユーザーマニュアル左側からなぞる 右側からなぞる左側からなぞり、起動中のアプリを切り替えます。画面を右側からなぞり、チャームバーを起動します。タッチスクリーン(特定モデルのみ)とタッチパッドの操作タッチパッド操作でプログラムの起動、ノートパソコンの各種設定を行います。タッチスクリーン(特定モデルのみ)とタッチパッドの操作方法は次のイラストと説明をご参照ください。注:ご使用のアプリによっては、以下で紹介する操作に対応していない場合があります。ズームアウトズームイン本の指先の間隔を狭めることでズームアウトが可能です。本の指先の間隔を広げることでズームインが可能です。タッチスクリーンを使用する(特定モデルのみ)
ノートパソコン ユーザーマニュアル 5上側からなぞる 指でのスライド• スタート画面で、画面の上側からなぞると、すべてのアプリバーが表示されます。• 起動中のアプリを上側からなぞると、メニューが表示されます。指を上下になぞると上下方向へのスクロール、左右になぞると左右へのスクロールができます。タップ・アンド・ホールドタップ/ダブルタップ• アプリタイルをタップしたまま目的の場所までドラッグします。• アプリを閉じるには、起動中のアプリの上側をタップし、そのまま画面下までドラッグします。• アプリをタップし起動します。• デスクトップモードでは、アプリをダブルタップして起動します。
ノートパソコン ユーザーマニュアル 7指を1本使用するタッチパッド操作タップ/ダブルタップ• スタート画面でアプリをタップし起動します。• デスクトップモードでダブルタップすると、アプリケーションが起動します。左クリック右クリック• スタート画面でアプリをクリックし起動します。• デスクトップモードでダブルクリックすると、アプリケーションが起動します。• スタート画面でアプリを右クリックし選択し、設定バーを起動します。アプリ上でない場合は、すべてのアプリバーが起動します。• デスクトップモードでこのボタンを使用して、右クリックメニューを開きます。
- 1