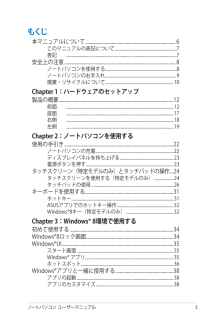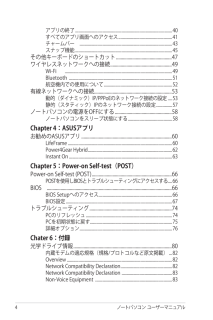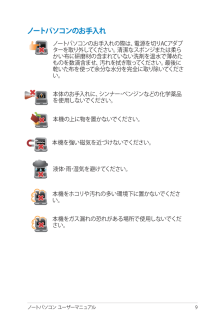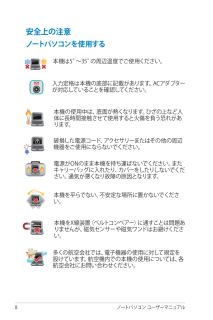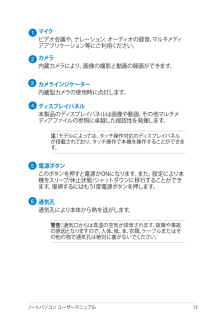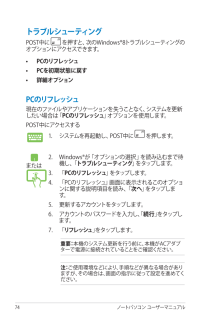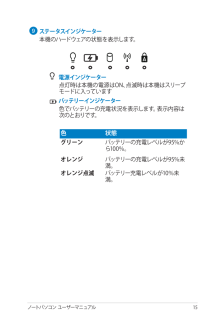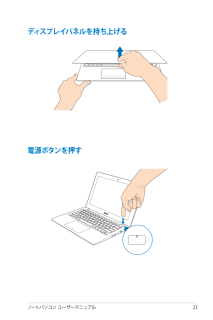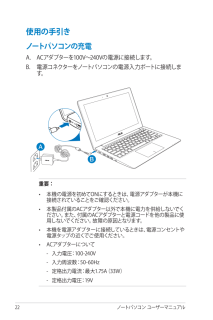Q&A
取扱説明書・マニュアル (文書検索対応分のみ)
"電源"2 件の検索結果
"電源"40 - 50 件目を表示
全般
質問者が納得どちらもバッテリーには良くないと思います。
常時電源に繋いでいると、質問者様の仰るように充電と放電をこまめに繰り返すため、良くありません。
かといって、完全に放電してしまうのも良くありません。
大体 50 % 程の充電量を目安に、多すぎず少なすぎない充電量を保つのが良いと思います。
(ただ、50 % だとバッテリー駆動時間が短すぎる場合があるので、80 % くらいを上限に考えるのが現実的かもしれません)
また、リチウムイオン電池は熱にも弱いです。
できるだけパソコンを冷却するようにし、熱がこもらないよ...
4463日前view40
全般
質問者が納得>動画をPCで見ている時、20分程度で突然スリープ
>何もしていないとき(そのまま放置)していれば、スリープになることはありません
CPUの温度が閾値を超えるとBIOSレベルで電源を落とす場合がある。
CPUの温度とBIOSの設定を確認してみてはどうか。
4418日前view51
ノートパソコン ユーザーマニュアル 3もくじ本マニュアルについて .............................................................................. 6このマニュアルの表記について ........................................................... 7表記 ......................................................................................................... 7安全上の注意 ................................................................................................ 8ノートパソコンを使用する .................................................................... 8ノートパソコンのお手入れ .........
4 ノートパソコン ユーザーマニュアルアプリの終了 ............................................................................................ 40すべてのアプリ画面へのアクセス ................................................... 41チャームバー ........................................................................................ 43スナップ機能 ............................................................................................ 45その他キーボードのショートカット ................................................ 47ワイヤレスネットワークへの接続 .................................
ノートパソコン ユーザーマニュアル 9ノートパソコンのお手入れ本機をホコリや汚れの多い環境下に置かないでください。本機をガス漏れの恐れがある場所で使用しないでください。本機の上に物を置かないでください。本機を強い磁気を近づけないでください。液体・雨・湿気を避けてください。本体のお手入れに、シンナー・ベンジンなどの化学薬品を使用しないでください。ノートパソコンのお手入れの際は、電源を切りACアダプターを取り外してください。清潔なスポンジまたは柔らかい布に研磨材の含まれていない洗剤を温水で薄めたものを数滴含ませ、汚れを拭き取ってください。最後に乾いた布を使って余分な水分を完全に取り除いてください。
8 ノートパソコン ユーザーマニュアル安全上の注意ノートパソコンを使用する本機を平らでない、不安定な場所に置かないでください。本機の使用中は、底面が熱くなります。ひざの上など人体に長時間接触させて使用すると火傷を負う恐れがあります。本機は5°〜35°の周辺温度でご使用ください。入力定格は本機の底部に記載があります。ACアダプターが対応していることを確認してください。破損した電源コード、アクセサリーまたはその他の周辺機器をご使用にならないでください。電源がONのまま本機を持ち運ばないでください。またキャリーバッグに入れたり、カバーをしたりしないでください。通気が悪くなり故障の原因となります。本機をX線装置(ベルトコンベアー)に通すことは問題ありませんが、磁気センサーや磁気ワンドはお避けください。多くの航空会社では、電子機器の使用に対して規定を設けています。航空機内での本機の使用については、各航空会社にお問い合わせください。
ノートパソコン ユーザーマニュアル 13マイクビデオ会議や、ナレーション、オーディオの録音、マルチメディアアプリケーション等にご利用ください。カメラ内蔵カメラにより、画像の撮影と動画の録画ができます。カメラインジケーター内蔵型カメラの使用時に点灯します。ディスプレイパネル本製品のディスプレイパネルは画像や動画、その他マルチメディアファイルの参照に卓越した視認性を発揮します。注: モデルによっては、タッチ操作対応のディスプレイパネルが搭載されており、タッチ操作で本機を操作することができます。電源ボタンこのボタンを押すと電源がONになります。また、設定により本機をスリープ/休止状態/シャットダウンに移行することができます。復帰するにはもう1度電源ボタンを押します。通気孔通気孔により本体から熱を逃がします。警告: 通気口からは高温の空気が排気されます。故障や事故の原因となりますので、人体、紙、本、衣類、ケーブルまたはその他の物で通気孔は絶対に塞がないでください。
ノートパソコン ユーザーマニュアル 19電源入力ポート付属のACアダプターを接続し、本機に電力を供給しバッテリーパックを充電します。警告: ACアダプターは使用中高温になることがあります。使用中は、物などで覆ったり人体に接触させたりしないでください。重要: 本製品付属のACアダプター以外で本機に電力を供給しないでください。また、付属のACアダプターと電源コードを他の製品に使用しないでください。故障の原因となります。LANポートこのポートにネットワークケーブルを接続し、ローカルエリアネットワーク(LAN)に接続します。注: 詳細については、「有線ネットワークへの接続」のセクションをご参照ください。左側
74 ノートパソコン ユーザーマニュアルトラブルシューティングPOST中に を押すと、次のWindows®8トラブルシューティングのオプションにアクセスできます。• PCのリフレッシュ• PCを初期状態に戻す• 詳細オプション1. システムを再起動し、POST中に を押します。. Windows®が「オプションの選択」を読み込むまで待機し、「 トラブルシューティング 」をタップします。3. 「 PCのリフレッシュ 」をタップします。4. 「PCのリフレッシュ」画面に表示されるこのオプションに関する説明項目を読み、「 次へ 」をタップします。5. 更新するアカウントをタップします。6. アカウントのパスワードを入力し、「 続行 」をタップします。7. 「 リフレッシュ 」をタップします。重要: 本機のシステム更新を行う前に、本機がACアダプターで電源に接続されていることをご確認ください。注: ご使用環境などにより、手順などが異なる場合がありますが、その場合は、画面の指示に従って設定を進めてください。PCのリフレッシュ現在のファイルやアプリケーションを失うことなく、システムを更新したい場合は「 PCのリフレッ...
ノートパソコン ユーザーマニュアル 15ステータスインジケーター本機のハードウェアの状態を表示します。 電源インジケーター 点灯時は本機の電源はON、点滅時は本機はスリープモードに入っています バッテリーインジケーター 色でバッテリーの充電状況を表示します。表示内容は次のとおりです。色 状態グリーン バッテリーの充電レベルが95%から100%。オレンジ バッテリーの充電レベルが95%未満。オレンジ点滅 バッテリー充電レベルが10%未満。
ノートパソコン ユーザーマニュアル使用の手引きノートパソコンの充電A. ACアダプターを100V〜40Vの電源に接続します。B. 電源コネクターをノートパソコンの電源入力ポートに接続します。重要:• 本機の電源を初めてONにするときは、電源アダプターが本機に接続されていることをご確認ください。• 本製品付属のACアダプター以外で本機に電力を供給しないでください。また、付属のACアダプターと電源コードを他の製品に使用しないでください。故障の原因となります。• 本機を電源アダプターに接続しているときは、電源コンセントや電源タップの近くでご使用ください。• ACアダプターについて - 入力電圧:100-40V - 入力周波数:50-60Hz - 定格出力電流:最大1.75A(33W) - 定格出力電圧:19V
- 1