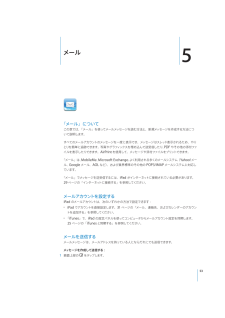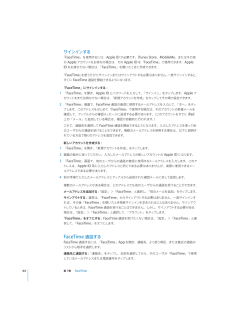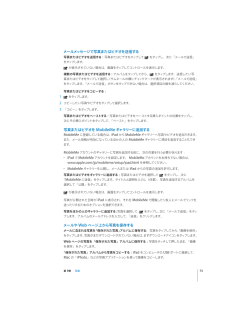Q&A
取扱説明書・マニュアル (文書検索対応分のみ)
"メールアドレス"3 件の検索結果
"メールアドレス"20 - 30 件目を表示
全般
質問者が納得現在のメインの表示言語に関係無く、日本の住所で登録したiTunesアカウントでサインインすれば、自動的にiTunesもAppStoreも日本語になります。
英語圏の国の住所で登録したiTunesアカウントでサインインすれば、自動的にiTunesもAppStoreも英語になります。
メールアドレスは、どこの国で取得したメールアドレスでも構いません。
それをiTunesアカウントとして登録する際に、iTunesにどの国の住所を登録したか、によります。
一つのiTunesアドレスを複数の端末で同時に使用する...
4926日前view14
全般
質問者が納得FaceTimeができないとはどのような状態でしょうか?
> 発信できない? 受信できない? その他?
Apple ID はiPhone4 と iPad2 でそれぞれ別のIDをお使いですよね?
以前試した時、自分の端末 iPad2 (Wifi モデル) -> iPhone4 / iPhone4S では問題ありませんでした。
(iPad2 から発信)
4985日前view4
全般
質問者が納得知恵袋よりもAppleに直接確認してみたらどうでしょう。
>機械的に工場出荷時に戻すことはできないのでしょうか?
iTunesで工場出荷時に戻せるかもしれませんがappleIDのパスワードが
分からないことには根本的な解決にはならないと思います。
4316日前view93
トアクセス航空機内でのインターネッiPad Wi-Fi + 3G の機内モードでは、iPad の無線通信機能をオフにして、航空安全基準に従って使用できるようにします。航空会社および関係法令によって許可される一部の地域では、機内モードがオンのときでも、Wi-Fi をオンにして次の作業ができます:Â メールを送受信するÂインターネットをブラウズするÂ連絡先およびカレンダーを OTA(Over TheÂYouTube で動画を見るÂ音楽や App を購入するAir ー無線経由)で同期する詳しくは、149 ページの「機内モード」を参照してください。メール、連絡先、およびカレンダーのアカウントを追加するiPad は、MobileMe、Microsoft Exchange、一般的に利用されるインターネットベースのメール、連絡先、およびカレンダー・サービス・プロバイダの多くに対応しています。メールアカウントをまだ持っていない場合は、www.yahoo.co.jp、www.google.co.jp、または www.aol.jpで、無料のアカウントをオンラインで取得できます。MobileMe のフリートライアルについては、ww...
5「iPad を探す」がオンになっていることを確認します。MobileMe 有料メンバーシップを設定する:「メール / 連絡先 / カレンダー」をタップします。1 「設定」で、2「アカウントを追加」をタップしてから、 MobileMe」をタ「ップします。3 Apple ID とパスワードを入力するか、新規アカウントの作成を選択します。4 iPad で使用したいサービスをオンにします。「MobileMe 有料メンバーシップでは、 iPad を探す」に加えて、次の機能を使用できます。Â me.com のメールアカウントÂ連絡先、カレンダー、ブックマーク、およびメモを無線経由で同期ÂMobileMe ギャラリーを使用した写真とビデオの共有ÂMobileMe iDisk を使用したファイルの保存と共有これらの機能は、www.apple.com/jp/mobileme の 60 日間フリートライアルでお試しいただけます。有効にしたサービスは、コンピュータにiPad を接続しないときでも、無線経由で自動的に同期されます。25 ページの「iTunes と同期する」を参照してください。「カレンダー、ブックマー複数の Mobi...
2 iPad に付属のケーブルを使って、iPad を Mac または Windows PC の USB 2.0 ポートに接続します。3「iTunes」の画面に表示される指示に従って iPad を登録し、iTunes ライブラリ内の音楽、ビデオ、その他のコンテンツ、およびコンピュータ上の連絡先、カレンダー、ブックマークを iPad と同期するように設定します。「iPad の設定」画面で「連絡先、カレンダー、およびブックマークを自動的に同期」を選択して、これらのアイテムがiPad をコンピュータに接続したときに自動的に同期されるようにします。iTunes と同期する「iTunes」を使って音楽、ビデオ、ダウンロードした App、およびその他の iTunes ライブラリコンテンツをコンピュータから同期できます。連絡先、カレンダー、およびブラウザのブックマークも同期できます。 iTunes」で、iPad へ同期したいコンテンツと情報を選択できます。デフォルトでは、iPad「をコンピュータに接続すると「iTunes」が自動的に同期を実行します。同期を実行するときに、iPad上で購入、作成した情報をコンピュータへ転送する...
2名前またはメールアドレスを「宛先」フィールドに入力するか、または名前を追加します。をタップして、連絡先からメールアドレスを入力していくと、連絡先から一致するアドレスの候補が検索され、表示されます。 アドレスをタップすると追加されます。名前を追加するには、をタップします。参考:MicrosoftExchange アカウントからメッセージを作成していて、会社のグローバルアドレス一覧(GAL)にアクセスできる場合は、iPad 上の連絡先から一致するアドレスが最初に表示されてから、一致する GAL アドレスが表示されます。3このメッセージのコピー(Cc)またはブラインドコピー(Bcc)をほかの人に送信したい場合は、またはメッセージの送信元アカウントを変更したい場合は、 Cc」 Bcc」または「差出人」をタ「、「、ップします。「差出人」フィールドをタップして送信元アカウントを変更でき複数のメールアカウントがある場合は、ます。4ッセージを入力します。件名を入力してから、メ「件名」フィールドで「Return」をタップするとメッセージフィールドに移動します。5「送信」をタップします。写真をメールで送信する「写真」で写真を選...
5メール「メール」についてこの章では、「メール」を使ってメールメッセージを読む方法と、新規メッセージを作成する方法について説明します。すべてのメールアカウントのメッセージを一度に表示でき、メッセージはスレッド表示されるため、やりとりを簡単に追跡できます。写真やグラフィックスを埋め込んで送受信したり、PDF やその他の添付ファイルを表示したりできます。AirPrint を使用して、メッセージや添付ファイルをプリントできます。「メール」は、MobileMe、Microsoftよく利用される多くのメールシステム(Yahoo! メーExchange、ル、Google メール、AOL など)、および業界標準のその他の POP3/IMAP メールシステムに対応しています。「メール」でメッセージを送受信するには、iPad がインターネットに接続されている必要があります。29 ページの「インターネットに接続する」を参照してください。メールアカウントを設定するiPad のメールアカウントは、次のいずれかの方法で設定できます:Â iPad でアカウントを直接設定します。31 ページの「メール、連絡先、およびカレンダーのアカウント...
リンクをたどるリンクをタップします。リンクになっているテキストは通常、下線が引かれ青字で表示されます。 イメージがリンクになっていることもよくあります。 リンクをタップすると、Web ページが開いたり、ッ地図が開いたり、指定されているアドレスの新規メールメセージが開いたりします。Web および地図のリンクをタップすると、iPad 上で「Safari」または「マップ」が開きます。「メール」に戻るには、ホームボタンを押して「メール」をタップします。リンク先のアドレスを確認するリンクをタッチしたまましばらく待ちます。リンクを Safari」「で開いたり、リンク先のアドレスをクリップボードにコピーしたりできます。iPad では、よく使われる形式 (JPEG、GIF、および TIFF)のピクチャ添付ファイルは、メールメッセージのテキストと一緒にインライン表示されます。iPad では、多くのオーディオ添付ファイル(MP3、AAC、WAV、AIFF など)を再生できます。受信したメッセージに添付されているファイル(PDF、「、、、および Microsoft 社の「Word」、Web ページ、テキスト、 Pages」 「Ke...
「連絡先」をタップし、連絡先を追加する:をタップしてから、連絡先の名前とメールアドレスまたは電話番号を入力します。お住まいの地域以外の連絡先については、国番号と市外局番を含む完全な番号(米国の場合は +1(408)555-1234 など)を入力します。「履歴」をタップして、名前または番号を選択します。最近の通話先にもう一度かける:よく使う項目に通話する:「よく使う項目」をタップして、リストで名前をタップします。通話しているとき「FaceTime」でだれかと話しているときに、カメラを切り替えたり、カメラの向きを変えたり、マイクを消音にしたり、ピクチャインピクチャ表示を移動したり、別のアプリケーションを開いたり、通話を終了したりできます。前面側カメラと背面側カメラを切り替える:をタップします。カメラの向きを変更する:iPad を回転させます。通話相手に見える画像がそれに合わせて変更されます。カメラを動かしたとき画面が回転しないようにするには、「縦方向のロックをオンにします。16 ページの画面と横画面の使用」を参照してください。マイクを消音にする:をタップします。この場合も相手にはあなたが見え、あなたは相手を見て音...
サインインする「FaceTime」を使用するには、AppleID が必要です。iTunes Store、MobileMe、またはその他ID を「FaceTime」で使用できます。Appleの Apple アカウントをお持ちの場合は、その Apple「ID をお持ちでない場合は、 FaceTime」を開いたときに作成できます。「FaceTime」を使うたびにサインインまたはサインアウトする必要はありません。一度サインインすると、すぐに FaceTime 通話を開始できるようになります。「FaceTime」にサインインする:1「FaceTime」を開き、Apple「サインイン」をタップします。Apple アID とパスワードを入力して、カウントをまだお持ちでない場合は、「新規アカウントを作成」をタップしてその場で設定できます。2「FaceTime」画面で、FaceTime 通話の着信に使用するメールアドレスを入力して、「次へ」をタップします。このアドレスをはじめて「FaceTime」で使用する場合は、そのアカウントの新着メールをッセージに返信する必要があります。(このアカウントをすでに確認して、アップルからの確認...
メールメッセージで写真またはビデオを送信するップして写真またはビデオを送信する:写真またはビデオをタをタップし、次に「メールで送信」をタップします。が表示されていない場合は、画面をタップしてコントロールを表示します。ップしてから、複数の写真またはビデオを送信する:アルバムをタをタップします。送信したい写ップして選択し(サムネールの横にチェックマークが表示されます) メールで送信」、「真またはビデオをタをタップします。「メールで送信」ボタンをタップできない場合は、選択項目の数を減らしてください。写真またはビデオをコピーする:1をタップします。2コピーしたい写真やビデオをタップして選択します。3「コピー」をタップします。ップし、写真またはビデオをペーストする:写真またはビデオをペーストする挿入ポイントの位置をタップして、「ペースト」をタップします。次にその挿入ポイントをタ写真またはビデオを MobileMe ギャラリーに追加するMobileMe に登録している場合は、iPad から MobileMe ギャラリーへ写真やビデオを追加できます。また、メール投稿が有効になっているほかの人の MobileMe ギャラリー...
連絡先を管理する「で頻繁に使用する連絡先を「よく使う項目」に追加することができます。連絡先を編集して、 FaceTime」「連絡先」をタップし、iPad で連絡先を追加する:連絡先を削除するをタップします。「連絡先」で、連絡先を選択して、「編集」をタップします。ップします。下へスクロールして「連絡先を削除」をタ連絡先を「FaceTime」の「よく使う項目」に追加する「連絡先」で、ッ連絡先を選択してから「よく使う項目」をタプします。「FaceTime」の「よく使う項目」を編集する「FaceTime」で「よく使う項目」をタップし、 編集」をタ「ップします。項目を削除するには、連絡先情報を編集するをタップします。「連絡先」で、連絡先を選択して、「編集」をタップします。項目を追加するには、るには、をタップします。項目を削除すをタップします。写真を連絡先に設定する:1「連絡先」をタップし、写真を追加する連絡先をタップします。2「編集」をタップし、「写真を追加」をタップします。または既存の写真をタップします。3アルバムをタップし、写真をタップします。4写真をドラッグしてサイズを調節します。5「選択」をタップします。連絡先...
- 1