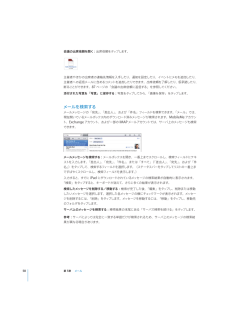Q&A
取扱説明書・マニュアル (文書検索対応分のみ)
"マーク" 一致するキーワードは見つかりませんでした。
"マーク"50 - 60 件目を表示
目次9910121317182424242529313333333536364042434445454747475051522第 1 章: 各機能の概要各部の説明ボタンmicro-SIM カードトレイホーム画面マルチタッチスクリーンオンスクリーンキーボード第 2 章: お使いになる前に必要なものiPad の設定iTunes と同期するインターネットに接続するメール、連絡先、およびカレンダーのアカウントを追加するiPad をコンピュータから取り外すiPad 上でユーザガイドを見るバッテリーiPad の取り扱いとお手入れ第 3 章: 基本App を使用するプリントする検索するBluetooth デバイスを使用するファイル共有AirPlay を使用するセキュリティ機能第 4 章: Safari「Safari」についてWeb ページを表示するWeb を検索するブックマークWeb クリップ
iPadAppiPad にはあらかじめ次の App がインストールされています:インターネット上の Web サイトをブラウズできます。iPad を横向きにすれば、ワイドスクリーンで表示できます。ダブルタップで拡大/縮小することもできます。Web ページの横幅が自動的に画面いっぱいに表示されます。複数のページを開きます。お使いのコンピュータ上の「Safari」または MicrosoftSafari社の「InternetExplorer」とブックマークを同期できます。Web クリップをホーム画面に追加すれば、よく使う Web サイトにすばやくアクセスできます。さらに、Web サイトの画像をフォトライブラリに保存することもできます。AirPrint を使って Web ページをプリントすることもできます。47 ページの第4 章「Safari」を参照してください。よく利用される多くのメールサービス、MicrosoftExchange、または業界標準の POP3/IMAP メールサービスを使って、メールを送受信します。写真を送信したり保存したりできます。PDF ファイルやその他の添付ファイルを表示したり、ほかの App ...
「ストア」ボタンをタップすると、何App Store から「iBooks」 App を無料でダウンロードできます。万冊もの ePub ブックや PDF ブックをブラウズできます。ブックの多くは無料です。AirPrint を使ってPDF をプリントすることもできます。ブックマークやハイライトを使って、ページ位置を保存したり、お気に入りの一節をメモしたりできます。123 ページの第 19 章「iBooks」を参照してください。iBooksマルチタッチジェスチャを使って、書類を作成したり、iPad 上の書類を共有したりできます。レター、チラシ、パンフレット、レポートなどを作成できます。iPad で書類の作成を開始して、コンピュータで「仕上げることもできます。 Pages」 App は AppPagesStore から購入できます。ドシートを作成できます。数回タップするだけで、データを表、グラフ、写真、テキストを含むスプレッ「整理したり、計算を実行したり、リストを管理したりできます。 Numbers」には多数のテンプレートNumbersKeynoteが用意されています。ドシートを作成することもできます。空白のテンプレ...
「Yahoo! アドレスブック」と同期する場合に、同期を設定した後に Yahoo!ID またはパスワードを「設定」をクリックして新しいログイン情報を入力するだけで変更できます。変更したときは、Âカレンダー、、Mac では「iCal」 Windows PC では「Microsoft Outlook 2003」 「Microsoft Outlook、「などのアプリケーションからカレンダーを同期できます。 Mac(2007」 Microsoft Outlook 2010」では、複数のアプリケーションとカレンダーを同期できます。Windows PC では、一度に 1 つのアプリケーションだけとカレンダーを同期できます。)Â メールアカウントメールアカウント設定は、Mac では「Mail」から、WindowsPC では「Microsoft Outlook、、、または「Microsoft2003」 「Microsoft Outlook 2007」 「Microsoft Outlook 2010」Outlook Express」から同期できます。アカウント設定の転送は、コンピュータから iPad にのみ行われます。iPad...
ほかのアカウントを設定するメール(POP など)、連絡先(LDAP や CardDAV など)、またはカレンダー(CalDAV など)用にほかのアカウントを設定するときは、「その他」を選択します。必要なアカウント設定については、ご利用のサービスプロバイダまたはシステム管理者に問い合わせてください。アカウントを設定する:1「設定」で、「メール / 連絡先 / カレンダー」をタップします。2「アカウントを追加」をタップしてから、「その他」をタップします。3「メール」 「連絡先」、、または「カレンダー」)を選択します。追加したいアカウントタイプ(4アカウント情報を入力し、「保存」をタップします。iPad をコンピュータから取り外すiPad はコンピュータとの同期中を除いていつでも取り外すことができます。iPad がコンピュータと同期中の場合は、iPad ホーム画面に「同期中」のメッセージが表示されます。同期が完了する前に iPad を取り外すと、一部のデータが転送されない可能性があります。 iPad の「」と表示されます。同期が完了すると、 iTunes」に「iPad の同期が完了しました。同期をキャンセルする:i...
「iTunes」との同期を設定する:「。1 iPad をコンピュータに接続し、 iTunes」を開きます(自動的に開かない場合)2「iTunes」のサイドバーで、iPad を選択します。3各設定パネルで同期の設定をします。各パネルについては、次のセクションを参照してください。4ックします。画面の右下にある「適用」をクリデフォルトでは「このiPad の接続時に iTunes を開く」が選択されています。「iTunes」の iPad 設定パネル詳しいことを知りたいときは、以下のセクションでは、iPad の各設定パネルについて簡単に説明します。「iTunes」を開き、「ヘルプ」>「iTunes ヘルプ」と選択してください。「概要」パネルiPad の接続時に iTunes を開く」を選択すると、iPad をコンピュータに接続したときに「iTunes」が自動的に起動して同期を実行します。「iTunes」の「同期」ボタンをクリックしたとき「こののみ同期したい場合は、このオプションの選択を外します。自動的に同期しないようにする方法については、29 ページの「自動的に同期しないようにする」を参照してください。「チェックマーク...
ÂWeb ページのブックマーク同期の設定は、iPad がコンピュータに接続されているときにいつでも変更できます。ミュージック、オーディオブック、Podcast、iTunesU コレクション、ビデオ、ブック、および App は「iTunes ライブラリから同期されます。 iTunes」にコンテンツが登録されていない場合は、iTunes「Store(一部の国で利用できます)でコンテンツをプレビューし、 iTunes」にダウンロードできます。 また、お持ちの CD から iTunes ライブラリに音楽を追加することもできます。 iTunes」および「「「ヘルプ」>「iTunes ヘルプ」と選択してください。iTunes Store については、 iTunes」を開き、お使いのコンピュータ上のアプリケーカレンダー、メモ、および Web ページのブックマークは、連絡先、ションと同期されます。iPad で新しく作成した項目や変更した内容はコンピュータに同期され、コンピュータからも同様に同期されます。「iTunes」では、さらに写真およびビデオをアプリケーションまたはフォルダから同期できます。メールアカウント設定の同期は、...
5「iPad を探す」がオンになっていることを確認します。MobileMe 有料メンバーシップを設定する:「メール / 連絡先 / カレンダー」をタップします。1 「設定」で、2「アカウントを追加」をタップしてから、 MobileMe」をタ「ップします。3 Apple ID とパスワードを入力するか、新規アカウントの作成を選択します。4 iPad で使用したいサービスをオンにします。「MobileMe 有料メンバーシップでは、 iPad を探す」に加えて、次の機能を使用できます。Â me.com のメールアカウントÂ連絡先、カレンダー、ブックマーク、およびメモを無線経由で同期ÂMobileMe ギャラリーを使用した写真とビデオの共有ÂMobileMe iDisk を使用したファイルの保存と共有これらの機能は、www.apple.com/jp/mobileme の 60 日間フリートライアルでお試しいただけます。有効にしたサービスは、コンピュータにiPad を接続しないときでも、無線経由で自動的に同期されます。25 ページの「iTunes と同期する」を参照してください。「カレンダー、ブックマー複数の Mobi...
2 iPad に付属のケーブルを使って、iPad を Mac または Windows PC の USB 2.0 ポートに接続します。3「iTunes」の画面に表示される指示に従って iPad を登録し、iTunes ライブラリ内の音楽、ビデオ、その他のコンテンツ、およびコンピュータ上の連絡先、カレンダー、ブックマークを iPad と同期するように設定します。「iPad の設定」画面で「連絡先、カレンダー、およびブックマークを自動的に同期」を選択して、これらのアイテムがiPad をコンピュータに接続したときに自動的に同期されるようにします。iTunes と同期する「iTunes」を使って音楽、ビデオ、ダウンロードした App、およびその他の iTunes ライブラリコンテンツをコンピュータから同期できます。連絡先、カレンダー、およびブラウザのブックマークも同期できます。 iTunes」で、iPad へ同期したいコンテンツと情報を選択できます。デフォルトでは、iPad「をコンピュータに接続すると「iTunes」が自動的に同期を実行します。同期を実行するときに、iPad上で購入、作成した情報をコンピュータへ転送する...
ップします。会議の出席依頼を開く:出席依頼をタ主催者やほかの出席者の連絡先情報を入手したり、通知を設定したり、イベントにメモを追加したり、主催者への返信メールに含めるコメントを追加したりできます。出席依頼を了解したり、仮承諾したり、断ることができます。87 ページの「会議の出席依頼に返信する」を参照してください。ップしてから、「画像を保存」をタップします。添付された写真を「写真」に保存する:写真をタメールを検索するメールメッセージの「宛先」 「差出人」、、および「件名」フィールドを検索できます。「メール」では、ッセージが検索されます。MobileMe アカウン現在開いているメールボックス内のダウンロード済みメト、Exchange アカウント、および一部の IMAP メールアカウントでは、サーバ上のメッセージも検索できます。メールメッセージを検索する:メールボックスを開き、一番上までスクロールし、検索フィールドにテキストを入力します。「差出人」 「宛先」 「件名」、、、または「すべて」 「差出人」 「宛先」(、、および「件)をタップして、検索するフィールドを選択します。(ステータスバーをタップしてリストの一番上...