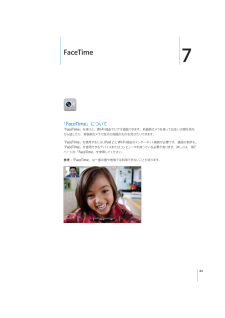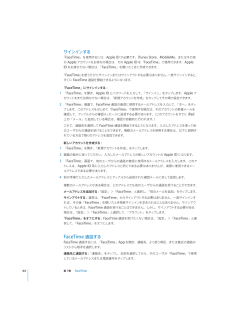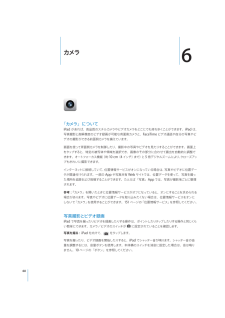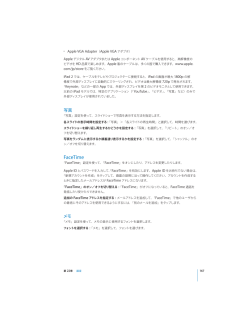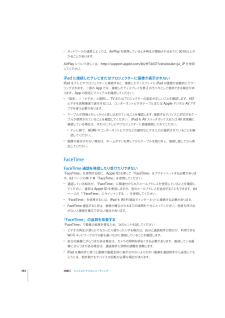Q&A
取扱説明書・マニュアル (文書検索対応分のみ)
"FaceTime"1 件の検索結果
"FaceTime"60 - 70 件目を表示
全般
質問者が納得FaceTimeができないとはどのような状態でしょうか?
> 発信できない? 受信できない? その他?
Apple ID はiPhone4 と iPad2 でそれぞれ別のIDをお使いですよね?
以前試した時、自分の端末 iPad2 (Wifi モデル) -> iPhone4 / iPhone4S では問題ありませんでした。
(iPad2 から発信)
5059日前view4
535353535558595960606061626263636464656666666767676868686970727474747476767777第 5 章: メール「メール」についてメールアカウントを設定するメールを送信するメールを確認する/読むメールを検索するメッセージや添付ファイルをプリントするメールを整理する第 6 章: カメラ「カメラ」について写真撮影とビデオ録画写真とビデオを表示する/共有するビデオをトリミングする写真とビデオをコンピュータにアップロードする第 7 章: FaceTime「FaceTime」についてサインインするFaceTime 通話する通話しているとき第 8 章: Photo BoothBooth」について「Photoエフェクトを選択する写真を撮る写真を表示する/共有する写真をコンピュータにアップロードする第 9 章: 写真写真について写真やビデオをコンピュータと同期するiPhone やデジタルカメラから写真とビデオを読み込む写真やビデオを表示する写真を共有する写真を連絡先に設定する写真をプリントするホーム画面とロック画面の壁紙の写真ピクチャフレームを使用する第 10 ...
129 第 20 章: Game Center129 Game Center について129 Game Center を設定する130 ゲーム133 友達134 自分の状況とアカウント情報135 ペアレンタルコントロール136 第 21 章: アクセシビリティ136 ユニバーサルアクセス機能137 VoiceOver146 ズーム機能147 テキストを大きな文字で表示147 黒地に白表示147 モノラルオーディオ147 自動テキスト読み上げ148 ホームをトリプルクリック148 クローズドキャプションおよびそのほかの便利な機能149149149150150151151152152152153153160164165166167167167168第 22 章: 設定「設定」について機内モードVPNWi-Fi通知位置情報サービス通信事業者モバイルデータ通信画面の明るさと壁紙ピクチャフレーム一般メール、連絡先、カレンダーSafariiPodビデオ写真FaceTimeメモStore169 付録 A: エンタープライズ環境で iPad を使用する169 iPad を仕事に使用する169 構成プロファイルの利用6目次
テレビ番組、映画、Podcast、iTunes ライブラリのビデオ画像やご自身のコレクションを再生できます。iTunes Store から購入、レンタルした映画を iPad 上で楽しめます。 ビデオ Podcast をダウンロード10 章「ビデオ」を参照してください。できます。76 ページの第ビデオYouTube のオンラインコレクションから動画を再生できます。動画を検索したり、おすすめの動画、人ップレートの動画をブラウズしたりできます。YouTube ア気の動画、最近アップデートされた動画やトYouTubeカウントを作成してログインすると、動画を評価したり、お気に入りの動画を同期したり、登録チャンネルを表示したりできます。80 ページの第11 章「YouTube」を参照してください。iTunes Store で音楽、オーディオブック、テレビ番組、ミュージックビデオ、および映画を検索できます。ニューリリースやトップチャートなどをブラウズ、プレビュー、購入、およびダウンロードできます。映画を購入またはレンタルして、iPad で視聴できます。Podcast をダウンロードできます。 気に入っiTunesたストア・...
7FaceTime「FaceTime」について「FaceTime」を使うと、Wi-Fi 経由でビデオ通話できます。前面側カメラを使ってお互いの顔を見ながら話したり、背面側カメラで自分の周囲のものを見せたりできます。「FaceTime」を使用するには、iPad2 と Wi-Fi 経由のインターネット接続が必要です。通話の相手も、「FaceTime」を使用できるデバイスまたはコンピュータを持っている必要があります。詳しくは、167ページの「FaceTime」を参照してください。「参考: FaceTime」は一部の国や地域では利用できないことがあります。63
「連絡先」をタップし、連絡先を追加する:をタップしてから、連絡先の名前とメールアドレスまたは電話番号を入力します。お住まいの地域以外の連絡先については、国番号と市外局番を含む完全な番号(米国の場合は +1(408)555-1234 など)を入力します。「履歴」をタップして、名前または番号を選択します。最近の通話先にもう一度かける:よく使う項目に通話する:「よく使う項目」をタップして、リストで名前をタップします。通話しているとき「FaceTime」でだれかと話しているときに、カメラを切り替えたり、カメラの向きを変えたり、マイクを消音にしたり、ピクチャインピクチャ表示を移動したり、別のアプリケーションを開いたり、通話を終了したりできます。前面側カメラと背面側カメラを切り替える:をタップします。カメラの向きを変更する:iPad を回転させます。通話相手に見える画像がそれに合わせて変更されます。カメラを動かしたとき画面が回転しないようにするには、「縦方向のロックをオンにします。16 ページの画面と横画面の使用」を参照してください。マイクを消音にする:をタップします。この場合も相手にはあなたが見え、あなたは相手を見て音...
サインインする「FaceTime」を使用するには、AppleID が必要です。iTunes Store、MobileMe、またはその他ID を「FaceTime」で使用できます。Appleの Apple アカウントをお持ちの場合は、その Apple「ID をお持ちでない場合は、 FaceTime」を開いたときに作成できます。「FaceTime」を使うたびにサインインまたはサインアウトする必要はありません。一度サインインすると、すぐに FaceTime 通話を開始できるようになります。「FaceTime」にサインインする:1「FaceTime」を開き、Apple「サインイン」をタップします。Apple アID とパスワードを入力して、カウントをまだお持ちでない場合は、「新規アカウントを作成」をタップしてその場で設定できます。2「FaceTime」画面で、FaceTime 通話の着信に使用するメールアドレスを入力して、「次へ」をタップします。このアドレスをはじめて「FaceTime」で使用する場合は、そのアカウントの新着メールをッセージに返信する必要があります。(このアカウントをすでに確認して、アップルからの確認...
6カメラ「カメラ」についてiPad があれば、高品質のスチルカメラやビデオカメラをどこにでも持ち歩くことができます。iPad は、写真撮影と高解像度のビデオ録画が可能な背面側カメラと、FaceTime ビデオ通話や自分の写真やビデオの撮影ができる前面側カメラを備えています。画面を使って背面側カメラを制御したり、撮影中の写真やビデオを見たりすることができます。画面上をタップすると、特定の被写体や領域を選択でき、画像のその部分に合わせて露出を自動的に調整できます。オートフォーカス機能(約 10クローズアッまで) 5 倍デジタルズームにより、とcm(4 インチ)プもきれいに撮影できます。インターネットに接続していて、位置情報サービスがオンになっている場合は、写真やビデオに位置データが関連付けられます。一部の App や写真共有 Web サイトでは、位置データを使って、写真を撮った場所を追跡および投稿することができます。たとえば「写真」 App では、写真が撮影地ごとに整理されます。「カメラ」を開いたときに位置情報サービスがオフになっていると、オンにすることを求められる参考:場合があります。写真やビデオに位置データを...
連絡先を管理する「で頻繁に使用する連絡先を「よく使う項目」に追加することができます。連絡先を編集して、 FaceTime」「連絡先」をタップし、iPad で連絡先を追加する:連絡先を削除するをタップします。「連絡先」で、連絡先を選択して、「編集」をタップします。ップします。下へスクロールして「連絡先を削除」をタ連絡先を「FaceTime」の「よく使う項目」に追加する「連絡先」で、ッ連絡先を選択してから「よく使う項目」をタプします。「FaceTime」の「よく使う項目」を編集する「FaceTime」で「よく使う項目」をタップし、 編集」をタ「ップします。項目を削除するには、連絡先情報を編集するをタップします。「連絡先」で、連絡先を選択して、「編集」をタップします。項目を追加するには、るには、をタップします。項目を削除すをタップします。写真を連絡先に設定する:1「連絡先」をタップし、写真を追加する連絡先をタップします。2「編集」をタップし、「写真を追加」をタップします。または既存の写真をタップします。3アルバムをタップし、写真をタップします。4写真をドラッグしてサイズを調節します。5「選択」をタップします。連絡先...
ÂApple VGA Adapter(Apple VGA アダプタ)Apple デジタル AV アダプタまたは Apple コンポーネント AV ケーブルを使用すると、高解像度のビデオを HD 品質で楽しめます。Apple 製のケーブルは、多くの国で購入できます。www.apple.com/jp/store をご覧ください。iPad 2 では、ケーブルをテレビやプロジェクターに接続すると、iPad の画面が最大 1800p の解像度で外部ディスプレイに自動的にミラーリングされ、ビデオは最大解像度 720p で再生されます。「Keynote」などの一部の App では、外部ディスプレイを第 2 のビデオモニタとして使用できます。「、、以前の iPad モデルでは、特定のアプリケーション( YouTube」 「ビデオ」 「写真」など)のみで外部ディスプレイが使用されていました。写真「写真」設定を使って、スライドショーで写真を表示する方法を指定します。ドの表示時間を設定する:ドの再生時間」と選択して、時間を選びます。「写真」>「各スライ各スライスライドショーを繰り返し再生するかどうかを設定する:「写真」を選択して、...
Âネットワークの速度によっては、AirPlay を使用しているとき再生が開始されるまでに 30 秒以上かかることがあります。AirPlay について詳しくは、http://support.apple.com/kb/HT4437?viewlocale=ja_JP を参照してください。iPad に接続したテレビまたはプロジェクターに画像が表示されないiPad をテレビやプロジェクターに接続すると、接続したディスプレイに iPad の画面が自動的にミラーリングされます。一部の App では、接続したディスプレイを第 2 のモニタとして使用できる場合があります。App の設定とマニュアルを確認してください。Â 「設定」>「ビデオ」と選択し、TV またはプロジェクターの設定が正しいことを確認します。HDビデオを高解像度で表示するには、コンポーネントビデオケーブルまたは Apple デジタル AV アダプタを使う必要があります。Âケーブルが両端ともしっかりと差し込まれていることを確認します。接続するデバイスに対応するケーブルが使用されていることを確認してください。iPad を AV スイッチボックスまたは AV 受信機に...
- 1