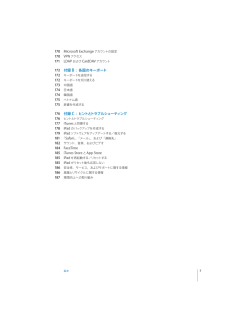Q&A
取扱説明書・マニュアル (文書検索対応分のみ)
"app store" 一致するキーワードは見つかりませんでした。
"app store"120 - 130 件目を表示
73 第 16 章: リマインダー75 第 17 章: 時計76 76 77 78 78 第 18 章: マップ79 79 79 80 81 81 82 82 83 83 場所を探す経路を表示する3D と Flyover「マップ」の設定第 19 章: ミュージック音楽を取り込む音楽を再生するPodcast とオーディオブックプレイリストGeniusSiriiTunes Matchホームシェアリング「ミュージック」設定84 第 20 章: iTunes Store86 86 87 第 21 章: App Store88 第 22 章: Newsstand89 89 90 91 91 91 92 92 92 第 23 章: iBooks各機能の概要App を削除する各機能の概要ブックを読むマルチメディアを操作するメモやボキャブラリ・リストを調べる本棚を整理するPDF を同期するPDF をプリントする/メールで送信する「iBooks」設定ブックや93 第 24 章: Podcast95 95 96 96 第 25 章: Game Center各機能の概要友達と一緒にプレイするGame Center の設定97 第...
129 メールを送受信する/表示する131 サウンド、音楽、およびビデオ132 iTunes Store と App Store132 サービスとサポートについてさらに詳しく調べる133 廃棄とリサイクルに関する情報134 環境向上への取り組み目次6
お使いになる前に2この章では、iPad の設定、メールアカウントの設定、iCloud の使用などを行う方法について説明します。必要なもの·警告:負傷を避けるため、iPad をお使いになる前に、123 ページの安全性に関する重要な情報をよくお読みください。iPad を使うには、次のものが必要です:• インターネット接続(ブロードバンドを推奨)•iCloud、App Store および iTunes Store、オンラインでの購入などの一部の機能に使用する Apple ID。Apple ID は設定中に作成できます。iPad をコンピュータと接続して使うには、次のものが必要です:•USB 2.0 または 3.0 ポート搭載の Mac、または USB 2.0 ポート搭載の Windows PC。以下の OS のいずれかを搭載している必要があります:•••Mac OS X バージョン 10.6.8 以降Windows 7、Windows Vista、あるいは Service Pack 3 以降が適用された Windows XP Homeまたは ProfessionaliTunes 11 以降(一部の機能に必要。www...
103 第 16 章: iPod103 音楽などのコンテンツを iPad に追加する103 音楽とその他のオーディオの再生108 プレイリストを使用する110 ホームシェアリング110 コンテンツを転送する111111111112112113114115115116116116118118118119119120120121121122123123124124125126126126127127127127第 17 章: iTunes StoreiTunes Store についてコンテンツを転送する音楽、ビデオ、その他のコンテンツを検索するアーティストおよび友達をフォローする音楽やオーディオブックを購入するビデオを購入またはレンタルするPodcast を視聴するダウンロード状況を確認するコンテンツを同期するApple ID の情報を表示する購入した項目を確認する第 18 章: App StoreApp Store についてブラウズする/検索する詳細情報を見るApp を購入するApp を使用するApp をアップデートするレビューを書くApp を削除する購入した App を同期する第 19 章: iBooks「i...
「サインイン」をタップします。Apple ID を作成する:「設定」>「iTunes Store/App Store」と選択して、Apple ID を作成したい場合は、最初にお使いの Apple ID をタップしてから(すでにサインインしていて、別の「サインアウト」をタップします。)詳しくはsupport.apple.com/kb/he37?viewlocale=ja_JP を参照してください。メールおよびその他のアカウントを設定するiPad は、iCloud、Microsoft Exchange、一般的に利用されるインターネットベースのメール、連絡先、およびカレンダー・サービス・プロバイダの多くに対応しています。メールアカウントをまだ持っていない場合は、iPad を設定するときに無料のiCloud アカウントを設定できます。後で「設定」>「iCloud」で設定することもできます。14 ページの iCloud を使用するを参照してください。iCloud アカウントを設定する:「設定」>「iCloud」と選択します。別のアカウントを設定する:「設定」>「メール / 連絡先 / カレンダー」と選択します。会社や組...
170 Microsoft Exchange アカウントの設定170 VPN アクセス171 LDAP および CardDAV アカウント172 付録 B: 各国のキーボード172 キーボードを追加する172 キーボードを切り替える173 中国語174 日本語174 韓国語175 ベトナム語175 辞書を作成する176176177178179181182184185185185186186187トラブルシューティング付録 C: ヒントとヒントとトラブルシューティングiTunes と同期するiPad のバックアップを作成するiPad ソフトウェアをアップデートする/復元する「Safari」 「メール」、、および「連絡先」サウンド、音楽、およびビデオFaceTimeiTunes Store と App StoreiPad を再起動する/リセットするiPad がリセット後も応答しない安全性、サービス、およびサポートに関する情報廃棄とリサイクルに関する情報環境向上への取り組み目次7
iCloud の機能は次の通りです:•iTunes in the Cloud ̶「iTunes」で以前に購入した音楽やテレビ番組を、いつでも無料で iPad にダウンロードできます。•App およびブック ̶ App Store および iBookstore で以前に購入した商品を、いつでも無料でダウンロードできます。• フォトストリーム ̶ いずれかのデバイスで撮った写真が、お使いのすべてのデバイスに自動的に表示されます。57 ページのフォトストリームを参照してください。•Documents in the Cloud ̶ iCloud に対応する App の書類やデータを、お使いのすべてのデバイスで最新の状態に保つことができます。• メール / 連絡先 / カレンダー ̶ メールの連絡先、カレンダー、メモ、およびリマインダーを、お使いのすべてのデバイスで最新の状態に保つことができます。• バックアップ ̶ 電源と Wi-Fi に接続したとき、iPad のバックアップがiCloud に自動的に作成されます。127 ページの iCloud を使ってバックアップを作成するを参照してください。•iPad を探す ̶...
重要 iPad を探すには、お使いの:「iPad の「設定」>「iCloud」で、 iPad を探す」がオンになっている必要があります。iCloud について詳しくは、www.apple.com/jp/icloud を参照してください。サポート情報については、www.apple.com/jp/support/icloud/ 参照してください。iPad をコンピュータに接続するiPad をコンピュータに接続するには、付属の USB ケーブルを使用します。iPad をコンピュータに接続すると、情報や音楽などのコンテンツを「iTunes」と同期することができます。また、 iTunes」とワイヤレスで同期する「こともできます。16 ページの iTunes と同期するを参照してください。iPad はコンピュータとの同期中を除いていつでも取り外すことができます。同期中に取り外すと、次回 iPad をコンピュータと同期するまで一部のデータが同期されていない場合があります。iTunes と同期する「iTunes」と同期することで、情報がコンピュータから iPad に、およびその逆にコピーされます。付属のUSBケーブルを使って...
• 「iTunes」でバックアップするときにお使いのコンピュータに保存される情報を暗号化したい場合は、デバイスの「概要」パネルで「iPad のバックアップを暗号化」を選択します。暗号化されたバックアップは鍵アイコンで示されます。バックアップから復元するには、パスワードが必要です。このオプションを選択しない場合は、ほかのパスワード(メールアカウントのパスワードなど)がバックアップに含まれないため、バックアップを使ってiPad を復元する場合にパスワードを再入力する必要があります。• デバイスの「情報」パネルでメールアカウントを同期すると、設定のみがコンピュータから iPad に転送されます。iPad でメールアカウントに変更を加えても、コンピュータのアカウントには影響しません。• デバイスの「情報」パネルで、「詳細」をクリックしてオプションを選択すると、次回の同期のときにiPad 上の情報をコンピュータ上の情報に置き換えることができます。• 聞いている途中の「Podcast またはオーディオブックがある場合は、 iTunes」とコンテンツを同期するときに、中断した位置も取り込まれます。iPad で再生するときは...
セキュリティ機能セキュリティ機能は、ほかのユーザがiPad 上の情報にアクセスできないように保護する場合に役立ちます。パスコードとデータ保護セキュリティを確保するため、iPad の電源を入れたり、スリープ解除したり、パスコードロック設定にアクセスしたりするたびにパスコードの入力を要求するように設定できます。パスコードを設定すると、データ保護機能が有効になります。データ保護には、iPad に保存されたメールメッセージや添付ファイルを暗号化するための鍵として、パスコードが使用されます。 App(Store から入手できる App の中には、データ保護を使用するものもあります。 「設定」の「パスコードロック」画面の下部に表示される通知で、)データ保護機能が有効であることが分かります。パスコードを設定する 「設定」>「一般」>「パスコードロック」と選択してから、:「パスコードをオンにする」をタップして 4 桁のパスコードを入力します。より安全なパスコードを使用する セキュリティを強化するには、:「簡単なパスコード」を無効にして、数字、文字、句読点、特殊文字を組み合わせた長いパスコードを使用します。組み合わせパスコード...