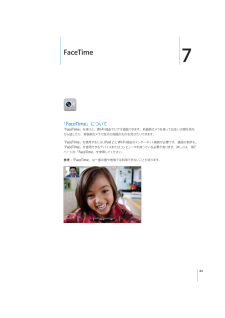Q&A
取扱説明書・マニュアル (文書検索対応分のみ)
"通話" 一致するキーワードは見つかりませんでした。
"通話"140 - 150 件目を表示
ホーム画面を表示する: ホームボタンを押します。ホーム画面で App をタップすると、そのApp が開きます。18 ページの App を開く/切り替えるを参照してください。最近使用した App を表示する:iPad がロックされていないとき、ホームボタン をダブルクリックします。画面の下部にマルチタスクバーが表示されて、最近使用した App が表示されます。バーを左にスワイプすると、ほかの App が表示されます。オーディオ再生コントロールを表示する:•iPad がロックされているとき:ホームボタンをダブルクリックします。79 ページの音楽を再生するを参照してください。• 別のApp を使用しているとき:ホームボタンをダブルクリックしてから、マルチタスクバーを左から右へフリックします。:Siri(iPad 第 3 世代以降)を使用する ホームボタンを押したままにします。35 ページの第4 章 Siri を参照してください。音量ボタンと本体横のスイッチオーディオ通知を無効にする場合に、本体横のスイッチを使用します。また、このスイッチを使って画面の向きをロックして、iPad の表示が縦向きと横向きで切り替わらない...
535353535558595960606061626263636464656666666767676868686970727474747476767777第 5 章: メール「メール」についてメールアカウントを設定するメールを送信するメールを確認する/読むメールを検索するメッセージや添付ファイルをプリントするメールを整理する第 6 章: カメラ「カメラ」について写真撮影とビデオ録画写真とビデオを表示する/共有するビデオをトリミングする写真とビデオをコンピュータにアップロードする第 7 章: FaceTime「FaceTime」についてサインインするFaceTime 通話する通話しているとき第 8 章: Photo BoothBooth」について「Photoエフェクトを選択する写真を撮る写真を表示する/共有する写真をコンピュータにアップロードする第 9 章: 写真写真について写真やビデオをコンピュータと同期するiPhone やデジタルカメラから写真とビデオを読み込む写真やビデオを表示する写真を共有する写真を連絡先に設定する写真をプリントするホーム画面とロック画面の壁紙の写真ピクチャフレームを使用する第 10 ...
連絡先を追加する:「連絡先」をタップし、をタップして、連絡先の名前と、その人がFaceTime に使用しているメールアドレスまたは電話番号を入力します。お住まいの地域以外の連絡先については、国番号と市外局番を含む完全な番号を入力してください。通話中に別の App を使用する ホームボタン:を押してから、App アイコンをタップします。この場合も相手と話すことはできますが、お互いの姿を見ることはできません。ビデオに戻るときは、画面の一番上にある緑色のバーをタップします。「FaceTime」のオプションを設定する:「設定」>「FaceTime」と選択します。オプションには、FaceTime で使用する電話番号、Apple第8章FaceTimeID、またはメールアドレスを指定することが含まれます。52
4SiriSiri とは?Siri は、話しかけるだけで用事を手伝ってくれるインテリジェントなパーソナルアシスタントです。Siri は自然な言葉を理解するため、特定のコマンドを学んだり、キーワードを覚えたりする必要はありません。同じことをさまざまな言いかたで依頼できます。たとえば、「午前「朝6 時半にアラームをセット」と言ったり、 6 時半に起こして」と言ったりできます。どちらの言いかたでも、Siri は理解します。警告:運転中の注意散漫を避けるための重要な情報については、123 ページの安全性に関する重要な情報を参照してください。Siri に自然に話しかけるだけで、メッセージを作成して送信したり、会議のスケジュールを設定したり、FaceTime通話をしたり、道順を調べたり、リマインダーを設定したり、Web を検索したりするなど、多くのことができます。Siri は説明や詳細情報が必要であれば質問します。また、連絡先、ミュージックライブラリ、カレンダー、リマインダーなどからの情報も、話の内容を認識するために使用します。Siri は iPad に最初から入っている App のほとんどとシームレスに連携し、必要に応...
オンスクリーンガイドSiri は、指示できることの例を画面上に表示します。Siri が最初に画面に表示されたときに「何ができますか?」と尋ねるか、 をタップしてください。Siri は、リクエストの例とともに、対応する App のリストを表示します。リストの項目をタップすると、より多くの例が表示されます。ハンズフリー SiriApple EarPods with Remote & Mic(別売)およびその他の有線ヘッドセットや Bluetooth ヘッドセットなど、互換性のあるヘッドセットで Siri を使用できます。ヘッドセットを使って Siri に話しかける: イヤフォンのセンターボタン(またはBluetooth ヘッドセットの通話ボタン)を押したままにします。Siri との会話を続けるには、話したいときに毎回ボタンを押したままにします。ヘッドセットを使用すると、 は音声で応答します。Siri は音声入力されたテキス ッセージおよびメールメトメッセージSiriを送信する前に読み上げます。そのため、必要に応じてメッセージを変更する機会が得られます。Siri は、リマインダーを作成する前にもその件名を読み上げま...
テレビ番組、映画、Podcast、iTunes ライブラリのビデオ画像やご自身のコレクションを再生できます。iTunes Store から購入、レンタルした映画を iPad 上で楽しめます。 ビデオ Podcast をダウンロード10 章「ビデオ」を参照してください。できます。76 ページの第ビデオYouTube のオンラインコレクションから動画を再生できます。動画を検索したり、おすすめの動画、人ップレートの動画をブラウズしたりできます。YouTube ア気の動画、最近アップデートされた動画やトYouTubeカウントを作成してログインすると、動画を評価したり、お気に入りの動画を同期したり、登録チャンネルを表示したりできます。80 ページの第11 章「YouTube」を参照してください。iTunes Store で音楽、オーディオブック、テレビ番組、ミュージックビデオ、および映画を検索できます。ニューリリースやトップチャートなどをブラウズ、プレビュー、購入、およびダウンロードできます。映画を購入またはレンタルして、iPad で視聴できます。Podcast をダウンロードできます。 気に入っiTunesたストア・...
9カメラ各機能の概要iPad 2 以降をお持ちの場合は、スチル写真とビデオの両方を撮影できます。背面側の iSight カメラのほかに、前面側に FaceTime 通話やセルフポートレート用の FaceTime カメラがあります。ビデオの録画を開始/停止します。撮影した写真やビカメラ/ビデオの切り替えデオを表示します。カメラが焦点を合わせて露出を設定している場所に、長方形が短時間表示されます。人物の写真を撮るときは、iPad(第 3 世代)の顔検出機能によって、10 人までの顔に焦点が合わせられ、それらの顔の間で露出のバランスが調整されます。検出された顔にそれぞれ長方形が表示されます。写真を撮る:をタップするか、いずれかの音量ボタンを押します。画面上にグリ ドを表示するには、ッ「オプション」をタップします。• 拡大/縮小する:画面をピンチします(iSight カメラのみ)。ビデオを録画する:に切り替えてから、をタップするかいずれかの音量ボタンを押して録画を開始/停止します。写真を撮ったり、ビデオ録画を開始したりすると、iPad でシャッター音が鳴ります。音量は、音量ボタンまたは本体横のスイッチを使って調整でき...
8FaceTimeiPad 2 以降では、FaceTime を使用して、FaceTime をサポートするほかの iOS デバイスやコンピュータにビデオ通話をかけることができます。FaceTime カメラを使用すると、相手の顔を見ながら通話できます。背面の iSightカメラに切り替えると、自分が見ている周りのものを相手に見せることができます。参考 FaceTime は、地域によっては利用できないことがあります。iPad Wi-Fi:+ Cellular モデルでは、モバイルデータ通信を使用して FaceTime 通話ができます。また、モバイルデータ通信の料金がかかる場合があります。画像を隅にドラッグします。(自分側は聞くことも消音見ることもできます。相手側は見ることはできますがことはできません)。聞くカメラを切り替えます。「FaceTime を使用するには、Apple ID と Wi-Fi インターネット接続が必要です。 FaceTime」を開くと、Apple ID を使ってサインインするか新しいアカウントを作成するよう求めるメッセージが表示される場合があります。FaceTime 通話をかける:「連絡先」をタ...
参考 VoiceOver は「言語環境」で指定された言語で読み上げられます。この言語は、:「書式」設定(「設定」>「一般」>「言語環境」>「書式」)の影響を受ける場合があります。VoiceOver は多くの言語に対応しますが、サポートされない言語も一部あります。VoiceOver の基本重要:VoiceOver では、iPad の制御に使用するジェスチャが変更されます。VoiceOver をオンにしたら、VoiceOver のジェスチャを使用して iPad を操作する必要があります(標準の操作を再開するために VoiceOverをオフにする場合も当てはまります)。VoiceOver のオン/オフを切り替える:「設定」>「一般」>「アクセシビリティ」>「VoiceOver」と選択します。VoiceOver のオン/オフを切り替えるために「ホームをトリプルクリック」を設定することもできます。105 ページのホームをトリプルクリックを参照してください。画面を操作してみる 画面上を指でドラッグします。タ:ッチする各項目が読み上げられます。項目の選択を解除するには、指を離します。• 項目を選択する:タップするか、ドラッ...
7FaceTime「FaceTime」について「FaceTime」を使うと、Wi-Fi 経由でビデオ通話できます。前面側カメラを使ってお互いの顔を見ながら話したり、背面側カメラで自分の周囲のものを見せたりできます。「FaceTime」を使用するには、iPad2 と Wi-Fi 経由のインターネット接続が必要です。通話の相手も、「FaceTime」を使用できるデバイスまたはコンピュータを持っている必要があります。詳しくは、167ページの「FaceTime」を参照してください。「参考: FaceTime」は一部の国や地域では利用できないことがあります。63